¶ Инструкция по настройке и эксплуатации
Данная инструкция подходит для видеорегистраторов (NVR) LTV-1RN0410-Р, LTV-1RN0810, LTV 1RN0810-Р, LTV-1RN1610. Далее в инструкции видеорегистратор будет обозначаться NVR.

¶ 1. Подготовка к работе
¶ 1.1. Установка видеорегистратора
Во время установки NVR:
- Убедитесь, что достаточно места для кабелей.
- При установке кабеля, убедитесь, что радиус изгиба кабеля, не менее пяти его диаметра.
- Температура окружающей среды должна быть в диапазоне -10ºC…+55°С.
- Влажность окружающей среды должна быть в диапазоне 10%...90% без выпадения конденсата.
¶ 1.2. Установка жесткого диска
Перед установкой жесткого диска (HDD), пожалуйста, убедитесь, что питание отключено от NVR.
Для установки необходима крестовая отвертка.
- Снимите крышку с NVR, отвернув винты.
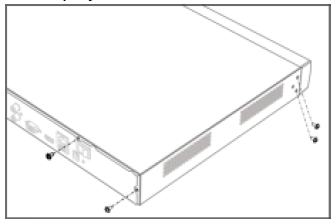
Рис. 1.1. Снятие крышки
- Подключите один конец кабеля данных (SATA) к материнской плате NVR, а другой конец к HDD.
- Подключите кабель питания к HDD.
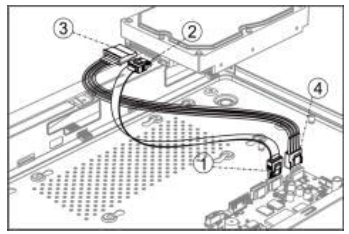
Рис. 1.2. Подключение HDD
- Закрепите винтами HDD на нижней части NVR.
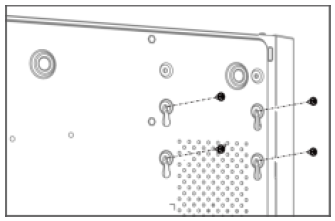
Рис. 1.3. Крепление HDD
- Установите крышку NVR обратно.
¶ 1.3. Передняя панель
Передняя панель NVR LTV-1RN0410-Р, LTV-1RN0810, LTV-1RN0810-Р, LTV-1RN1610 выглядит следующим образом:

Рис. 1.4. Передняя панель
На передней панели имеются только индикаторы, в таблице приведено описание режимов индикаторов.
| Индикатор | Состояние | Описание |
|---|---|---|
| PWR | Горит синим | Питание подается |
| NET | Горит синим | Регистратор подключен к сети Ethernet |
| HD | Горит красным | Нет HDD или он неисправен |
| Мигает красным | Идет запись на HDD или считывание данных с HDD |
¶ 1.4. Задняя панель
¶ 1.4.1. Задняя панель для NVR LTV-1RN0810 и LTV-1RN1610
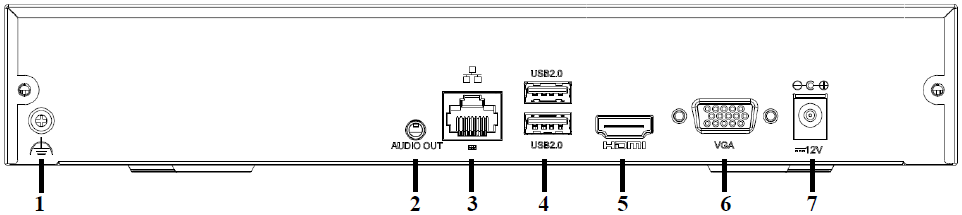
Рис. 1.5. Задняя панель NVR LTV-1RN0810 и LTV-1RN1610
| № | Разъем | Описание |
|---|---|---|
| 1 | GROUND | Заземление |
| 2 | AUDIO OUT | Jack 3,5мм выход сигнала аудио |
| 3 | LAN Interface | Разъем подключения LAN (Local Area Network) |
| 4 | USB | Разъемы USB для подключения USB накопителей или мыши |
| 5 | HDMI | Разъем HDMI для подключения монитора |
| 6 | VGA | Разъем VGA для подключения монитора |
| 7 | DC 12V | 12 B (DC) подключение блока питания |
¶ 1.4.2. Задняя панель для NVR LTV-1RN0410-Р и LTV-1RN0810-Р
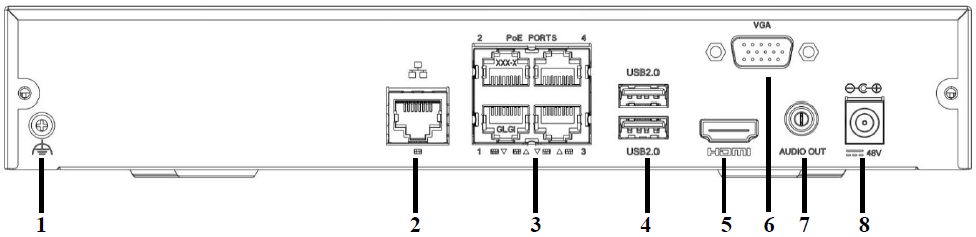
Рис. 1.6. Задняя панель NVR LTV-1RN0410-Р
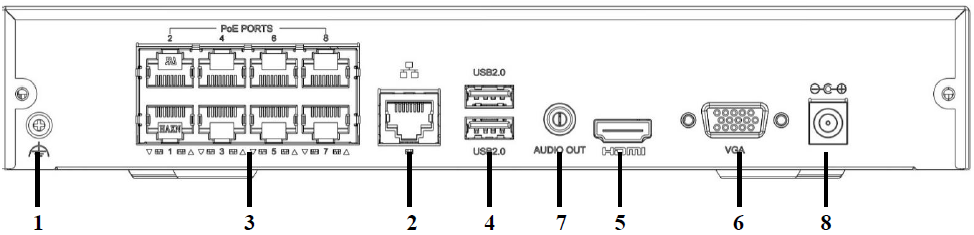
Рис. 1.7. Задняя панель NVR LTV-1RN0810-Р
| № | Разъем | Описание |
|---|---|---|
| 1 | GROUND | Заземление |
| 2 | LAN Interface | Разъем подключения LAN (Local Area Network) |
| 3 | LAN PoE | Разъем подключения LAN встроенного PoE коммутатора |
| 4 | USB | Разъемы USB для подключения USB накопителей или мыши |
| 5 | HDMI | Разъем HDMI для подключения монитора |
| 6 | VGA | Разъем VGA для подключения монитора |
| 7 | AUDIO OUT | RCA выход сигнала аудио |
| 8 | DC 48V | 48B (DC) подключение блока питания |
¶ 1.5. Управление мышью
Для работы с NVR необходимо использовать обычную 3-кнопочную (левая/правая/колесо прокрутки) мышь, подключаемую через порт USB. Для того чтобы ее использовать, необходимо:
- Подключите мышь к USB-разъему на задней панели NVR.
- Мышь будет определена автоматически. В крайне редких случаях мышь может не определиться по причине несовместимости устройств. Пожалуйста, спрашивайте список совместимых устройств у вашего продавца.
В режиме просмотра «живого» видео или воспроизведения видеозаписей двойной щелчок мыши на окне любого канала разворачивает его на весь экран. Повторный двойной щелчок мыши возвращает прежнее состояние.
В режиме просмотра «живого» видео или воспроизведения видеозаписей переместите курсор мыши к нижнему краю экрана, чтобы отобразить панель инструментов. Если убрать курсор с панели инструментов, через некоторое время она автоматически будет скрыта. Для ввода текста поместите курсор на текстовое поле и щелкните на нем левой кнопкой мыши, чтобы вызвать экранную клавиатуру.
Мышь считается устройством ввода по умолчанию, кроме тех случаев, когда упомянуто другое устройство ввода. Все три стандартные кнопки мыши (левая кнопка, колесо прокрутки, правая кнопка) могут быть использованы при управлении видеорегистратором.
¶ 2. Начало работы
Корректное начало и завершение работы NVR являются существенным фактором для продления его эксплуатационного ресурса.
NVR поддерживает два типа настроек: локальные и удаленные через Интернет. При локальных настройках Вы подключаете монитор и мышь к NVR. При удаленном управлении NVR используется веб-браузер. В этой инструкции описаны локальные настройки, в веб-браузере настройки идентичные.
¶ 2.1. Включение и первых вход на NVR
Перед запуском NVR проверьте источник питания. Настоятельно рекомендуем подключать NVR через источник бесперебойного питания (ИБП). Подайте питание на источник питания, начнется загрузка NVR.
- После загрузки появиться меню выбора языка. Выберите нужный язык и нажмите ОК.
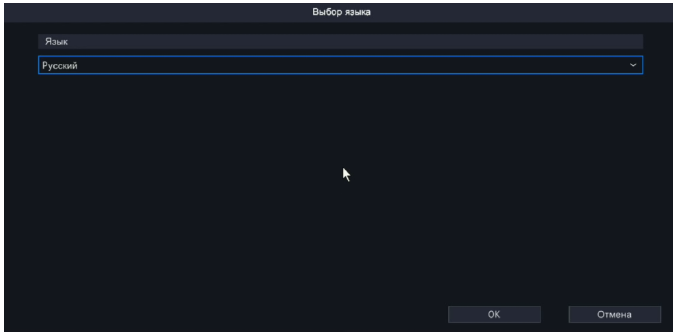
Рис. 2.1. Меню выбора языка
- Далее появиться меню ввода пользователя и пароля. При первом входе, используйте имя пользователя по умолчанию admin и пароль 123456, нажмите Логин.
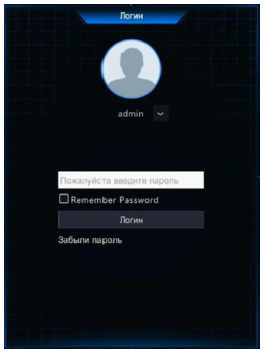
Рис. 2.2. Ввод первоначального пароля
- Нажмите Ок в появившемся предупреждении, а затем произведите ввод нового пароля администратора. Так же введите (если необходимо) E-mail.
Пароль по умолчанию предназначен только для первого входа и должен обязательно изменен на другой, более сильный. Необходимо придумать пароль, который определится NVR как сильный, в противном случает пароль не будет воспринят NVR и появиться соответствующее предупреждение.
Введённый E-mail необходим будет для восстановления пароля в случае его утери, поэтому советуем обязательно ввести E-mail.
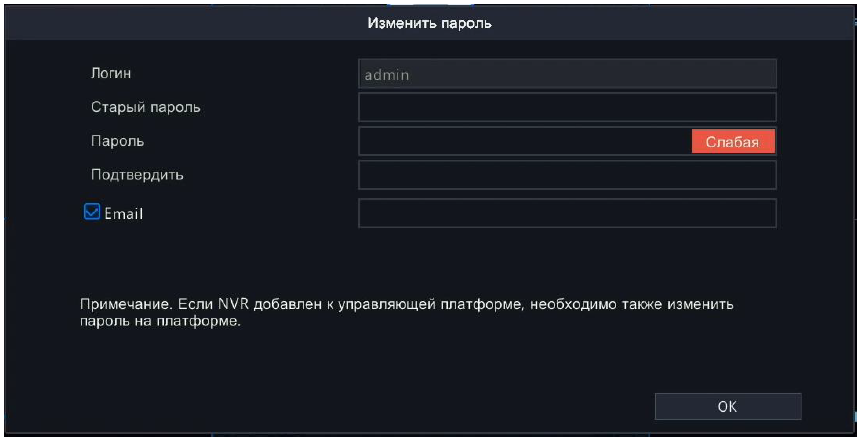
Рис. 2.3. Ввод своего пароля
- Далее будет предложено нарисовать графический ключ. Данный ключ можно использовать вместо пароля для входа в NVR. Нарисуйте ключ или нажмите Пропустить.
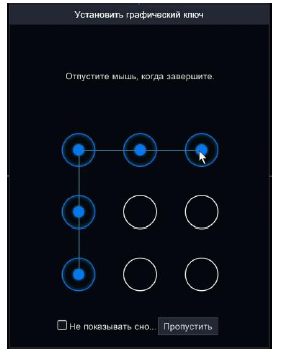
Рис. 2.4. Графический ключ
¶ 2.2. Мастер настроек
После ввода пароля или при входе на NVR, по умолчанию запускается Мастер (помощник) настроек.
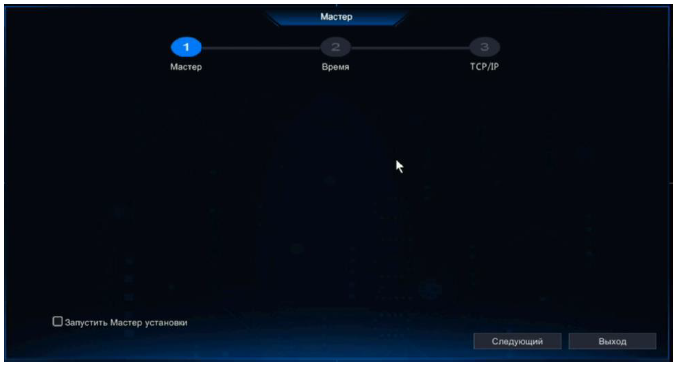
Рис. 2.5. Мастер настроек
Мастер настройки шаг за шагом проведет вас через основные этапы настройки NVR. Чтобы отказаться от помощи Мастера, достаточно щелкнуть по кнопке Выход. Можно оставить возможность использовать помощника в дальнейшем, оставив галочку «Запустить мастер установки».
¶ 2.3. Главное меню
После ввода пароля и работы помощника настроек вы можете щелкнуть правой кнопкой мыши на экране, далее нажать на  и войти в главное меню.
и войти в главное меню.
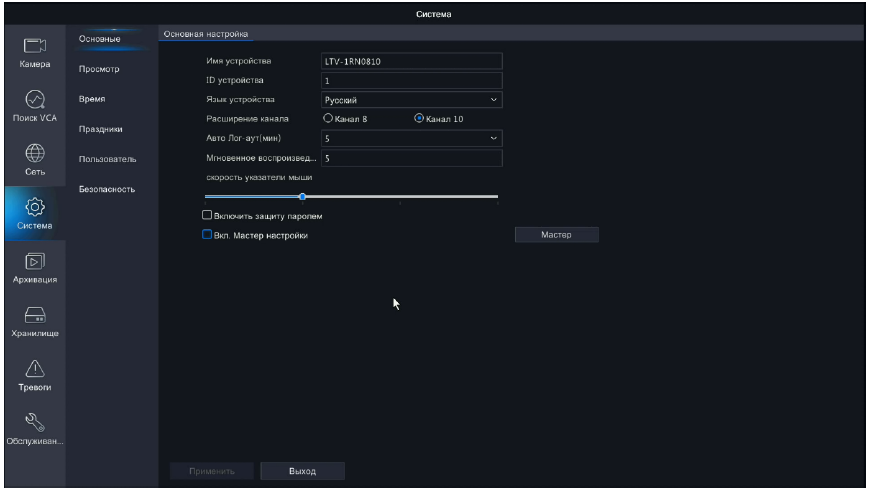
Рис. 2.6. Главное меню
Описание значков главного меню
| № | Значок | Описание |
|---|---|---|
| 1 |  |
Вход в меню/подменю подключения и настроек IP камер |
| 2 |  |
Умный поиск записей |
| 3 |  |
Настройка сетевых параметров, E-mail, функции P2P и т.п. |
| 4 |  |
Основные настройки, настройки вывода изображений, добавление/удаление пользователей и т.п. |
| 5 |  |
Поиск и архивация записей на внешний носитель |
| 6 |  |
Управление HDD |
| 7 |  |
Настройка детекции тревог, сообщений о тревогах, интеллектуальных функций |
| 8 |  |
Обслуживание и информация |
¶ 2.4. Подключение IP видеокамер
Для просмотра и записи видео с IP-видеокамер их нужно добавить в список подключенных к NVR. Существует два типа регистраторов 1-й Series:
- Регистраторы без встроенного PoE коммутатора - LTV-1RN0810 и LTV-1RN1610.
- Регистраторы со встроенным PoE коммутатором - LTV-1RN0410-Р и LTV-1RN0810-Р.
¶ 2.4.1. Подключение IP-камер к NVR без встроенного PoE коммутатора
Подключите камеры и NVR в локальную сеть, установите для NVR и IP камер IP-адреса из одной локальной сети. Если в локальной сети имеется DHCP сервер, то NVR и IP камеры получат IP-адреса автоматически.
- Войдите Главное меню → Камера → Камера, раздел Камера. В появившемся меню отобразятся найденные NVR в сети камеры.
- Для камеры которую хотите подключить нажмите значок
 в столбце Доб/Удал, в столбце Статус появиться значок
в столбце Доб/Удал, в столбце Статус появиться значок  , это означает, что камера подключилась и с неё передается видео. Можно нажать на значок
, это означает, что камера подключилась и с неё передается видео. Можно нажать на значок  и посмотреть видео с камеры.
и посмотреть видео с камеры.
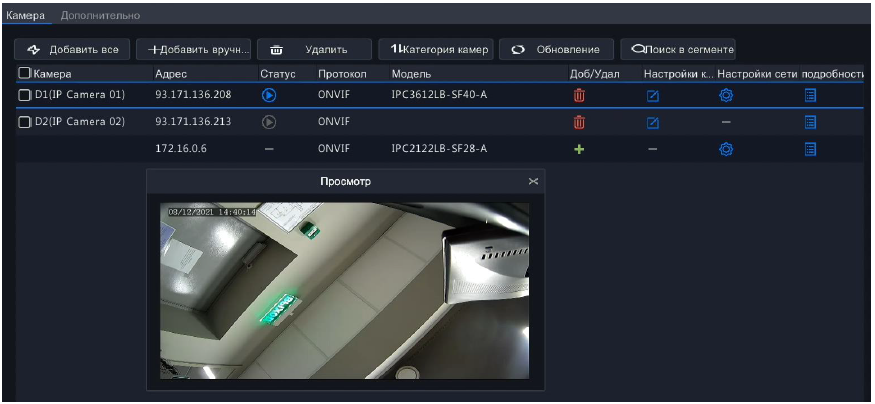
Рис. 2.7. Найденные и подключенные камеры
- Если в столбце Статус значок
 серого цвета, это означает, что камера не подключена и имеются проблемы. Нажмите значок
серого цвета, это означает, что камера не подключена и имеются проблемы. Нажмите значок  в столбце Настройка камеры, войдите в меню и произведите изменения настроек для корректного подключения IP-камеры.
в столбце Настройка камеры, войдите в меню и произведите изменения настроек для корректного подключения IP-камеры.
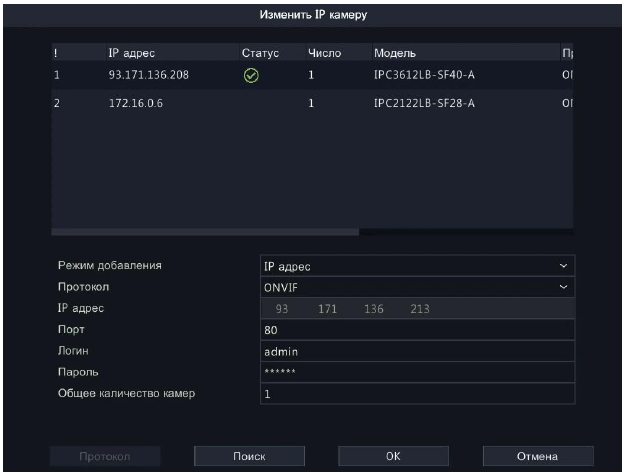
Рис. 2.8. Меню изменения настроек IP камеры
Если в камере сетевые настройки установлены в режиме DHCP, камера автоматически получит IP адрес, и единственной проблемой в подключении будет не корректный пользователь и пароль. При отсутствии в сети DHCP сервера установите для камеры корректный IP-адрес. Так же возможно необходимо будет поменять Протокол подключения.
- Возможно подключение IP камер, находящихся в другой подсети. В данном случае камера не будет найдена регистратором и её необходимо подключить вручную. Нажмите
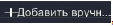 , в появившемся меню введите IP адрес камеры, Протокол, Порт, Логин и Пароль и нажмите ОК.
, в появившемся меню введите IP адрес камеры, Протокол, Порт, Логин и Пароль и нажмите ОК.
¶ 2.4.2. Подключение IP-камер к NVR со встроенным PoE коммутатора
В NVR LTV-1RN0410-Р и LTV-1RN0810-Р имеется встроенный PoE коммутатор через который можно подключать IP-камеры непосредственно к регистратору.
IP камеры получают питание через встроенный PoE коммутатор, максимальная потребляемая мощность IP камеры не должна превышать 13 Вт.
Встроенный PoE коммутатор имеет свою локальную сеть и раздает IP адреса подключенным к нему IP камерам, с начальным адресом, установленным в настройках сети Главное меню → Сеть → TCP/IP строка PoE NIC IP Addr.
Автоматическое подключение к регистратору со встроенным PoE коммутатором возможно только для камер LTV 1 и 3 Series, которые имеют полностью заводские настройки.
- Подключите IP-камеры к PoE портам NVR. NVR автоматически раздаст IP адреса камерам и подключит их.
- Войдите Главное меню → Камера → Камера, раздел Камера. В появившемся меню отобразятся каналы под именами D1, D2 … Dn, ниже отобразятся найденные регистратором в сети камеры.
- Камеры, автоматически подключенные, отобразятся в столбце Статус значком
 . Можно нажать на значок
. Можно нажать на значок  и посмотреть видео.
и посмотреть видео.
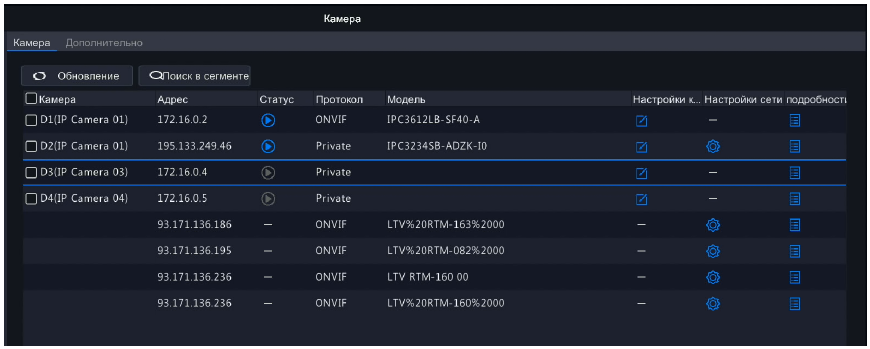
Рис. 2.9. Найденные и подключенные камеры
- Если в столбце Статус значок
 серого цвета, это означает, что камера не подключена и имеются проблемы. Нажмите значок
серого цвета, это означает, что камера не подключена и имеются проблемы. Нажмите значок  в столбце Настройка камеры, войдите в меню и произведите изменения настроек для корректного подключения IP-камеры.
в столбце Настройка камеры, войдите в меню и произведите изменения настроек для корректного подключения IP-камеры.
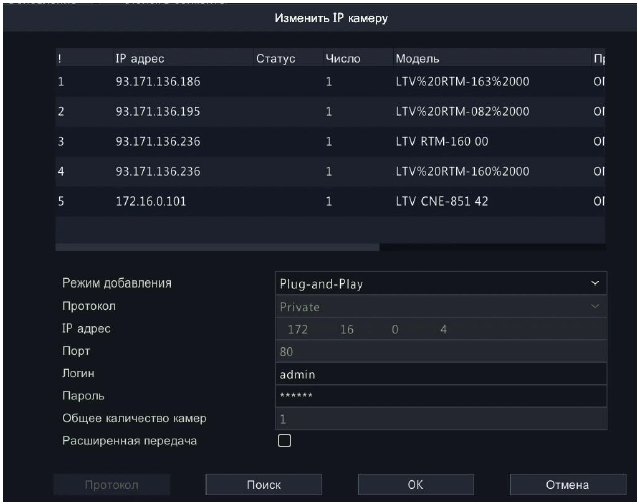
Рис. 2.10. Меню изменения настроек IP камеры
Если в камере сетевые настройки установлены в режиме DHCP, камера автоматически получит IP адрес, и единственной проблемой в подключении будет не корректный пользователь и пароль.
- Если ко встроенному PoE порту подключается камера LTV не 1 и 3 Series или другого производителя, то необходимо выставить на камере режим получения IP адреса DHCP, затем подключить камеру к PoE порту NVR, войти в Главное меню → Камера → Камера, раздел Камера. Подключенная камера отобразится в списке онлайн камер с полученным IP из локальной сети встроенного коммутатора.
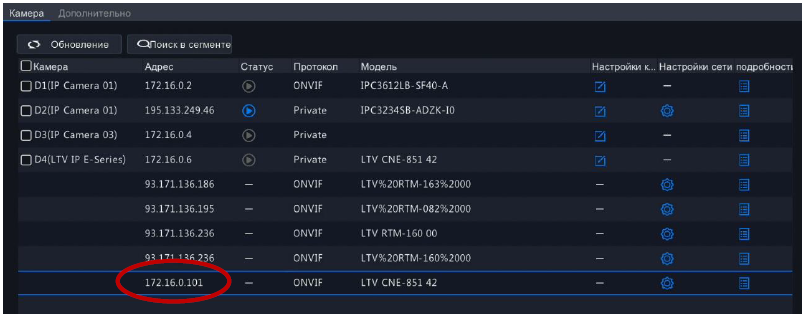
Рис. 2.11. Подключенная камера к PoE порту NVR
- Нажмите значок
 в столбце Настройка камеры для порта к которому подключена камера.
в столбце Настройка камеры для порта к которому подключена камера.
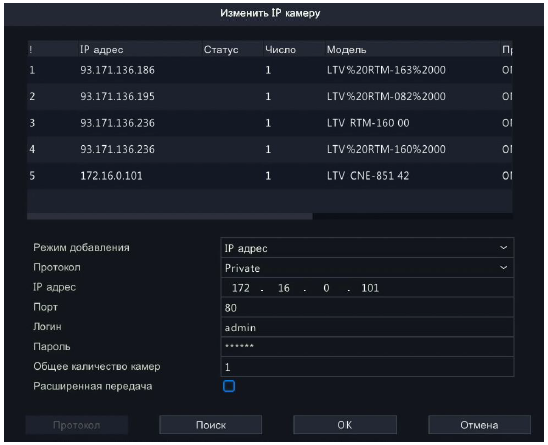
Рис. 2.12. Изменение настроек для IP камер сторонних производителей
- Измените Режим добавления на IP адрес, установите в строке IP адрес, IP адрес как у камеры из списка найденных онлайн, введите корректные Логин и Пароль. Нажмите ОК. Камера будет подключена к NVR через PoE порт.
- Если к регистратору со встроенным PoE коммутатором подключается IP камера через удаленный коммутатор, то необходимо произвести действия п. 6 и 7.
Если IP камера подключена к NVR со встроенным PoE коммутатором, через удаленный коммутатор, то PoE порт будет недоступен для подключения под номером которого подключена IP камера.
¶ 3. Системные настройки
После входа на NVR необходимо произвести системные настройки.
¶ 3.1. Основные системные настройки
- Войдите в Главное меню → Система → Основные, вкладка Основная настройка.
- Установите в данной вкладке, имя устройства, язык меню, время вывода меню, время мгновенного воспроизведения, скорость перемещения указателя мыши, при необходимости активируйте или деактивируйте вход на регистратор по паролю, включите или отключите помощника настроек.
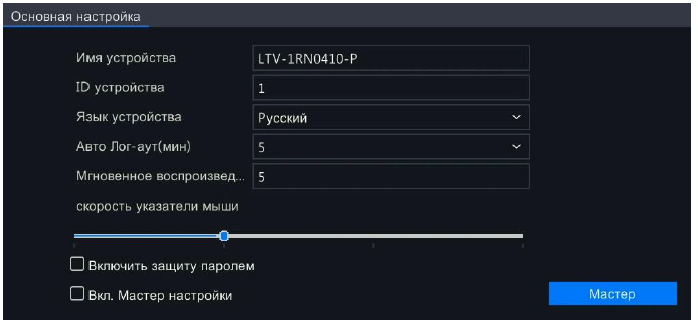
Рис. 3.1. Основные системные настройки
¶ 3.2. Время
Прежде чем начать запись на NVR необходимо установить системное время
Войдите в Главное меню → Система → Время, вкладка Время.
Установите в данной вкладке, часовой пояс, формат даты и времени, установите системное время, при необходимости настройте сервер Network Time Protocol (NTP) для точной корректировки времени.
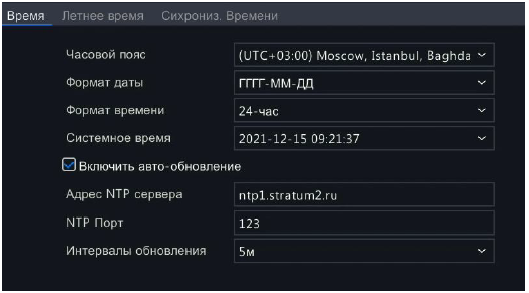
Рис. 3.2. Установка системного времени
Войдя в Главное меню → Система → Время, вкладка Синхронизация Времени, Вы можете включить синхронизацию времени на IP камере с системным временем на NVR.
¶ 3.3. Праздники
NVR имеет возможность настройки праздничных дней.
Войдите в Главное меню → Система → Праздники, нажмите Добавить.
В появившемся меню задайте критерии праздничных дней (дня), нажмите Применить и ОК. Повторите действия для добавления следующих праздничных дней (дня).
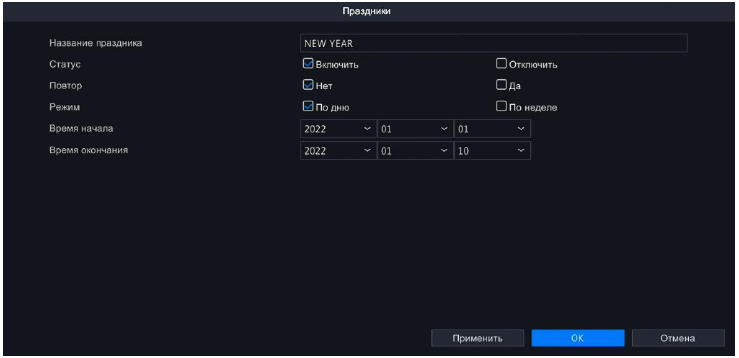
Рис. 3.3. Задание праздничных дней (дня)
После добавления праздничных дней установите галочки, на праздничных днях, которые хотите активировать и нажмите внизу Включить.
Используя кнопки  и
и  Вы можете отредактировать или удалить праздничные дни.
Вы можете отредактировать или удалить праздничные дни.
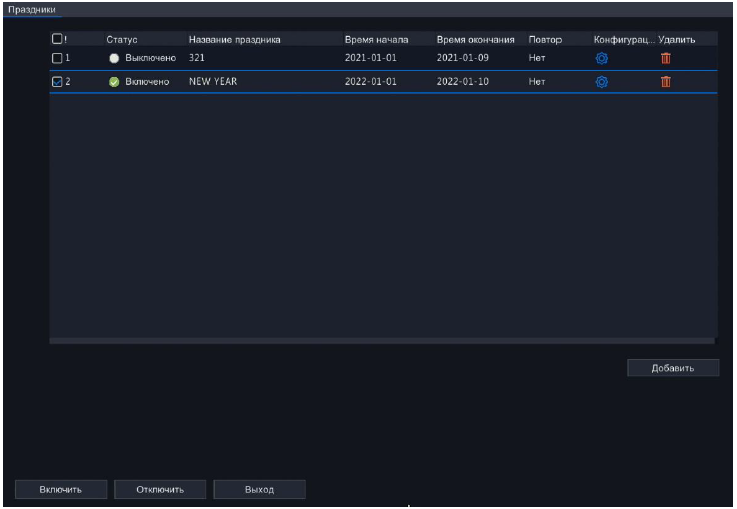
Рис. 3.4. Активация / Деактивация праздничных дней
¶ 3.4. Безопасность
В NVR имеются функции повышающие сетевую безопасность.
¶ 3.4.1. Контроль IP
Для повышения безопасности, при удаленном доступе к NVR, можно настроить удаленный доступ или запрет к NVR только с определенных IP адресов.
Войдите в Главное меню → Система → Безопасность, выберите вкладку Управление IP.
- Включите функцию контроля IP адресов, установив галочку на против Включить управление IP.
- Выберите по какому типу списка будет производиться фильтрация IP адресов, Белый или Черный (Белый список разрешает доступ введённым IP адресам, Черный список запрещает доступ введённым IP адресам).
- Задайте начальный и конечный IP адрес, нажмите Добавить. Если необходимо задать только один IP адрес введите для начального и конечного IP адреса одно и тоже.
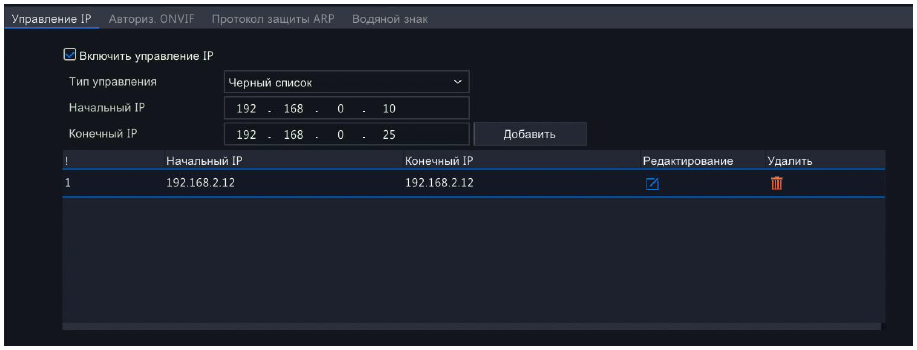
Рис. 3.5. Управление IP адресами
- Нажмите Применить
Фильтрация по IP адресам возможна только по одному типу списка
¶ 3.4.2. Авторизация ONVIF
Включите аутентификацию ONVIF в Главное меню → Система → Безопасность, вкладка Авторизация ONVIF.
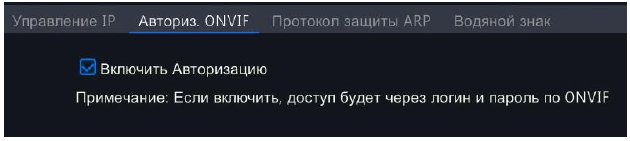
Рис. 3.6. Активация авторизации ONVIF
¶ 3.4.3. Протокол защиты ARP
NVR имеет защиту от ARP-атак путем проверки MAC-адреса шлюза при всех запросах.
Для активации данной защиты войдите в Главное меню → Система → Безопасность, выберите вкладку протокол защиты ARP.
- Включите защиту ARP, установив галочку на против Включить защиту ARP.
- Выберите как будет задаваться MAC-адрес шлюза, Авто или Вручную. Если выбран ручной ввод MAC-адреса, введите MAC-адрес.
- Нажмите Применить.
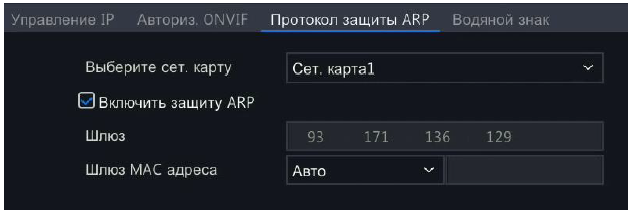
Рис. 3.7. Протокол защиты ARP
¶ 3.4.4. Водяные знаки
В NVR имеется функция Водяной знак, для предотвращения подделки видео.
Для активации данной защиты войдите в Главное меню → Система → Безопасность, выберите вкладку Водяной знак.
- Выберите камеру.
- Включите функцию Водяной знак.
- В строке Содержание водяного знака введите содержание надписи.
- Нажмите Применить.
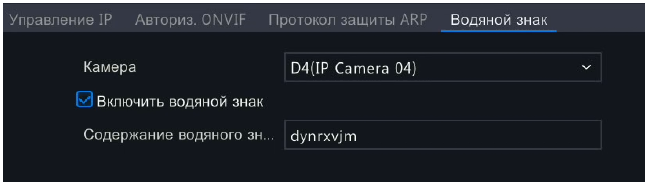
Рис. 3.8. Настройка Водяного знака
¶ 4. Отображение видео в реальном времени
Во время просмотра в реальном времени на экране выводятся значки, которые обозначают сигналы тревоги, состояния записи и состояние звука.
| Значок | Описание |
|---|---|
 |
Тревога. Высвечивается при активации какой-либо тревоги |
 |
Срабатывание детектора движения или интеллектуальных тревог |
 |
Запись. Горит если производится запись видео с данного канала на HDD |
 |
Звук включен. Имеется аудиопоток по данному каналу |
При нормальном отображении видео на экран выводиться изображение с камеры, но при возникновении каких-либо проблем, на экран выводятся следующие изображения:
| Изображение | Описание |
|---|---|
 |
IP-устройство подключено к сети, воспроизводится видео в реальном времени. |
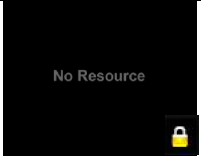 |
IP-устройство подключено, но у NVR недостаточно возможностей для декодирования потока с IP-устройства. |
 |
IP-устройство не в сети или нет подключенных камер к каналу. |
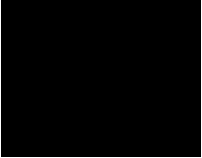 |
Нет разрешения на просмотр видео в реальном времени с IP-устройства или к окну не привязано IP-устройство. |
В режиме отображения на экране каждого канала доступна панель быстрых функций, которая появляется при выделении указателем мыши окна видеокамеры.

| Значок | Описание |
|---|---|
 |
Управление PTZ камерой. Доступно только для поворотных камер. Нажмите, чтобы отобразить окно управления PTZ. |
 |
Запись клипа «живого видео» текущей камеры на жесткий диск. |
 |
Воспроизведение видео с данной камеры, записанное за последние 5 минут 30 секунд. |
 |
Цифровое увеличение |
 |
Настройки изображения. Нажмите для входа в меню настроек изображения |
 |
Снимок с экрана |
 |
Настройка OSD |
 |
Просмотр информации о битрейте с данной камеры при наведении на значок мыши, или щелкнув можно просмотреть идентификатор и IP-адрес камеры, так же можно изменить имя пользователя и пароль, используемые для подключения камеры. |
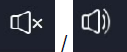 |
Включение/Выключение звука с камеры. Громкость звука регулируется. Примечание. Когда вы включаете звук в текущем окне, звук предыдущего окна выключается. |
При опускании курсора мыши вниз экрана появляется панель инструментов экрана.

| Значок | Описание |
|---|---|
 |
Нажатие вызывает контекстное меню |
 |
Выбор раскладки (мультикартинки) на экране |
 |
Предыдущий или следующий экран |
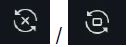 |
Запуск / останов автопереключения экранов |
 |
Вход в меню воспроизведения записей |
 |
Нажатие выводит на экран информацию с камер о частоте кадров, битрейте и разрешении. |
 |
Нажатие выводит информацию о произошедших событиях и тревогах на регистраторе и камерах |
 |
Вход в меню сетевых настроек |
 |
Текущее время на регистраторе |
 |
Фиксирует панель инструментов экрана или запускает автоматическое скрытие |
Контекстное меню, появляется, когда вы щелкаете левой кнопкой мыши на значок  панели инструментов экрана.
панели инструментов экрана.
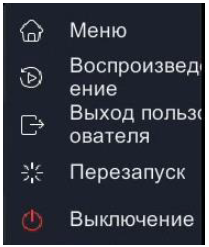
| Строка меню | Описание |
|---|---|
 Меню Меню |
Вызов главного меню |
 Воспроизведение Воспроизведение |
Вызов меню воспроизведения записей |
 Выход пользователя Выход пользователя |
Выходит из текущего пользователя |
 Перезапуск Перезапуск |
Производит перезагрузку NVR |
 Выключение Выключение |
Выключение NVR |
Во время просмотра «живого видео» при щелчке правой кнопки мыши появляется меню быстрого доступа. В данном меню собраны наиболее часто используемые функции.
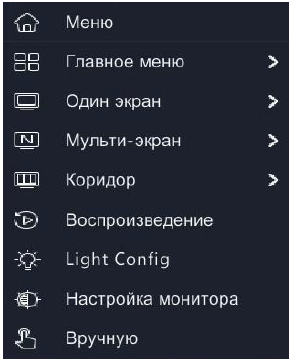
| Функция | Описание |
|---|---|
 |
Вызов главного меню |
 |
Быстрый вызов из главного меню:
|
 |
Выбор и вывод на экран одной камеры |
 |
Выбор и вывод на экран мультикартинки |
 |
Выбор и вывод на экран мультикартинки коридорного режима |
 |
Быстрый вывод меню воспроизведения записей |
 |
Быстрый вывод меню настройки изображения камеры |
 |
Быстрый вывод меню настройки монитора |
 |
Быстрый вывод меню включения в ручную записи, тревожных выходов и звукового сигнала |
¶ 4.1. Настройка отображения на экране монитора
На экране монитора можно настроить различные раскладки (мультикартинки), время переключения камер в раскладках, расположение камер на раскладках (мультикартинках) и т.д.
¶ 4.1.1. Общие настройки отображения
Войдите в Главное меню → Система → Просмотр, вкладка Просмотр.
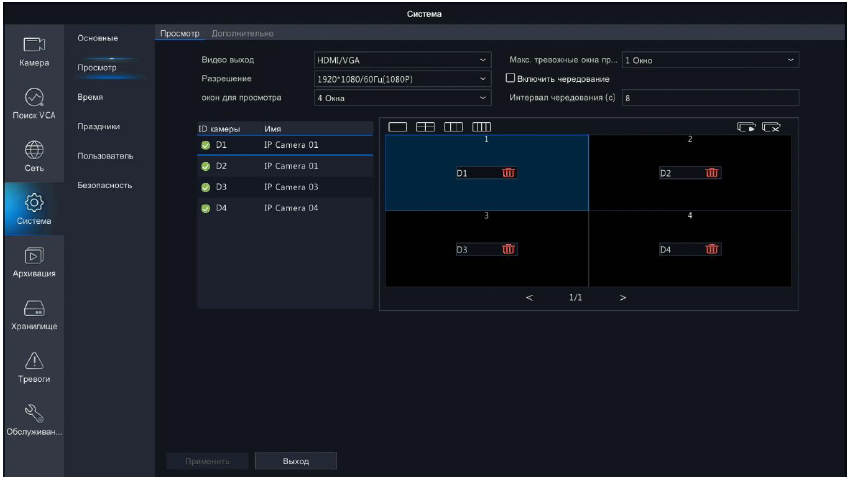
Рис. 4.1. Настройки отображения
Произведите необходимые настройки:
- Видео выход - Выберите видеовыход для которого будут дальнейшие настройки.
- Разрешение - Выберите разрешение для выбранного выхода.
- Окно для просмотра – выберите раскладку (мультикартинку), так же можете выбрать раскладку с помощью иконок
 .
. - Макс. тревожные окна просмотра видео – установите сколько максимально будет выводиться тревожных камер на монитор одновременно (если установлено 1окно тревожные камеры будут выводиться по одной на весь экран).
- Интервал чередования – задайте время между переключениями камер в раскладке (мультикартинке).
- Включить чередование – для активации переключения между камерами в раскладке установите галочку на против Включить чередование.
В регистраторе не предусмотрен режим переключения между раскладками. Имеется режим чередования переключения камер в раскладке, т.е. если в выбранной раскладке не могут поместиться все подключенные камеры, то включив режим чередования, регистратор будет выводит в раскладке все камеры по очереди с заданным интервалом.
¶ 4.1.2. Настройка расположения камер на раскладках
Войдите в Главное меню → Система → Просмотр, вкладка Просмотр.
В данном меню производиться настройка расположения камер на раскладках.
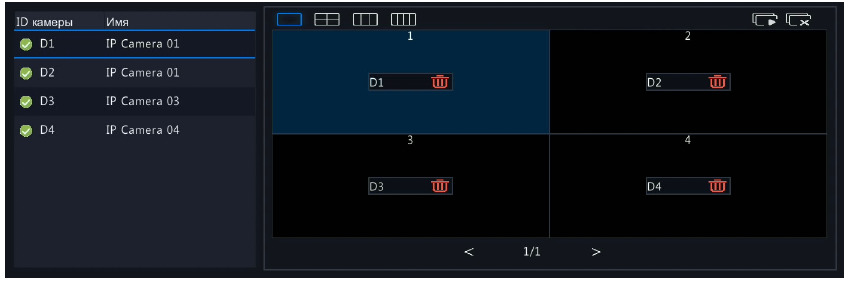
Рис. 4.2. Настройка расположения камер на раскладках
Произведите следующие настройки:
- Выберите раскладку для настройки с помощью иконок
 .
. - Выделите щелчком левой кнопки мыши нужную ячейку на раскладке.
- Установите галочку на камере, с которой хотите получать видео в выбранной ячейке.
- Если вы не хотите, что бы в ячейке отображалась камера, нажмите
 для удаления камеры из ячейки или оставьте ячейку пустой.
для удаления камеры из ячейки или оставьте ячейку пустой. - Проделайте шаги с 1 по 4 для остальных раскладок, не забывая нажать Применить, после расстановки камер на раскладках.
- Если необходимо произвести быструю расстановку камер в ячейки нажмите
 , вверху выбранной раскладки. NVR произведет расстановку камер автоматически, по порядку номеров камер. Нажмите Применить.
, вверху выбранной раскладки. NVR произведет расстановку камер автоматически, по порядку номеров камер. Нажмите Применить. - Если необходимо удалить сразу все камеры из ячеек раскладки, нажмите
 вверху раскладки. Нажмите Применить.
вверху раскладки. Нажмите Применить.
¶ 4.1.3. Цифровое увеличение
При просмотре «живого видео» имеется функция Цифрового увеличения изображения.
- В режиме просмотра «живого видео» раскройке нужную камеру на весь экран (щелкнув дважды левой кнопкой мыши на изображении выбранной камеры)
- Нажмите на панели быстрых функций значок
 , нарисуйте с помощью мыши область которую хотите увеличить.
, нарисуйте с помощью мыши область которую хотите увеличить.
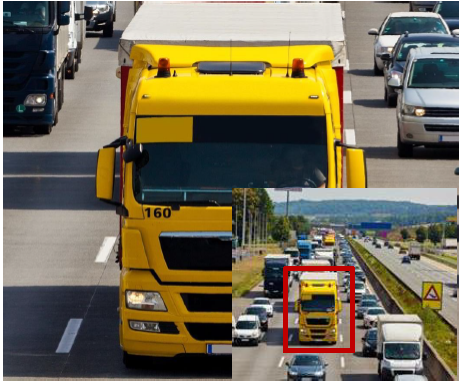
Рис. 4.3. Цифровое увеличение
¶ 5. Настройка записи
¶ 5.1. Настройка параметров записи
Перед началом убедитесь, что жесткий диск установлен. В противном случае установите его и проведите форматирование HDD
Войдите в меню настройки параметров записи Главное меню → Камера → Сжатие и установите параметры записи для Основного потока и Второго потока.
Параметры видео Основного потока делятся на Первый поток и Событие:
Первый поток – эти параметры действуют, когда происходит непрерывная запись на HDD.
Событие - эти параметры действуют, когда запись на HDD происходит при каком-либо событии (детекция движения, срабатывание тревожного входа и т.п.).
Разделение Основного потока сделано для более гибкой настройки NVR и уменьшения необходимого размера емкости HDD для записи.
Параметры для Первый поток и Событие устанавливаются отдельно.
Второй поток – используется как для передачи видео в сеть, так и для записи на HDD и предназначен для уменьшения загрузки сети при одновременном просмотре нескольких камер, а также, для уменьшения объема дискового пространства при записи.
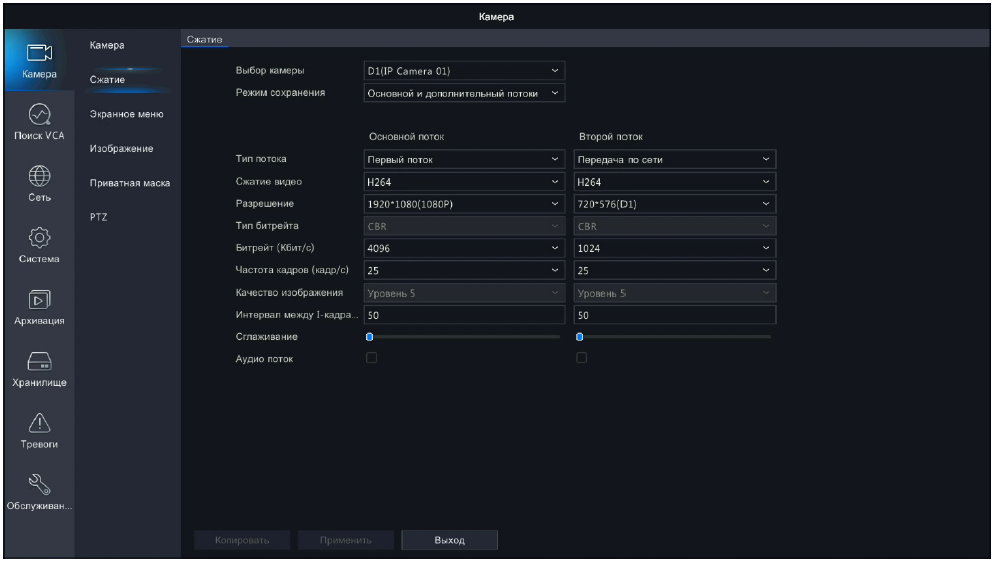
Рис. 5.1. Параметры видео
Настройте параметры записи для камер, следуя описанию параметров в таблице.
| Параметр | Описание |
|---|---|
| Режим сохранения | Устанавливается какие потоки будут записываться на HDD: Основной поток, Дополнительный поток или Основной и Дополнительный потоки. |
| Режим захвата | С каким разрешением будет производиться запись изображений (скриншотов) на HDD |
| Тип потока |
Первый поток: основной поток, предназначен для непрерывной записи на HDD. Событие: основной поток, предназначен для записи на HDD при каком-либо событии (детекция движения, срабатывание тревожного входа и т.п.). Второй поток: используется как для передачи видео в сеть, так и для записи на HDD и предназначен для уменьшения загрузки сети при одновременном просмотре нескольких камер, а так же, для уменьшения объема дискового пространства при записи. |
| Сжатие видео | Установка типа кодирования H.264 или H.265 |
| Разрешение | Выберите из списка нужное разрешение, NVR автоматически определяет входящее разрешение и список будет начинаться с входящего (максимального) разрешения. |
| Тип битрейта |
Постоянный (CBR) или Переменный (VBR): CBR постоянная скорость передачи данных, поддерживает заданную скорость, изменяя при этом качество видеопотока. CBR предпочтительно, если имеются ограничения в полосе пропускания, недостатком является то, что качество видео будет отличаться и может значительное уменьшаться с увеличением движения в кадре. VBR переменная скорость передачи данных, при использовании VBR качество видео зафиксировано на максимальном постоянном уровне при разной скорости передачи данных и независимо от есть ли в кадре движение. VBR идеален когда необходимо удовлетворить требования, особенно когда движения мало на картинке. Постоянный тип фиксированного качества может использоваться, так как VBR может изменять скорость как больше, так и меньше в пределах установленного уровня. |
| Битрейт (Кбит/с) | Количество бит, передаваемых в секунду. Выберите значение или выберите Пользовательский, а затем установите необходимое значение. |
| Частота кадров | Выбор скорости частоты кадров, устанавливает сколько кадров захватывается за 1с., чем выше параметр, тем плавнее изображение. |
| Качество изображения | Выбор качества изображения (9 уровней). Этот параметр действует, только если Тип битрейта установлен как VBR. |
| Интервал между I-кадрами | Этот параметр действует, только если Тип битрейта установлен как VBR. Количество кадров между двумя соседними I-кадрами. |
| Сглаживание | Используйте ползунок для управления скоростью изменения битрейта. |
| Аудио поток | Включение или отключение аудиопотока. |
| Смарт-кодирование | Расширенный режим кодирования, обеспечивающий более высокое сжатие |
Если подключенная камера поддерживает более двух потоков, то остальные потоки будут высвечены и доступны для настройки, так же в строке Режим сохранения они будут доступны для настройки.
Можно скопировать параметры видео одной камеры на другие камеры. После настройки параметров для одной камеры нажмите Копировать. Установите галочки на параметрах, которые хотите скопировать, и камерах, для которых хотите скопировать настройки, нажмите ОК.
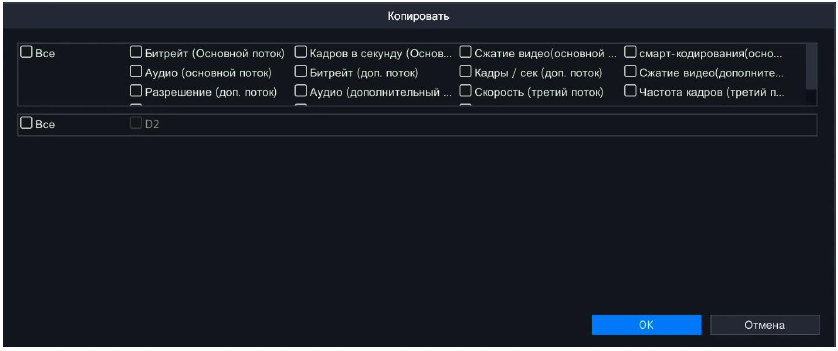
Рис. 5.2. Копирование параметров видео
¶ 5.2. Настройка расписания записи
¶ 5.2.1. Настройка расписания записи видео
Для настройки расписания записи войдите Главное меню → Хранилище → Запись.
Доступны следующие типы расписаний:
Первый поток – записи осуществляется 24ч. 7дней в неделю без перерывов.
Событие – запись осуществляется, если в установленный момент времени произошло какое-либо событие.
Движение - запись осуществляется, если в установленный момент времени зафиксировано движение в кадре.
Тревоги - запись осуществляется, если в установленный момент времени произошло срабатывание тревожного входа или другая тревога.
Движение или Тревога – запись осуществляется, если в установленный момент времени произошла или Тревога или Движение.
Движение и тревога - запись осуществляется, если в установленный момент времени произошли одновременно Тревога и Движение.
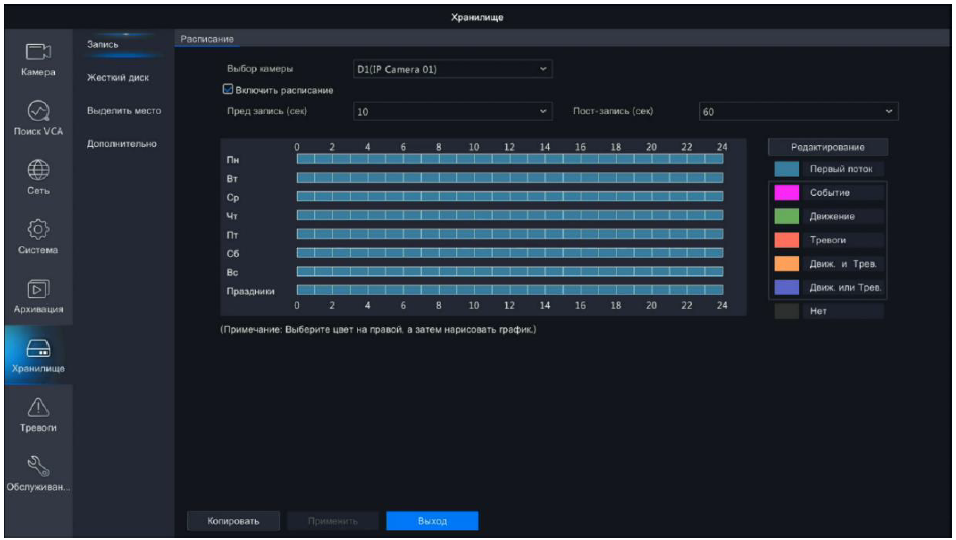
Рис. 5.3. Настройка расписания записи
- Выберите канал (камеру).
- Установите галку рядом с опцией Включить расписание.
- Нажмите Редактирование. В появившемся меню вы можете выбрать день, для которого хотите установить расписание. Для записи целый день отметьте опцию Все дни. Для записи по часам отключите опцию Все дни и задайте период времени записи.
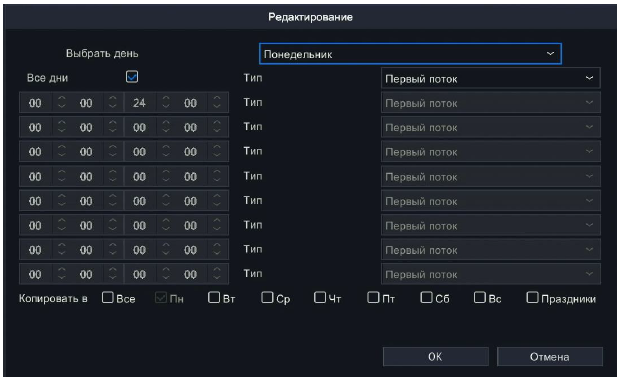
Рис. 5.4. Редактирование расписания
- Расписание может быть скопировано на других дни (если необходимо). Установите галочки на днях для которых хотите скопировать настройки и нажмите ОК.
- Вы можете, не входя в редактирование, задать расписание путем рисования виртуальным карандашом. Щелкните мышью на нужный цвет и далее зажав левую кнопку мыши нарисуйте на сетке расписания нужные временные периоды.
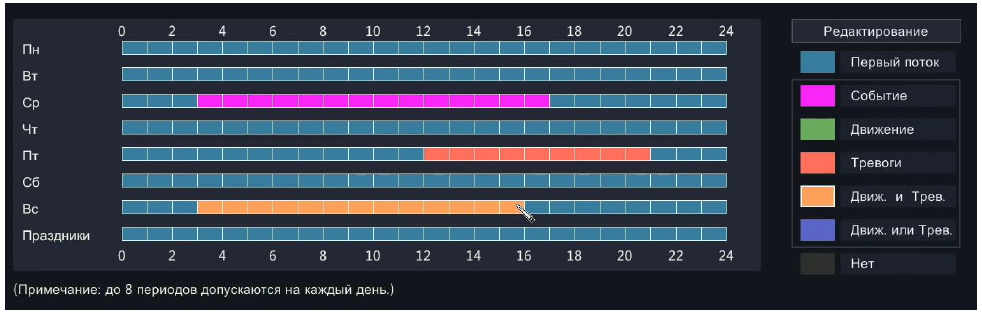
Рис. 5.5. Редактирование расписания с помощью виртуального карандаша
Поддерживается до 8 периодов на каждый день. Периоды не могут пересекаться.
Установленное расписание для одной камеры может быть скопировано для других камер (если необходимо) с помощью кнопки Копировать.
6. Нажмите Применить для сохранения.
Так же в меню расписания устанавливаются следующие параметры:
- Предварительная запись. Отрезок времени, который будет записан до наступления события или запланированного времени.
- Последующая запись. Отрезок времени, который будет записан после наступления события или запланированного времени.
¶ 5.2.2. Настройка расписания записи снимков
В NVR имеется возможность записывать скриншоты с экрана на HDD, а так же отправлять снимки на E-mail или загружать на FTP.
Для настройки расписания снимков войдите Главное меню → Хранилище → Снимок.
- Установите галку рядом с опцией Включить расписание.
- Нажмите Редактирование. В появившемся меню вы можете выбрать день, для которого хотите установить расписание. Для записи целый день отметьте опцию Все дни. Для записи по часам отключите опцию Все дни и задайте период времени записи.
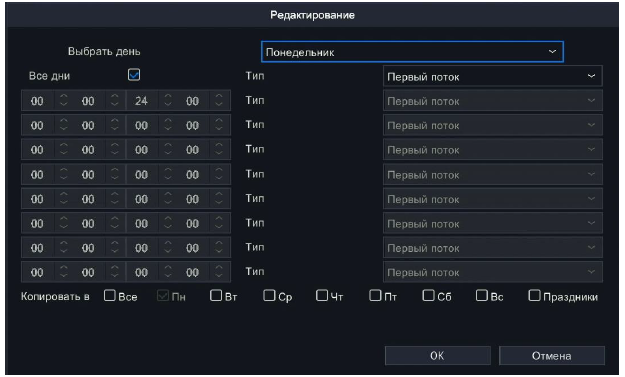
Рис. 5.6. Редактирование расписания снимка
- Расписание может быть скопировано на других дни (если необходимо). Установите галочки на днях для которых хотите скопировать настройки и нажмите ОК.
- Вы можете, не входя в редактирование, задать расписание путем рисования виртуальным карандашом. Щелкните мышью на нужный цвет и далее зажав левую кнопку мыши нарисуйте на сетке расписания нужные временные периоды.
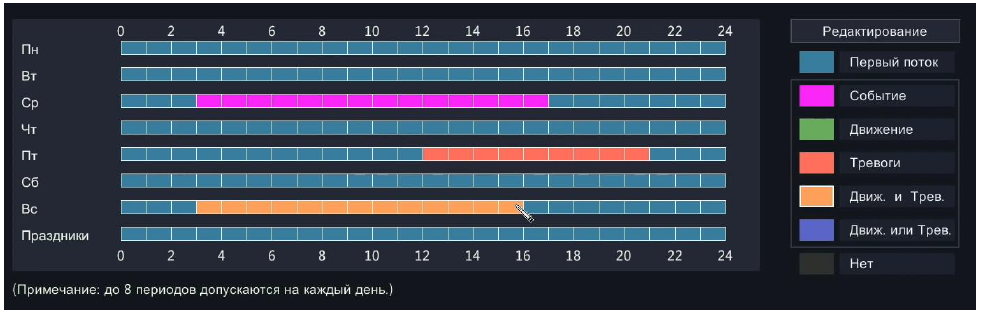
Рис. 5.7. Редактирование расписания снимка с помощью виртуального карандаша
¶ Поддерживается до 8 периодов на каждый день. Периоды не могут пересекаться.
Установленное расписание для одной камеры может быть скопировано для других камер (если необходимо) с помощью кнопки Копировать.
7. Нажмите Применить для сохранения.
¶ 6. Настройка событий и тревог
¶ 6.1. Настройка детектора движения
Детектор движения позволяет устройству обнаруживать движущиеся объекты в контролируемой зоне изображения с видеокамеры.
По умолчанию детектор движение включен, зона обнаружения установлена на весь экран и запись по детектору движения осуществляется для текущей камеры.
- Войдите в меню детектора движения: Главное меню → Тревоги → Движение.
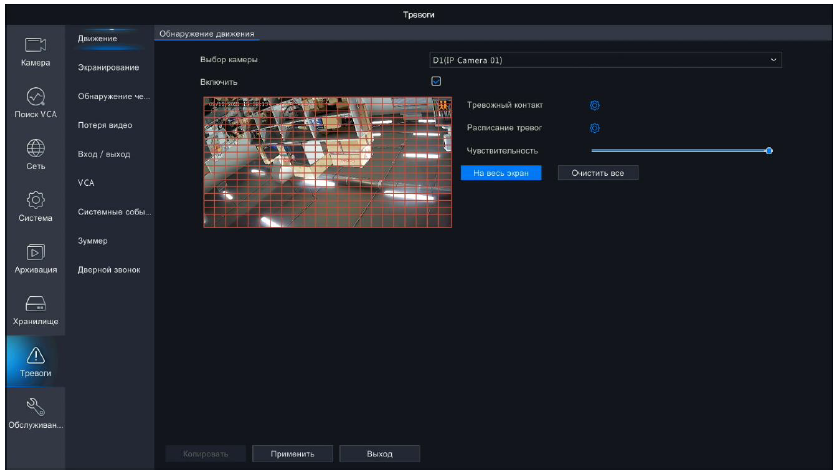
Рис. 6.1. Раздел меню детектора движения
- Настройте параметры.
- Выберите канал для настройки.
- Отметьте Включить.
- С помощью ползунка задайте уровень чувствительности детектора движения (чем больше цифра тем чувствительней).
- Нажмите Очистить все, далее с помощью мыши нарисуйте зону детектора движения (возможно нарисовать несколько зон), если необходима зона на весь экран нажмите На весь экран.
Нажмите значок около Тревожный контакт, для вывода подменю настроек действий и реакций на срабатывание детектора движения. Установите галочки на против действий и реакций, которые будут выполнены при срабатывании детектора движения.
около Тревожный контакт, для вывода подменю настроек действий и реакций на срабатывание детектора движения. Установите галочки на против действий и реакций, которые будут выполнены при срабатывании детектора движения.
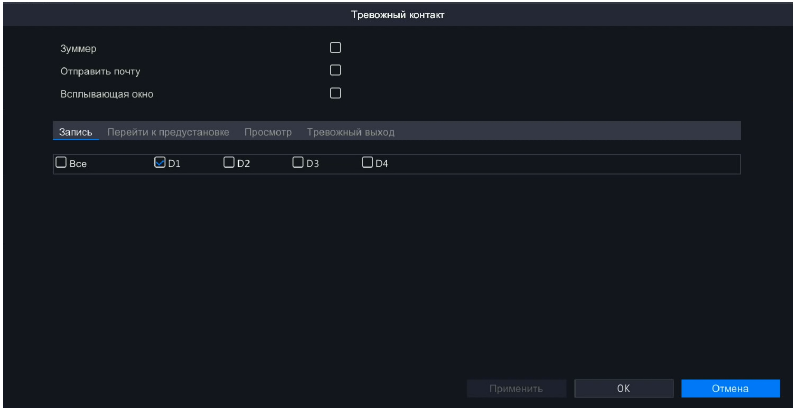
Рис. 6.2. Установка реакций на срабатывание детектора движения
- Нажмите Применить для сохранения.
Установите расписание действия детектора движения нажав на около Расписание тревог.
около Расписание тревог.
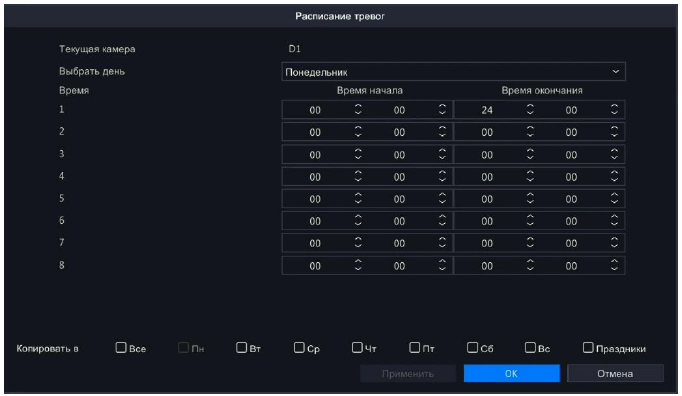
Рис. 6.3. Расписание детектора движения
- Повторите описанные выше шаги для настройки расписания по другим каналам.
- Если необходимо, скопируйте настройки детектора движения на другие камеры, нажав на Копировать.
Поддерживается до 8 периодов расписания на каждый день. Периоды не могут частично совпадать.
¶ 6.2. Настройка тревожных входов/выходов
Регистраторы LTV-1RN0410-Р, LTV-1RN0810, LTV-1RN0810-Р, LTV-1RN1610 не имеют тревожных входов/выходов, поэтому для управления используются тревожные входы/выходы на IP-камерах. Если в подключенных IP-камерах отсутствуют тревожные входы/выходы, то при попытке входа в меню будет высвечено предупреждение о невозможности произвести настройку.
¶ 6.2.1. Настройка тревожных входов
- Войдите в Главное меню → Тревога → Вход/Выход, вкладка Тревожный вход.
После входа в данный раздел, NVR автоматически определит наличие тревожных входов на подключенных камера и высветит их в таблице.
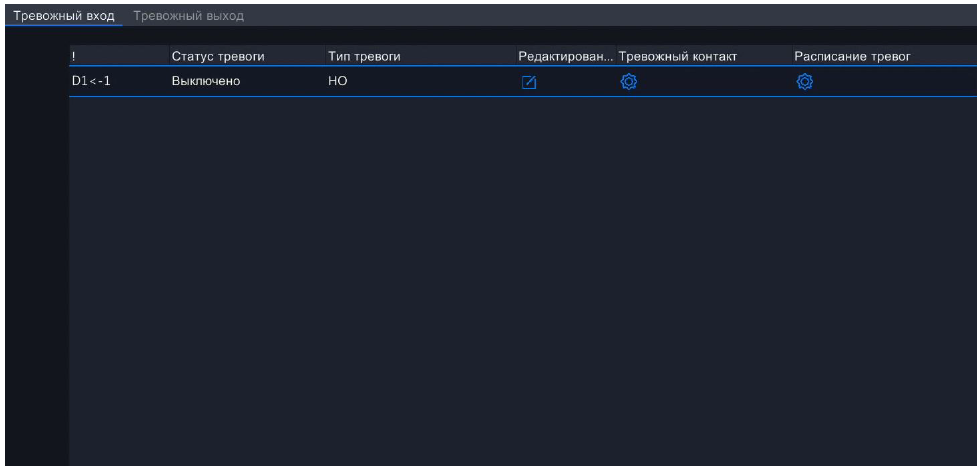
Рис. 6.4. Раздел меню Тревожный вход
- Нажмите в столбце Редактирование значок
 , для входа в меню настройки тревожного входа.
, для входа в меню настройки тревожного входа.
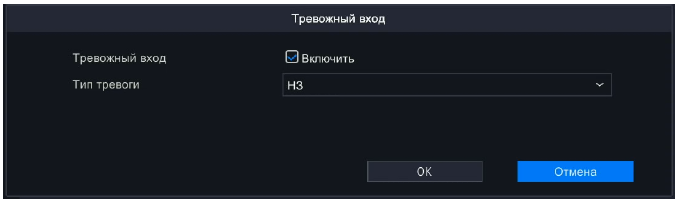
Рис. 6.5. Настройка тревожного входа
- Установите галочку для активации тревожного входа.
- Выберите тип тревожного входа НО или НЗ (нормально открытый или нормально замкнутый)
- Нажмите ОК для сохранения настроек.
- В столбце Расписание тревог нажмите значок
 для нужного тревожного входа, в появившемся меню установите расписание действия тревожного входа.
для нужного тревожного входа, в появившемся меню установите расписание действия тревожного входа.
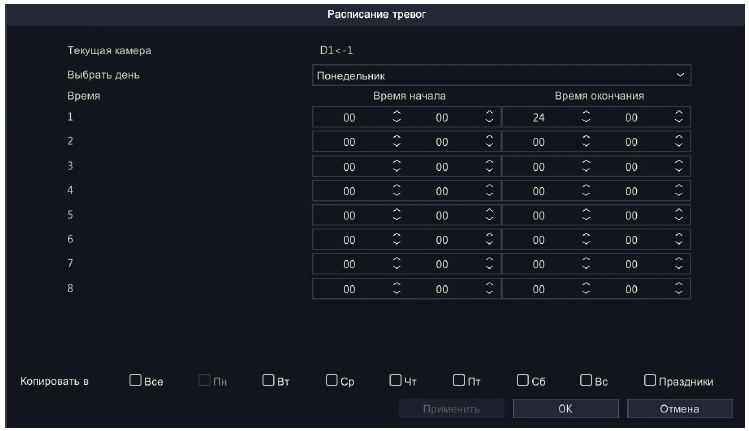
Рис. 6.6. Расписание действия тревожного входа
Поддерживается до 8 периодов расписания на каждый день. Периоды не могут частично совпадать.
- Нажмите в столбце Тревожный контакт значок
 , в строке выбранного для настройки входа тревоги.
, в строке выбранного для настройки входа тревоги. - Установите галочки на нужных действиях при срабатывании тревожного входа
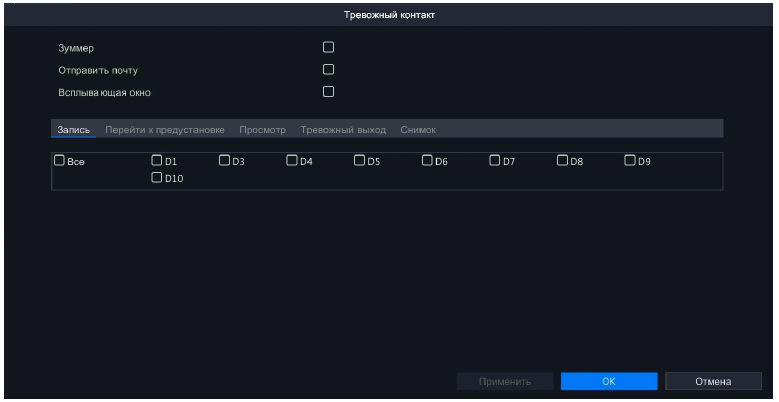
Рис. 6.7. Настройка действий при срабатывании тревожного входа
- Нажмите Применить для сохранения.
- Если необходимо, скопируйте настройки тревожного входа на другие, нажав на Копировать.
¶ 6.2.2. Настройка тревожных выходов
- Войдите в Главное меню → Тревога → Вход/Выход, вкладка Тревожный выход.
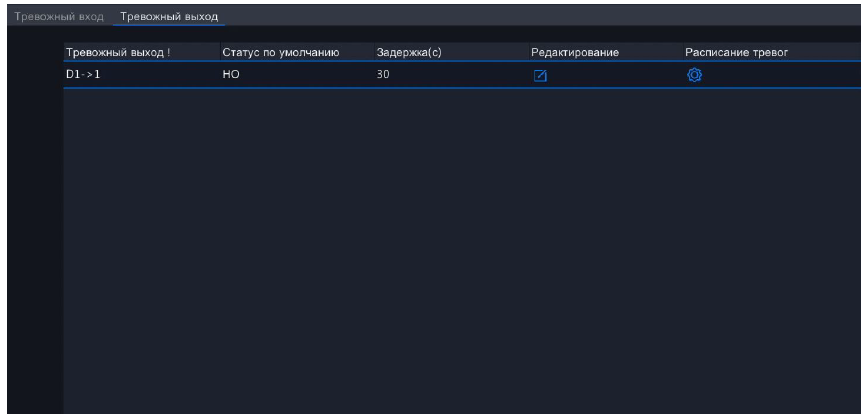
Рис. 6.8. Раздел меню Тревожный выход
- Нажмите в столбце Редактирование значок
 , для в меню настройки тревожного выхода.
, для в меню настройки тревожного выхода.
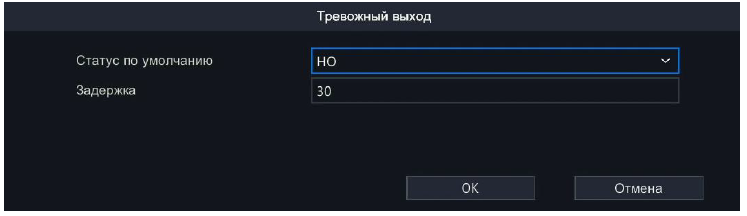
Рис. 6.9. Настройка тревожного выхода
- Выберите статус выхода по умолчанию НО или НЗ (нормально открытый или нормально замкнутый).
- Установите задержку возврата в исходное состояние.
- Нажмите ОК для сохранения настроек.
- В столбце Расписание тревог нажмите значок
 для нужного тревожного выхода, в появившемся меню установите расписание действия тревожного выхода
для нужного тревожного выхода, в появившемся меню установите расписание действия тревожного выхода
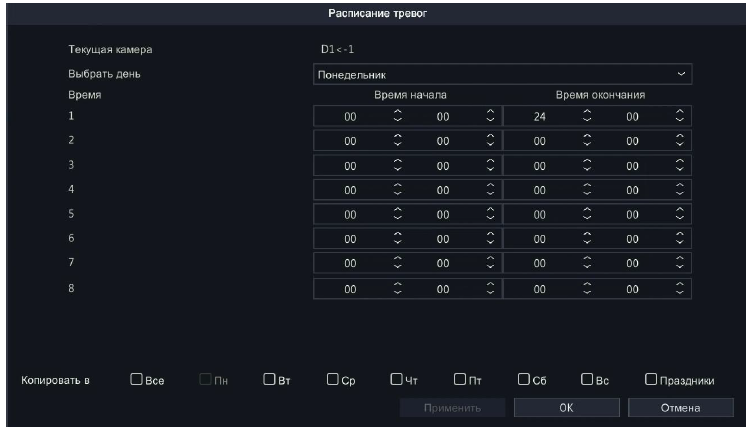
Рис. 6.10. Расписание действия тревожного выхода
- Нажмите Применить для сохранения.
- Если необходимо, скопируйте настройки на другие тревожные выходы, нажав на Копировать.
Поддерживается до 8 периодов расписания на каждый день. Периоды не могут частично совпадать.
¶ 6.3. Тревога потери видео
Можно настроить тревогу при потере видеосигнала.
- Войдите в Главное меню → Тревоги → Потеря видео.
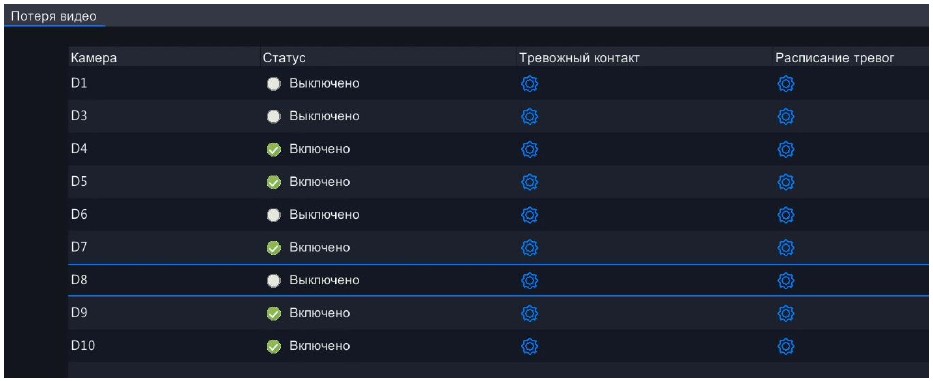
Рис. 6.11. Раздел меню Потеря видео
- В столбце Статус, установите галочку Включено на канале (камере), для которого хотите включить тревогу при потере видеосигнала строке.
- Настройте расписание действия в столбце Расписание тревог, нажав на значок
 .
. - Установите действия при потере видеосигнала, нажав на значок
 в столбце Тревожный контакт.
в столбце Тревожный контакт. - Нажмите Применить для сохранения.
- Если необходимо скопируйте настройки на другие каналы нажав на Копировать.
Повторите описанные выше шаги для настройки по другим каналам.
¶ 6.4. Тревога заслона обзора
В NVR есть возможность настройки тревоги если произошел заслон (закрытие) объектива.
Детекция заслона объектива должна поддерживаться IP-камерой. Если камера не поддерживает детекцию заслона объектива, то при входе в меню, настройки будут не активны.
- Войдите в Главное меню → Тревоги → Экранирование.
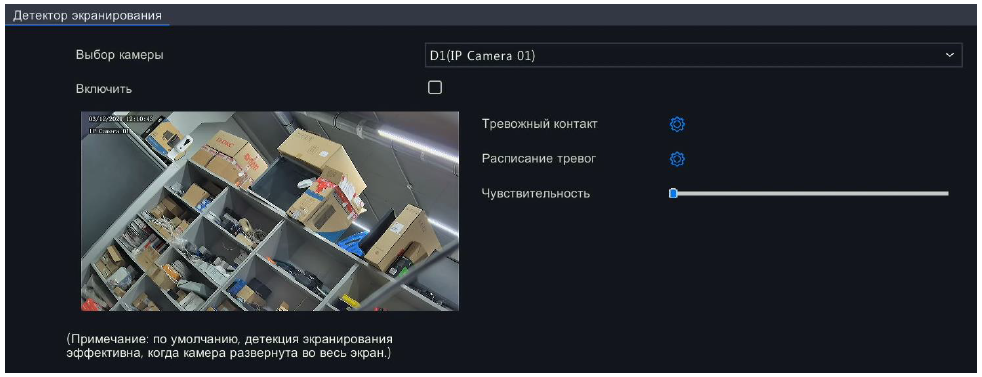
Рис. 6.12. Раздел меню Детектор экранирования
- Выберите канал (камеру) для которого хотите активировать реакцию на заслон объектива.
- Установите галочку в строке Включить.
- Выставите чувствительность, чем выше тем чувствительней.
- Настройте расписание действия обнаружения заслона объектива, нажав на значок
 на против Расписание тревог.
на против Расписание тревог. - Установите действия при заслоне объектива, нажав на значок
 на против Тревожный контакт.
на против Тревожный контакт. - Нажмите Применить для сохранения.
- Если необходимо скопируйте настройки на другие каналы нажав на Копировать.
Повторите описанные выше шаги для настройки по другим каналам.
¶ 6.5. Настройка системных предупреждений
В NVR предусмотрен вывод предупреждений при системных ошибках.
Для настройки системных предупреждений войдите Главное меню → Тревоги → Системные события.
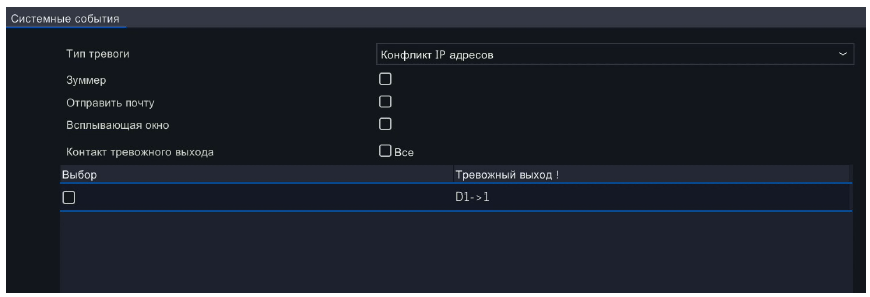
Рис. 6.13. Меню настройки системных предупреждений
- В строке Тип тревоги выберите из списка нужный тип предупреждения:
- HDD заполнен: Жесткий диск заполнен.
- Ошибка HDD: Ошибка записи на жесткий диск или жесткий диск не отформатирован, неисправность HDD.
- Диск откл.: Диск неправильно подключен или поврежден.
- Сеть отключена: Отсоединен сетевой кабель или проблемы с сетью.
- Конфликт IP адресов: Повторяющийся IP адрес.
- Нет прав доступа: Неверное имя пользователя или пароль при входе на регистратор.
- Ошибка Запись/Скриншот: Недостаточно места для сохранения записей и изображений.
- Недостаточно месте на HDD: Осталось менее 10% дискового пространства.
- Установите галочку на против действий, которые будут активированы при выбранном системном предупреждении.
- Нажмите Применить для сохранения настроек.
¶ 6.6. Настройка интеллектуальных тревог
NVR умеет реагировать на такие интеллектуальные события как:
- Детекция лиц – обнаружение лица человека в кадре.
- Пересечение линии – обнаружение пересечение заданной линии в заданном направлении.
- Вторжение в зону – обнаружение вторжения в заданную область.
- Детекция звука – обнаружение потери аудиосигнала, резкое увеличение или резкое уменьшение интенсивности звука.
Для использования интеллектуальных тревог, необходима поддержка данных функций в IP-камерах. Если IP-камера не поддерживает интеллектуальную функцию, то при попытке настройки функции для данной камеры будет выведено сообщение о не поддержке камерой данной функции.
¶ 6.6.1. Настройка детекции лиц
Для настройки детекции лиц войдите Главное меню → Тревоги → VCA. Выберите вкладку Детектор лиц.
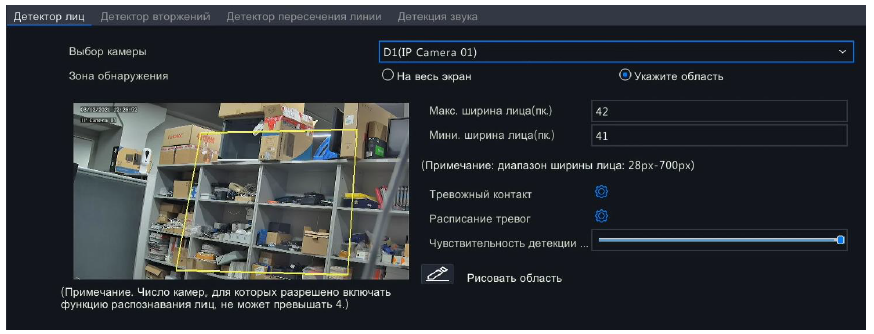
Рис. 6.14. Настройка Детектора лиц
- Выберите камеру для настройки.
- Укажите зону обнаружения: На весь экран или Укажите область.
- Если выбрано Укажите область, нажмите на
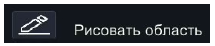 и нарисуйте на изображении с камеры область в которой будет происходить детекция лиц.
и нарисуйте на изображении с камеры область в которой будет происходить детекция лиц. - Выставите чувствительность.
- В зависимости от сцены и фокуса задайте максимальную и минимальную ширину лица в пикселях.
- Настройте расписание действия обнаружения лиц, нажав на значок
 на против Расписание тревог.
на против Расписание тревог. - Установите действия обнаружении лица, нажав на значок
 на против Тревожный контакт.
на против Тревожный контакт. - Нажмите Применить.
- Для активации детекции лиц нажмите Включить анализ лица.
Детектор лиц можно активировать на канале только если отключены другие интеллектуальные тревоги для данной камеры.
¶ 6.6.2. Настройка обнаружения пересечении линии
Для настройки обнаружения пересечении линии войдите Главное меню → Тревоги → VCA. Выберите вкладку Детектор пересечения линии.
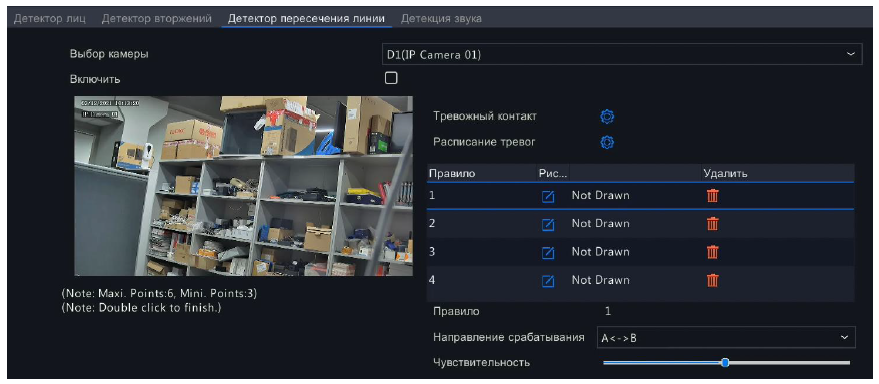
Рис. 6.15. Настройка Детектора пересечения линии
- Выберите камеру для настройки.
- Установите галочку перед Включить.
- Выберите правило в таблице (доступно 4-е правила). В столбце Рисовать нажмите значок
 и начертите линию виртуальным карандашом с помощью мыши, так же с помощью мыши вы можете двигать начерченную линию.
и начертите линию виртуальным карандашом с помощью мыши, так же с помощью мыши вы можете двигать начерченную линию. - После начертания линии установите направление срабатывания.
- Установите чувствительность.
- Произведите при необходимости начертание еще трех линий и установите направления срабатывания и чувствительность.
- Нажмите Применить для сохранения настроек для камеры.
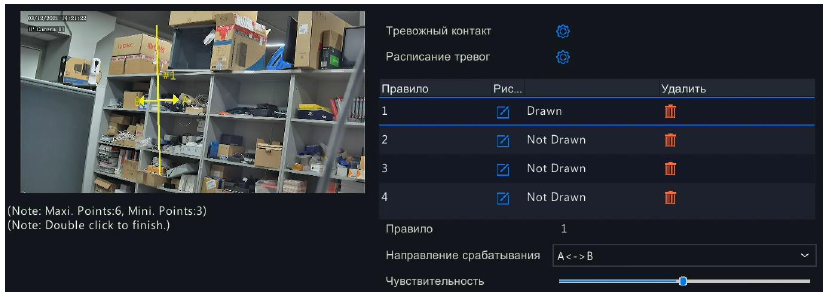
Рис. 6.16. Установка лини для детекции пересечения
- Нажмите на значок
 напротив Расписание тревог и настройте расписание действия детекции пересечения линии.
напротив Расписание тревог и настройте расписание действия детекции пересечения линии.
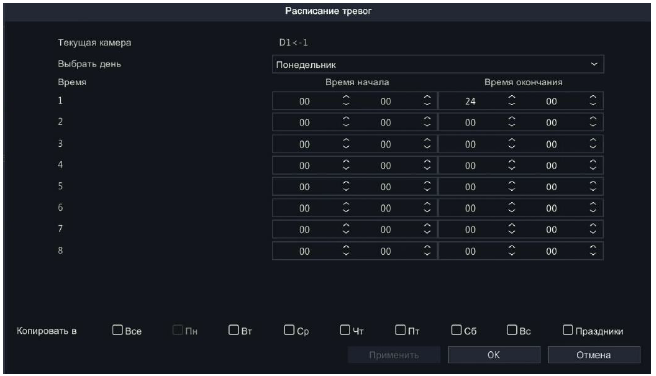
Рис. 6.17. Настройка расписания
- Установите какие действия будут выполняться при обнаружении пересечения линии нажав на значок
 на против Тревожный контакт.
на против Тревожный контакт.
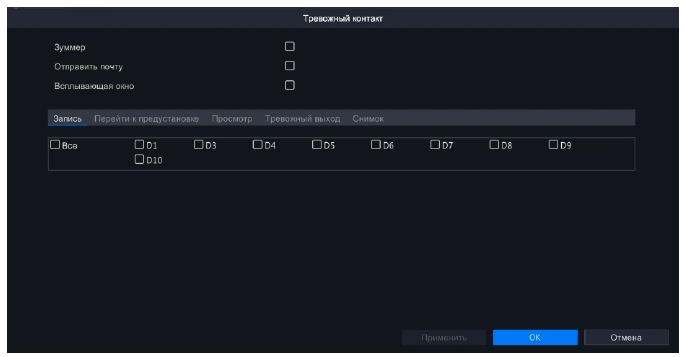
Рис. 6.18. Настройка действий
- Нажмите на Применить.
¶ 6.6.3. Настройка обнаружения вторжения в зону
Для настройки обнаружения вторжения в зону войдите Главное меню → Тревоги → VCA. Выберите подменю Детектор вторжений.
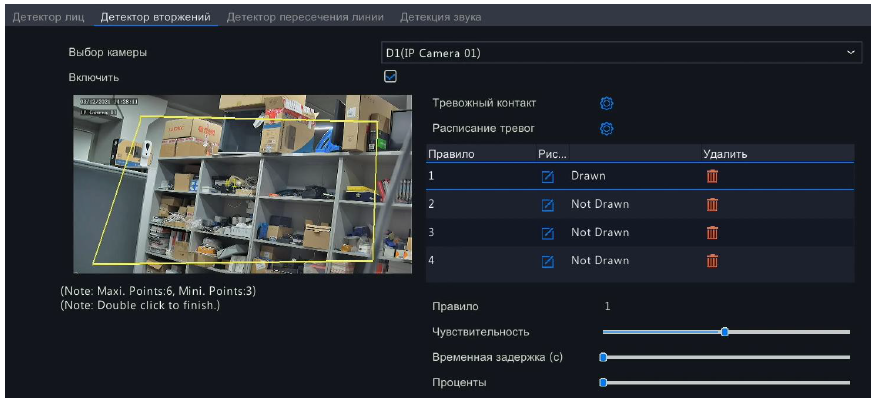
Рис. 6.19. Настройка Детектора вторжения в зону
- Выберите камеру для настройки.
- Установите галочку перед Включить.
- Выберите правило в таблице (доступно 4-е правила). В столбце Рисовать нажмите значок
 и начертите зону виртуальным карандашом с помощью мыши, так же с помощью мыши вы можете двигать начертанную зону.
и начертите зону виртуальным карандашом с помощью мыши, так же с помощью мыши вы можете двигать начертанную зону. - После начертания зоны установите:
- Чувствительность – чем выше чувствительность, тем меньше предметы будут обнаружены в зоне.
- Временная задержка (с) – время нахождения в зоне, по истечении которого будет инициализирована тревога.
- Проценты – процент заполнения зоны для инициализации тревоги.
- Произведите при необходимости начертание еще трех зон и произведите установки чувствительности, временной задержки и процентов.
- Нажмите на значок
 напротив Расписание тревог и настройте расписание действия детектора вторжения в зону
напротив Расписание тревог и настройте расписание действия детектора вторжения в зону - Установите какие действия будут выполняться при обнаружении вторжения в зону нажав на значок
 на против Тревожный контакт
на против Тревожный контакт - Нажмите Применить для сохранения настроек для камеры.
Начертание зоны осуществляется установкой точек от 3 до 6. окончание начертания осуществляется двойным кликом правой кнопки мыши.
¶ 6.6.4. Настройка детекции аудиосигнала
В данном меню можно настроить тревогу если произошла потеря аудиосигнала, резкий рост или падение уровня аудиосигнала.
Для настройки детекции звука войдите Главное меню → Тревоги → VCA. Выберите подменю Детекция звука.
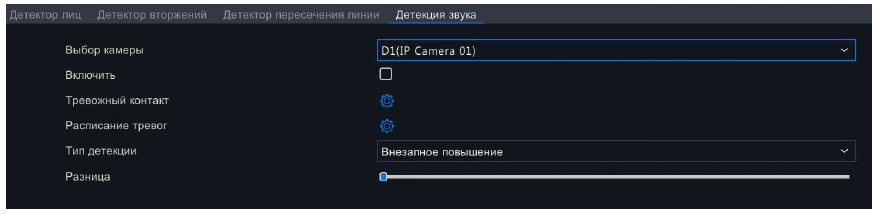
Рис. 6.20. Подменю Детекция звука
- Выберите канал к которому привязан аудиосигнал для настройки.
- Установите галочку Включить.
- Выберите тип детекции:
- Внезапное изменение – полная потеря аудиосигнала.
- Внезапное падение – обнаружение резкого падения уровня звукового порога.
- Внезапное повышение – обнаружение резкого увеличения уровня звукового порога.
- Предел – выход звукового уровня за заданный предел.
- Выставите разницу или предел звукового порога.
- Нажмите на значок
 напротив Расписание тревог и настройте расписание действия детекции звука.
напротив Расписание тревог и настройте расписание действия детекции звука. - Установите какие действия будут выполняться при детекции звука, нажав на значок
 на против Тревожный контакт.
на против Тревожный контакт. - Нажмите на Применить.
¶ 7. Реакции на тревоги и предупреждения
Имеются следующие реакции на тревоги и предупреждения:
Вывод изображения на монитор – во время действия тревоги или предупреждения выводит на экран камеру (камеры) к которой привязанано действие. Возможен одновременный вывод нескольких тревожных камер. Максимальное количество выводимых одновременно тревожных камер устанавливается в настройках Главное меню → Система → Просмотр.
Если тревога срабатывает одновременно на нескольких каналах (камерах), и их число больше, чем максимально возможное для вывода, изображения с камер будут выводиться поочередно.
Звуковое предупреждение - активация звукового сигнала в самом регистраторе при возникновении тревоги или предупреждении.
Отправка на E-mail - отправка на E-mail информации о тревоге или предупреждении одному или нескольким пользователям.
Активация тревожного выхода - активация тревожного выхода при поступлении сигнала тревоги или предупреждении.
¶ 8. Настройка и управление PTZ
NVR может управлять подключенными IP камерами PTZ. Подключение IP камеры PTZ осуществляется идентично подключению любой IP камере.
Произведите добавление IP камеры PTZ, убедитесь, что IP камера PTZ добавлена в NVR и управляется.
Для управления IP камерой PTZ щелкните на камере, в появившемся меню быстрых функций нажмите  для входа в меню управления PTZ камерами.
для входа в меню управления PTZ камерами.

Рис. 8.1. Меню управления PTZ камерой
С помощью меню управления PTZ камера Вы сможете производить управление движениями PTZ камер, записывать и запускать предустановки, запускать патрулирование по предустановкам и записанный шаблон и т.д.
В таблице описаны функции кнопок меню управления PTZ камерами.
| Кнопка | Описание функций |
|---|---|
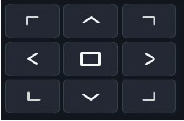 |
Виртуальный джойстик. Управление движением PTZ камеры |
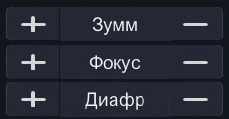 |
Управление фокусом, зумом, диафрагмой. Примечание: с помощью скрола мыши возможно управление зумом |
 |
Задание скорости вращения камеры от 1 самый медленный до 9 самый быстрый. |
 |
Вход в меню настроек PTZ |
 |
• Включите / выключите свет на камере. • Включите / выключите стеклоочиститель на камере. • Включить 3D-позиционирование. • Включите / выключите обогреватель на камере. • Включите / выключите функцию уборки снега. • Включение / выключение управления движениями камеры с помощью движения мыши. Примечание: Убедитесь, что 3D-позиционирование, нагреватель и функция уборки снега поддерживаются камерой. |
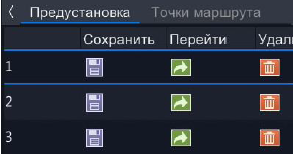 |
Задание, запуск, удаление предустановок |
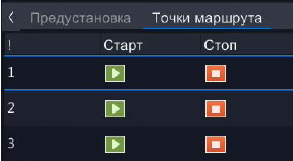 |
Запуск и остановка патрулирования по предустановкам |
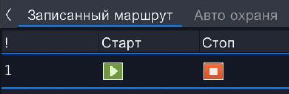 |
Запуск / Остановка записанного шаблона |
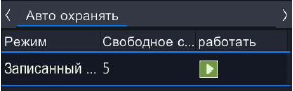 |
Запуск / Остановка автоматического возврата |
Для настройки предустановок, шаблонов и т.д. войдите в Главное меню → Камера → PTZ.
Убедитесь, что предустановки, патрулирование и шаблоны поддерживаются IP камерой PTZ.
¶ 8.1. Настройка предустановок
- Выберите из списка IP камеру PTZ
- С помощью виртуального джойстика переместите камеру в нужную позицию, отрегулируйте масштаб, фокус и состояние диафрагмы.
- Выберите из списка номер предустановки (от 1 до 256) и нажмите
 , предустановка будет записана под выбранным номером.
, предустановка будет записана под выбранным номером. - Произведите запись других предустановок следуя п.2 и 3.
- Используя кнопку
 вы можете вызвать записанную предустановку или используя кнопку
вы можете вызвать записанную предустановку или используя кнопку  удалить предустановку.
удалить предустановку.
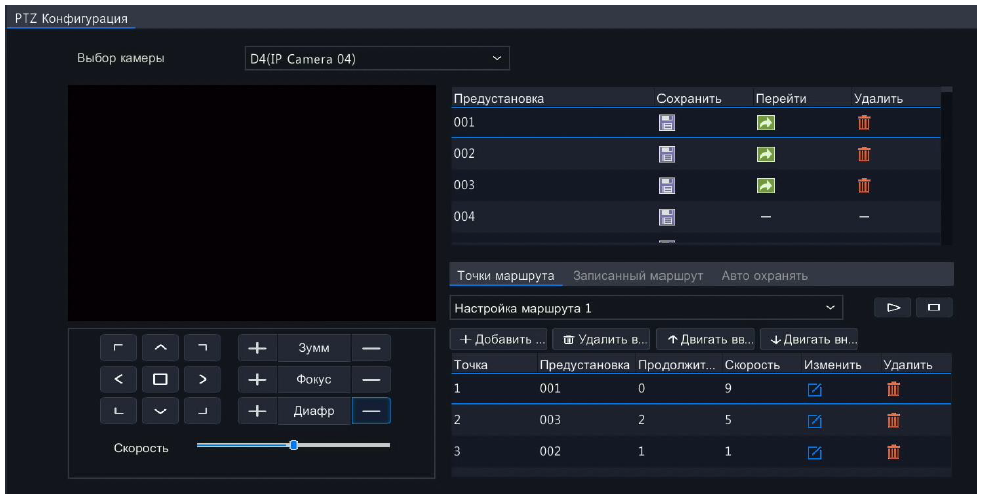
Рис. 8.2. Запись предустановок
- Нажмите кнопку Применить.
¶ 8.2. Настройка патрулирования
Патрули настраиваются для движения камеры по точкам (предустановкам) в определенной последовательности, с задержкой на заданное время в точках (предустановках).
- Выберите из списка IP камеру PTZ.
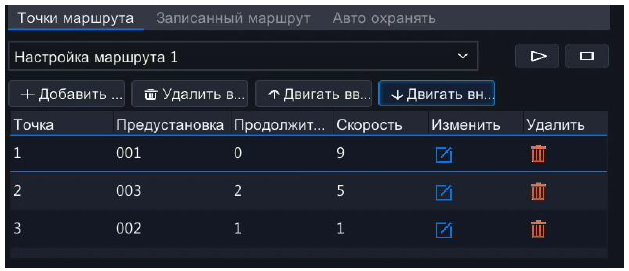
Рис. 8.3. Меню настройки патрулирования по предустановкам
- Войдите во вкладку Точка маршрута, выберите номер патрулирования (возможно настроить 4-е маршрута патрулирования) нажмите добавить
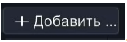 .
. - В появившемся меню выберите предустановку, задайте продолжительность нахождения в данной предустановке, выберите скорость перемещения в данную предустановку.
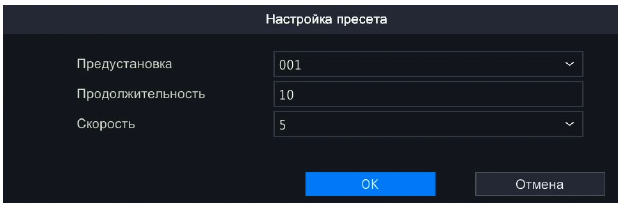
Рис. 8.4. Добавление и задание параметров для предустановки
- Добавьте следующие необходимые предустановки и произведите их настройку.
- В процессе добавления используя кнопки
 можно удалять или перемещать в очереди предустановки.
можно удалять или перемещать в очереди предустановки. - После добавления всех необходимых предустановок и установки их в нужной последовательности нажмите Применить.
- Для проверки запустите маршрут по предустановкам нажав на
 , для остановки нажмите
, для остановки нажмите  .
.
¶ 8.3. Настройка обхода (шаблона)
Шаблон (обход) это запись движения PTZ камеры.
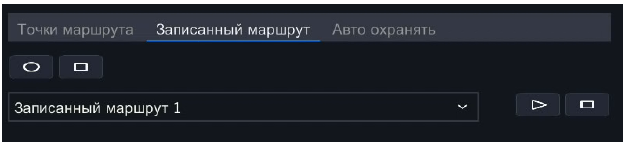
Рис. 8.5. Запись шаблона
- Выберите из списка IP камеру PTZ.
- Войдите вкладку Записанный маршрут.
- Нажмите на кнопку
 и произведите все необходимые движения камерой, какие Вы хотите записать, после нажмите на кнопку
и произведите все необходимые движения камерой, какие Вы хотите записать, после нажмите на кнопку  для записи движений.
для записи движений. - Для проверки запустите обход нажав на
 , для остановки нажмите
, для остановки нажмите  .
.
¶ 8.4. Настройка автоматического возврата
Данная функция делает автоматический возврат камеры в заданную предустановку или запускает установленный маршрут по предустановкам или обход, после завершения камерой каких-либо движений по истечении заданного времени.
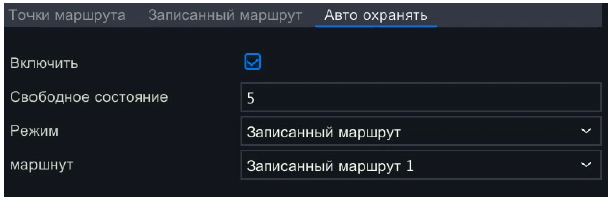
Рис. 8.6. Настройка автоматического возврата
- Выберите из списка IP камеру PTZ.
- Войдите вкладку Авто охранять.
- Установите галочку Включить.
- В строке Свободное состояние задайте время, по истечении которого будет произведет автоматический возврат.
- Выберите тип автоматического возврата: предустановка, патрулирование по предустановкам или запуск шаблона.
- Задайте номер типа автоматического возврата в строке Маршрут.
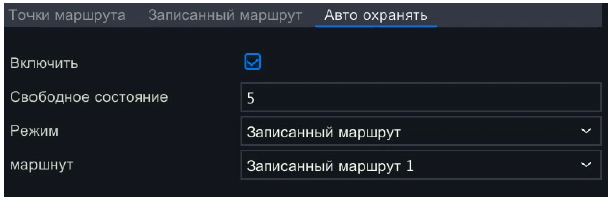
Рис. 8.6. Настройка автоматического возврата
Войдите в Главное меню → Сеть → Основные, выберите вкладку TCP/IP.
Установите Адрес IPv4, Шлюз IPv4, Маску IPv4, MTU и сервера DNS.
Если Вы используете сервер DHCP, вы можете отметить галочкой опцию DHCP, чтобы автоматически получить IP адрес и другие сетевые настройки от сервера.
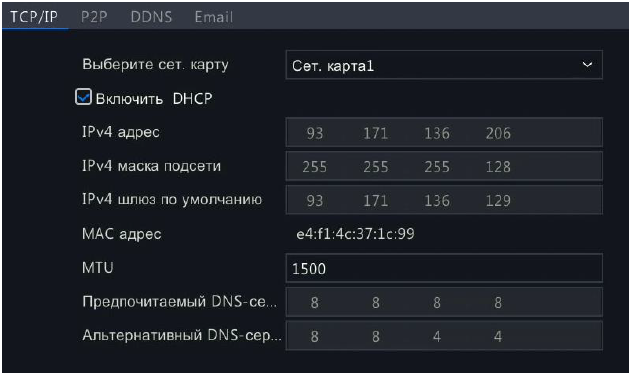
Рис. 9.1. Настройки TCP/IP
По умолчанию DHCP включен. Корректное значение MTU находится в диапазоне 500…9676.
По окончании конфигурации, нажмите кнопку Применить, чтобы сохранить настройки.
¶ 9.1.2. Настройки DDNS
Для доступа к NVR по сети можно настроить динамический DNS (DDNS).
Предварительная регистрация у провайдера (ISP) необходима перед использованием функции DDNS.
Войдите в Главное меню → Сеть → Основные, выберите вкладку DDNS.
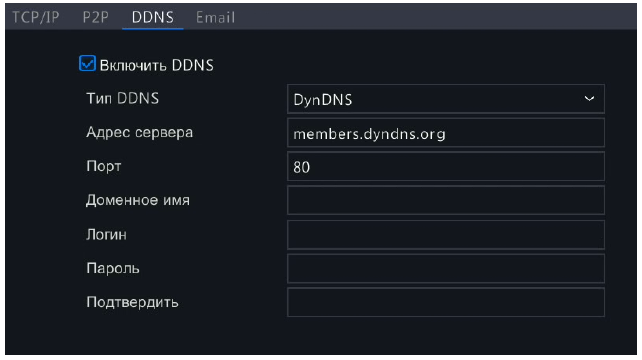
Рис. 9.2. Интерфейс конфигурации DDNS
- Установите галочку на против Включить DDNS, для активации функции DDNS.
- Выберите DDNS провайдер. Для выбора доступны следующие провайдеры:
DynDNS, MyDDNS, NO-IP. - Введите данные в строки:
• Адрес сервера - Введите IP адрес сервера DDNS.
• Доменное имя - доменное имя, полученное на вебсайте DDNS.
• Логин и пароль – пароль и пользователь, зарегистрированные на вебсайте DDNS.
• Порт – порт сервера DDNS. - Нажмите кнопку Применить, чтобы сохранить настройки и покинуть интерфейс.
¶ 9.1.3. Настройка Email
Система может быть настроена на отправку E-mail уведомления нескольким пользователям при возникновении тревоги. Перед установкой параметров E-mail, видеорегистратор должен быть подключен к локальной сети (LAN), содержащий SMTP почтовый сервер. Сеть также должна быть подключена к интранету или Интернету, в зависимости от расположения Е-mail аккаунтов, на которые Вы хотите отправлять уведомления.
Войдите в Главное меню → Сеть → Основные → E-mail
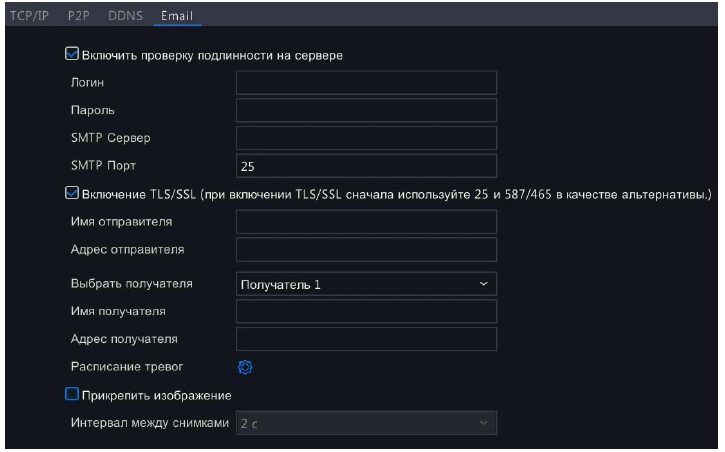
Рис. 9.3. Настройка E-mail
Установите параметры E-mail:
Включить проверку подлинности на сервере - Отметьте галочкой данную опцию, чтобы активировать авторизацию.
Логин - Аккаунт пользователя-отправителя (E-mail) для авторизации на SMTP сервере.
Пароль - Пароль пользователя-отправителя E-mail для авторизации на SMTP сервере.
SMTP сервер - IP адрес SMTP сервера или серверное имя (напр., smtp.mail.ru).
SMTP порт - Порт SMTP. По умолчанию используется TCP/IP порт SMTP 25.
Включение SSL/TLS - Отметьте галочкой данную опцию, чтобы включить SSL/TLS, если это необходимо.
Имя отправителя - Имя отправителя (произвольное имя)
Адрес отправителя - E-mail адрес отправителя.
Выбор получателей - Выбор получателей. Может быть указано до 6-ти получателей.
Имя получ. - Имя пользователя, получающего уведомление.
Адрес получателя - E-mail адрес пользователя, получающего уведомление.
Расписание тревог – Расписание. в какое время будут отправляться сообщения на заданный E-mail. Для настройки нажмите  и установите расписание.
и установите расписание.
Прикрепить изображение – Установите галочку, если необходимо прикрепить к письму скриншот с экрана тревожной камеры.
Интервал между снимками – интервал отправки скриншотов с тревожных камер на E-mail.
Тест - Тестовая кнопка для проверки отправки сообщения на указанные E-Mail.
После всех настроект нажмите Применить.
¶ 9.1.4. Настройка Р2Р
Функция Р2Р, это облачный сервис для удаленного подключения к NVR, если отсутствует возможность подключения по выделенному IP адресу или DDNS.
Войдите в Главное меню → Сеть → Основные, выберите вкладку Р2Р.
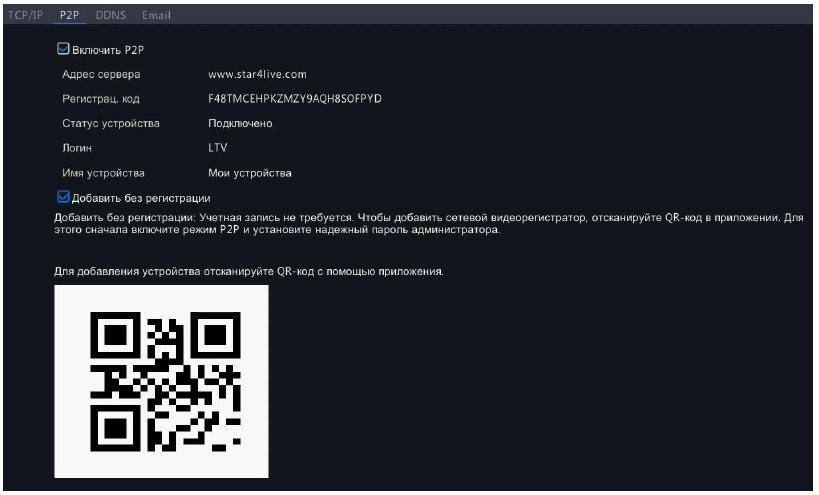
Рис. 9.4. Настройка функции Р2Р
Подключите устройство к сети Ethernet, которая имеет выход в Internet, так же возможен прямой выход в Internet. Сделайте необходимые сетевые настройки или установите автоматическое получение сетевых настроек (DHCP). В сетевых настройках убедитесь, что один из серверов DNS стоит 8.8.8.8.
Сделайте следующие настройки:
- Установите галочку в строке Включить Р2Р.
- После подключения к облачному серверу в строке Статус устройства высветится Сеть подключена.
- Если необходимо подключение NVR без привязки к аккаунту облачного сервера, установите галочку на Добавить без регистрации.
- Нажмите Применить.
- После подключения к NVR с помощью функции P2P статус устройства измениться на Подключено и высветится к какому аккаунту подключен NVR и какое имя имеет.
- С помощью кнопки Удалить можно отвязать NVR от аккаунта к которому он ранее был подключен.
Если NVR подключен к какому-либо аккаунту, то подключение к другому аккаунту возможно только через разрешение от аккаунта к которому подключен NVR.
После подключения NVR к облачному серверу Вы можете сделать удаленное подключение к регистратору с помощью ПО LTV-VMS-Mobile на мобильном устройстве или с помощью браузера IE на сайте www.star4live.com.
¶ 9.2. Дополнительные сетевые настройки
¶ 9.2.1. Настройки PPPoE
NVR позволяет получить доступ по протоколу Point-to-Point Protocol over Ethernet (PPPoE).
Войдите в Главное меню → Сеть → Дополнительные, выберите вкладку PPPoE.
Отметьте галочкой Включить, чтобы включить данную функцию.
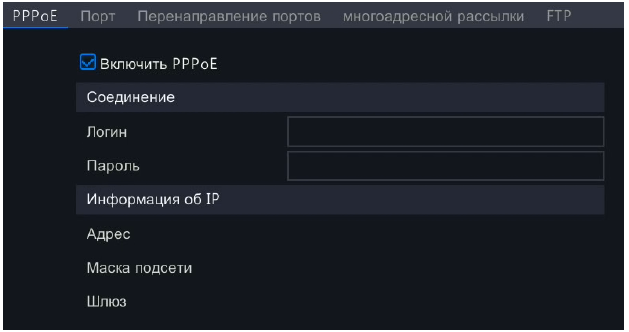
Рис. 9.5. Настройка PPPoE
Введите данные в поля Логин и Пароль.
Имя пользователя и пароль должны быть назначены Вам провайдером (ISP).
Нажмите кнопку Применить, чтобы сохранить настройки и покинуть интерфейс.
По завершении конфигурации, система попросит Вас перезагрузить устройство для того, чтобы новые настройки вступили в силу. После перезагрузки PPPoE соединение устанавливается автоматически.
¶ 9.2.2. Настройка перенаправления портов (NAT)
В NVR имеется настройка перенаправления портов (NAT).
Предусмотрены два способа сопоставления портов для реализации удаленного доступа к регистратору по сети, Авто (UPnP ™) и Вручную.
Если вы хотите включить автоматическое сопоставление портов (UPnP ™), необходимо включить функцию UPnP ™ на роутере, к которому подключен регистратор.
Войдите в Главное меню → Сеть → Дополнительные, выберите вкладку Перенаправление портов.
Установите галочку на против Включить переадресацию портов, для активации функции NAT.
Выберите режим – UPnP (автоматический) или вручную:
- UPnP – автоматический режим задания перенаправления портов.
- Вручную – установка внешних портов HTTP, RTSP, HTTPS вручную.
- При выборе UPnP, регистратор автоматически получит внешние порты для сопоставления. Они отразятся в таблице.
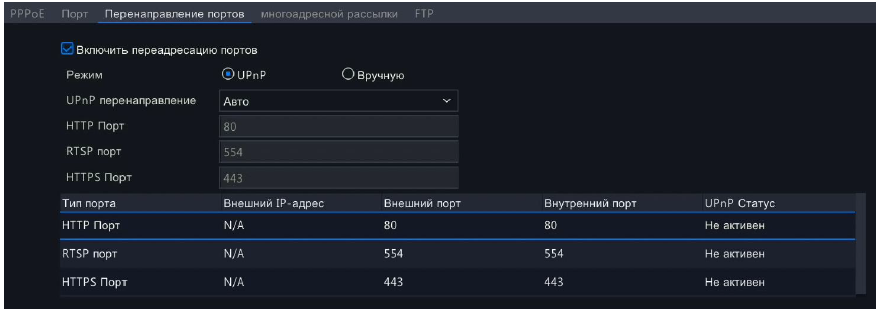
Рис. 9.6. Настройка перенаправления портов
- При выборе режима UPnP в строке UPnP перенаправление можно выбрать Вручную и задать внешние порты самостоятельно.
После всех настроек нажмите Применить.
¶ 9.2.3. Настройка Multicast
Multicast используется для просмотра в реальном времени, когда количество подключенных веб-клиентов превышает предел, который может поддерживать NVR.
Войдите в Главное меню → Сеть → Дополнительные, выберите вкладку Многоадресной рассылки.
- Установите галочку Включить многоадресные рассылки.
- Введите многоадресный IP-адрес и номер порта.
- Нажмите Применить, чтобы сохранить настройки.
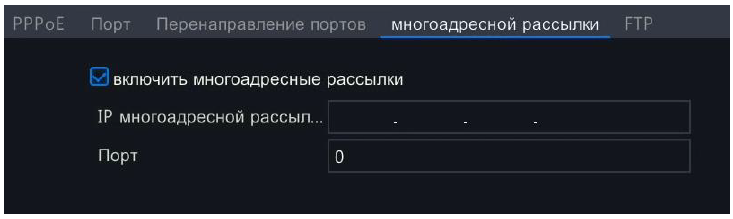
Рис. 9.7. Настройка Multicast
Правильно установите IP-адрес многоадресной рассылки. Многоадресный адрес - это адрес класса D с диапазон от 224.0.0.0 до 239.255.255.255.
¶ 9.2.4. Настройка внутренних портов
В данных настройках устанавливаются внутренние порты HTTP, RTSP и HTTPS.
Войдите в интерфейс сетевых настроек Главное меню → Сеть → Дополнительные, выберите вкладку Порт.
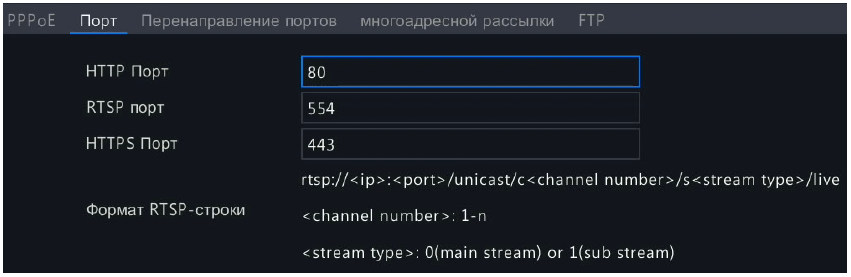
Рис. 9.8. Настройка внутренних портов
Измените внутренние порты при необходимости, и нажмите Применить.
Порты которые используются регистратором:
Порт HTTP - используется для доступа и управления через IE (по умолчанию 80).
Порт RTSP – RTSP (Real Time Streaming Protocol) это протокол, используемый в системах коммуникации для управления серверами потоков данных, порт по умолчанию 554.
HTTPS – расширение протокола HTTP для поддержки шифрования в целях повышения безопасности, по умолчанию 443
¶ 9.2.5. Настройка FTP
NVR имеет возможность делать выгрузку записей по расписанию с HDD на FTP-сервер.
Войдите в интерфейс сетевых настроек Главное меню → Сеть → Дополнительные, выберите вкладку FTP
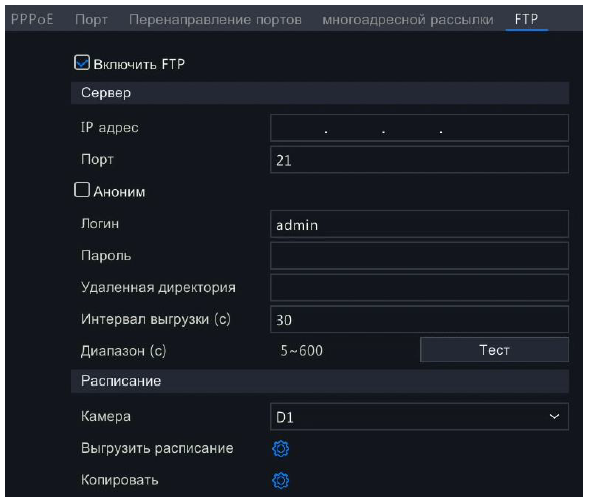
Рис. 9.9. Настройка FTP
Сделайте следующие настройки:
- Установите галочку Включить FTP.
- Введите IP адрес и порт FTP-сервера.
- Если требуется Анонимный вход на FTP-сервер, установите галочку Аноним.
- При авторизованном входе введите Логин и Пароль.
- Введите путь для директории, в которую будет вестись запись.
- Задайте интервал выгрузки в указанную директорию.
- Выберите камеру, запись с которой будут выгружаться на FTP-сервер.
- Установите день недели и расписание, когда будет производиться выгрузка записей, а также типы записей.
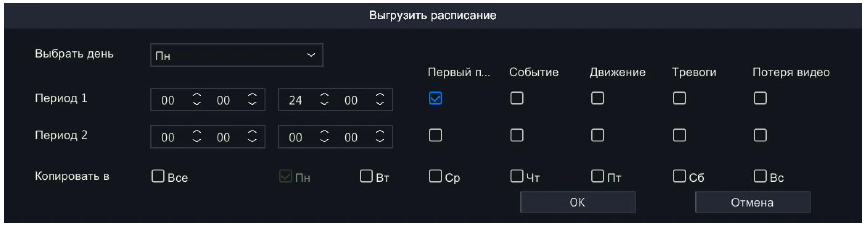
Рис. 9.10. Расписание выгрузки на FTP-сервер
- При необходимости скопируйте настройки на другие дни недели, поставив галочки на нужных днях недели.
- Нажмите ОК.
- Нажмите Применить.
- Проконтролируйте, что регистратор корректно отправляет записи на FTP-сервер нажав на кнопку Тест.
¶ 10. Настройка изображения камер
¶ 10.1. Конфигурация экранного меню OSD
Вы можете настроить экранное меню OSD (On Screen Display) для камеры, включая отображение даты/времени, имени камеры, и т.п.
Войдите для настройки OSD меню камеры Главное меню → Камера → Экранное меню.
- Выберите камеру для настройки.
- Введите имя камеры в текстовом поле, данное имя будет отображаться на экране.
- Выберите формат отображения на экране даты и времени, установите размер шрифта OSD меню, выберите цвет OSD меню.
- Установите галочки для отображения на экране имени, даты и время, количества подсчитанных людей.
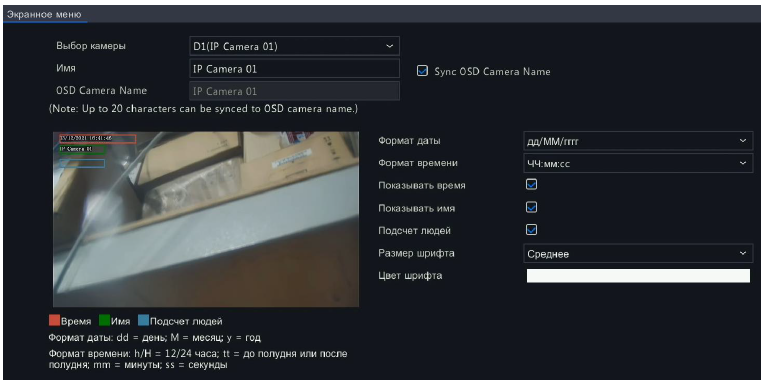
Рис. 10.1. Настройка OSD меню
- Используя мышь для перемещения полей, установите позиции надписей экранного OSD-меню на экране.
- Нажмите Применить.
- Если необходимо скопируйте настройки для других каналов (камер) нажав на Копировать.
Подсчет людей будет активирован если данная функция поддерживается IP-камерой.
¶ 10.2. Настройка изображения камер
Можно настроить выводимое изображение на экран.
Войдите для настройки Главное меню → Камера → Изображение.
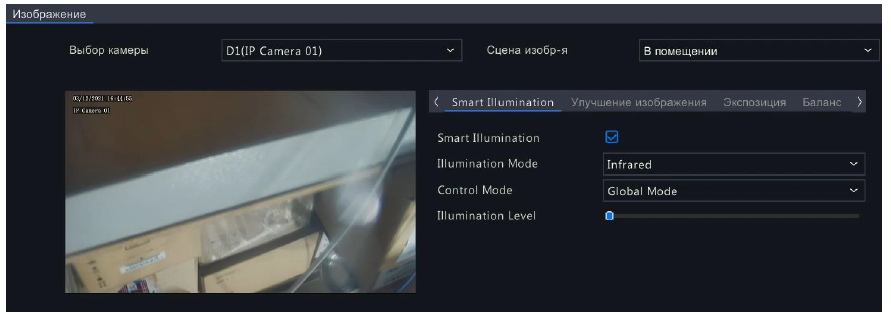
Рис. 10.2. Настройка изображения
- Выберите камеру, изображение с которой хотите настроить.
- Выберите режим вывода (Сцена изображения) – доступны Пользовательский, В помещении, StarLight, Компенсация сильного света, WDR.
Сцена может быть выбрана только в том случае, если она поддерживается IP-камерой. Чтобы восстановить настройки изображения по умолчанию, нажмите По умолчанию в левом нижнем углу. Выбор режима вывода доступен только при подключенной IP- камере к сетевому видеорегистратору по частному протоколу.
- Далее настройте во вкладках:
Smart Illumination – включает режим «умной» ИК подсветки.
Улучшение изображения – в данной вкладке настраиваются яркость, насыщенность, контраст, резкость, выставляется уровень подавления шумов и переворот изображения.
Описание смотрите в таблице
| Параметр | Описание |
|---|---|
| Яркость | Устанавливает уровень яркости. Чем больше значение, тем ярче изображение. |
| Насыщенность | Увеличивает или уменьшает количество цвета в оттенке. |
| Контраст | Степень различия самых светлых (белых) и самых темных (черных) частей изображения. Установка большего значения увеличивает контраст. |
| Резкость | Контрастность границ объектов на изображении. |
| Подавление шумов | Уменьшает "шумы" на изображении. |
| Зеркало | Первый поток: отображает изображение без поворота. 180°: переворачивает изображение на 180 градусов по вертикале. 90° по часовой: переворачивает изображение на 90 градусов по вертикале по часовой стрелке. 90 ° против часовой: переворачивает изображение на 90 градусов по вертикале против, часовой стрелке. Отразить по вертикали: изображение становиться зеркальным по вертикали. Отразить по горизонтали: изображение становиться зеркальным по горизонтали. |
Экспозиция – настройте параметры для данной вкладки руководствуюясь описанием в таблице ниже.
| Параметр | Описание |
|---|---|
| Режим экспозиции | Выберите нужный режим экспозиции, чтобы получить желаемый эффект воздействия. |
| Затвор | Затвор используется для управления количеством света, который попадает в объектив. Медленный затвор подходит для сцен с быстрым движением в кадре. Медленный затвор подходит для сцен, в которых изменения в кадре редкие. Отрегулируйте раскрытие диафрагмы объектива установкой нужных значений. |
| Медленный затвор | Устанавливает значение самого длинного затвора |
| Компенсация | Регулирует значение компенсации яркого света. |
| Режим день/ночь | Выбор режима переключения день/ночь |
| День/Ночь чувствительность | Выбор чувствительности для перехода день/ночь |
| Переключение день/ночь | Время до переключения камеры между дневным и ночным режимами после выполнения условий для перехода. |
| WDR | Вкл/Выкл режима компенсации засветки |
| Уровень WDR | Установка уровня при включенном режиме WDR |
Баланс белого - Регулировка смещения красного или синего цвета изображения, выберите тип:
- Авто - камера регулирует смещение красного или синего автоматически в зависимости от условий освещения.
- Точная настройка – ручная регулировка баланса белого.
- На улице - камера регулирует смещение красного или синего автоматически с учетом уличных условий.
- Sodium Lamp – камера автоматически регулирует баланс белого учитывая свет от натриевых ламп.
- Блокировка – камера блокирует какую-либо регулировку баланса белого.
Дополнительно – в данной вкладке можно активировать функцию «антитуман» и установить уровень компенсации.
¶ 10.3. Настройка маскирования
Вы можете настроить прямоугольные области маскирования, которые не должны быть просмотрены оператором.
Войдите для настройки маскирования Главное меню → Камера → Приватная маска
- Выберите камеру для установки зон маскирования.
- Отметьте галочкой Включить маску, чтобы активировать данную функцию.
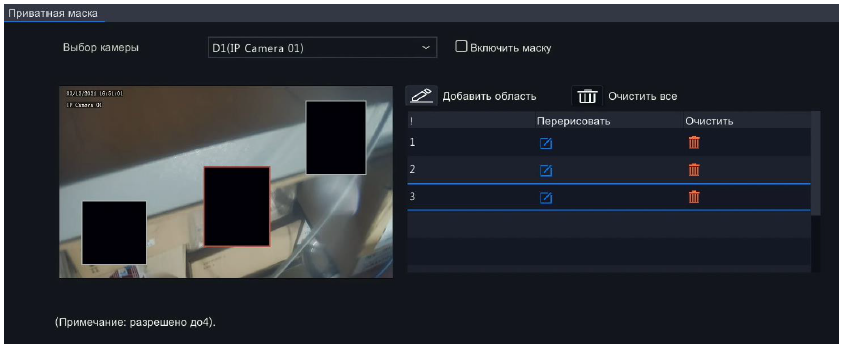
Рис. 10.3. Интерфейс настройки маскирования
- Нажмите значок
 и используя мышь нарисуйте зону маскирования.
и используя мышь нарисуйте зону маскирования.
Можно настроить до 4 зон маскирования, размер каждой зоны настраивается индивидуально.
- Очистить соответствующую зону можно используя значок
 в столбце Очистить.
в столбце Очистить.
Для удаления всех зон нажмите .
. - Нажмите кнопку Применить, чтобы сохранить настройки.
¶ 11. Управление HDD
¶ 11.1. Форматирование HDD
Впервые установленный жесткий диск (HDD) должен быть отформатирован перед началом использования в NVR.
- Войдите в Главное меню → Хранилище → Жесткий диск.
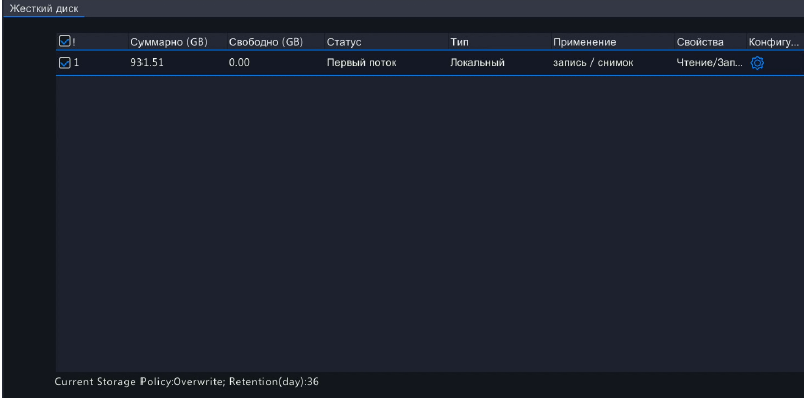
Рис. 10.1.1. Интерфейс управления HDD
- Установите галочку на HDD.
- Нажмите внизу кнопку Форматирование. Появится предупреждение, если Вы согласны произвести форматирование нажмите Да.

Рис. 10.1.2. Подтверждение форматирования
- После завершения форматирования HDD, статус HDD сменится на Первый поток, что будет говорить о проведенном форматировании HDD без ошибок.
Форматирование удалит все данные на жестком диске.
¶ 11.2. Статус HDD
Статус HDD может быть Только чтение или Чтение/Запись.
Статус Чтение/Запись – в данном режиме HDD поддерживает как чтение так и запись.
Статус Только чтение – в данном режиме HDD поддерживает только чтение и резервное копирование с HDD.
- Войдите в Главное меню → Хранилище → Жесткий диск. В столбце Конфигурация нажмите значок
 .
.
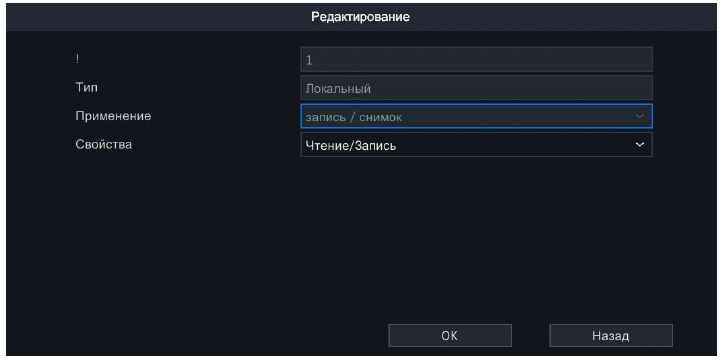
Рис. 11.1. Интерфейс установки свойств HDD
- Установите необходимый статус HDD и нажмите кнопку OK, чтобы сохранить настройки и покинуть интерфейс.
¶ 11.3. Дополнительные настройки
В управлении HDD имеются дополнительные настройки.
Войдите в Главное меню → Хранилище → Дополнительно
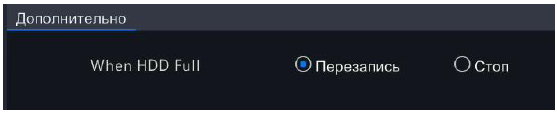
Рис. 11.2. Дополнительные настройки
В данном меню доступны следующие настройки:
Перезапись – включает перезапись файлов на HDD при его заполнении.
Стоп – когда происходит заполнение HDD останавливает запись.
¶ 11.4. Распределение места на HDD
Имеется возможность установить определенный объем дискового пространства на HDD для каждой камеры.
Войдите в Главное меню → Хранилище → Выделить место
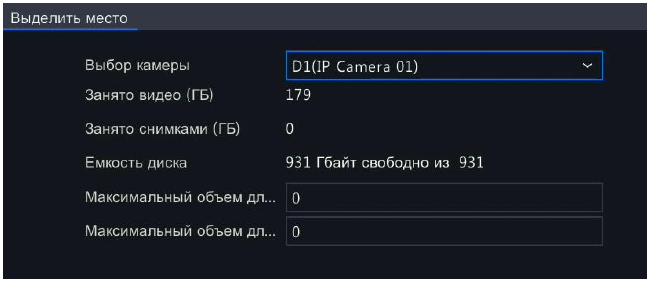
Рис. 11.3. Выделение места на HDD для камер
Выберите камеру, и в строках Максимальный объем для видео (Гб) и Максимальный объем для снимков (Гб), установите объем в Гб, который будет занимать записанное видео и скриншоты с камеры на HDD.
Повторите установку для других камер или при необходимости скопируйте настройки нажав на Копировать.
Если в строках Максимальный объем для видео (Гб) и Максимальный объем для снимков (Гб) установлен 0, то весь объем HDD будет использоваться для записи всех камер.
¶ 11.5. Информация S.M.A.R.T
S.M.A.R.T. (Self-Monitoring, Analysis and Reporting Technology) является системой мониторинга жестких дисков, предназначенной для обнаружения и оповещения о различных свойствах надежности с целью предотвращения сбоев.
Вы можете посмотреть информацию S.M.A.R.T. выбранного HDD, провести самотестирование HDD.
- Войдите в Главное меню → Обслуживание → HDD, войдите во вкладку Тест S.M.A.R.T.
- Выберите жесткий диск, чтобы просмотреть информацию S.M.A.R.T о нем.
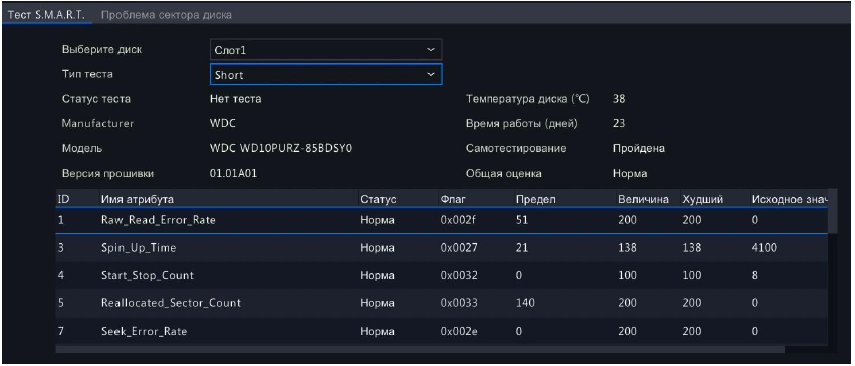
Рис. 11.4. Интерфейс S.M.A.R.T
- Для проведения тестирования HDD выберете тип тестирования и нажмите внизу Тест. После проведения диагностики высветятся результаты в таблице.
¶ 11.6. Нахождение поврежденных секторов HDD
В NVR реализована возможность провести проверку HDD на предмет поврежденных секторов.
- Войдите в Главное меню → Обслуживание → HDD, войдите во вкладку Проблема сектора диска.
- Выберите диск и тип детектора для проверки. нажмите Определить.
- После окончания проверки будет показана карта с секторами и их состоянием. Так же будет показан счетчик найденных поврежденных секторов.
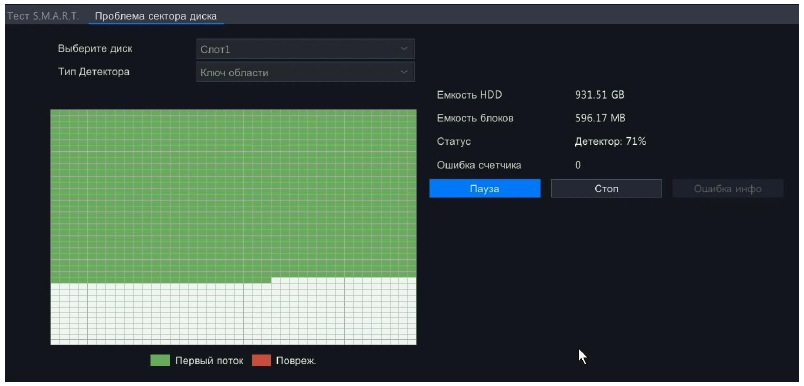
Рис. 11.5. Проверка секторов HDD
Если кол-во поврежденных секторов превысит 100, то проверка остановиться автоматически.
¶ 12. Управление пользователями
По умолчанию в видеорегистраторе присутствуют аккаунты admin и default. Для обоих аккаунтов пароль 123456, для аккаунта admin пароль 123456 только для первого входа, после первого входа необходимо заменить пароль.
В системе могут быть четыре типа пользователей:
Администратор - суперадминистратор по умолчанию в системе, имеет полные права.
default - пользователь по умолчанию зарезервирован в системе, не может быть изменен или удален, и имеет доступ только к просмотру в реальном времени. Данный пользователь используется, когда нет возможности войти на регистратор под другим пользователем или другие пользователи заблокированы. Пароль всегда 123456.
Оператор - имеет базовые разрешения и доступ к камерам.
Гость - по умолчанию имеет доступ только к просмотру камер.
Имя администратора admin нельзя переименовать.
¶ 12.1. Добавление пользователя
- Войдите в Главное меню → Система → Пользователь.
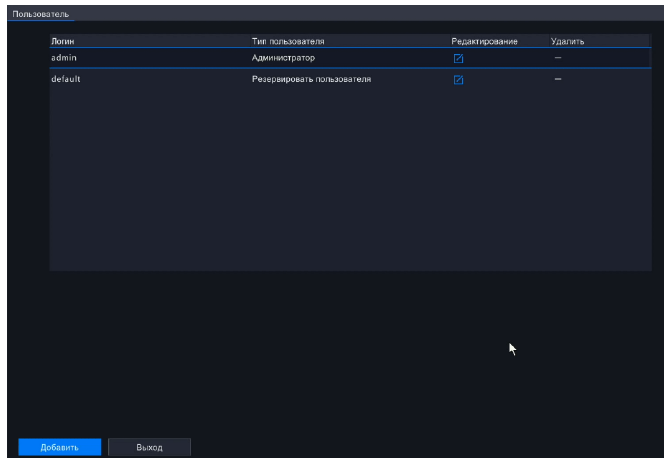
Рис. 12.1. Интерфейс управления пользователями
- Нажмите внизу кнопку Добавить, чтобы добавить нового пользователя.
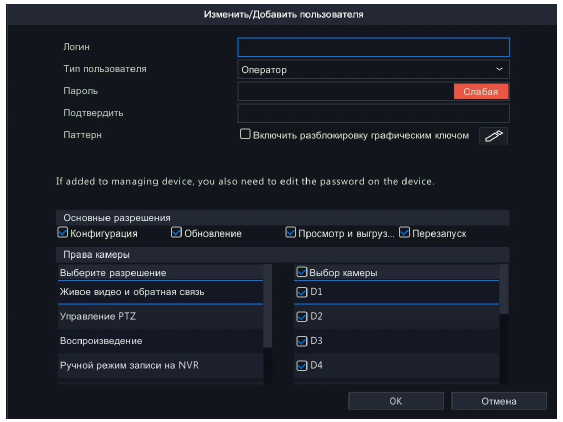
Рис. 12.2. Добавление пользователя
- Введите информацию о новом пользователе, включая Логин, Тип пользователя, Пароль, Подтверждение пароля, при необходимости активируйте вход по графическому паролю.
- Установите галочки на разрешениях и камерах.
- Нажмите Ок для сохранения настроек.
Только пользователь admin имеет право восстанавливать заводские настройки.
¶ 12.2. Удаление пользователя
- Войдите в интерфейс управления пользователями Главное меню → Система → Пользователь.
- Выберите пользователя для удаления из списка.
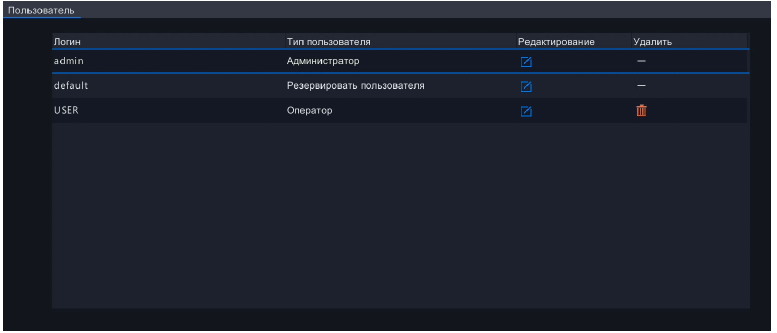
Рис. 12.3. Удаление пользователя
- Нажмите значок
 , чтобы удалить выбранного пользователя.
, чтобы удалить выбранного пользователя. - В меню подтверждения нажмите Да.
¶ 12.3. Редактирование пользователя
- Войдите в интерфейс управления пользователями Главное меню → Система → Пользователь.
- Выберите пользователя для редактирования из списка.
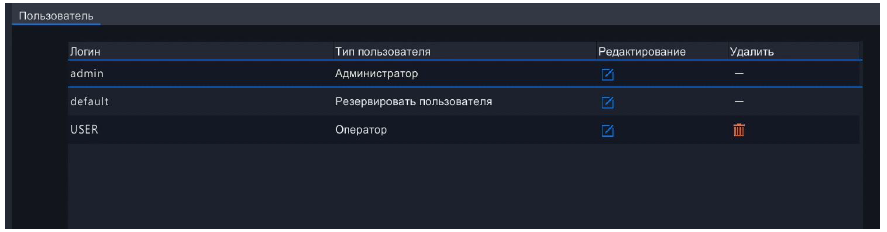
Рис. 12.4. Редактирование пользователя
- Нажмите значок
 , в появившемся меню введите пароль администратора и нажмите Следующий.
, в появившемся меню введите пароль администратора и нажмите Следующий.
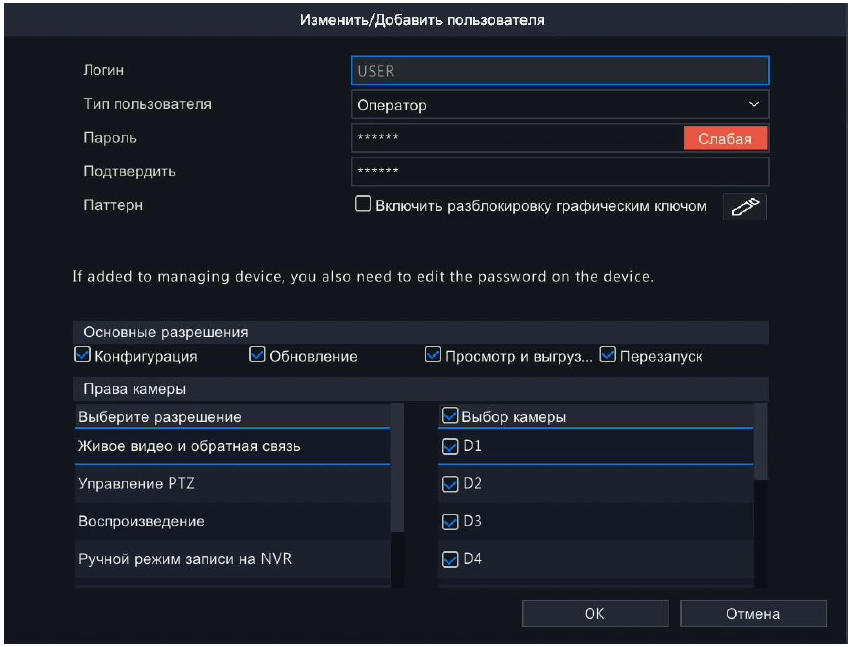
Рис. 13.3.3.2. Интерфейс редактирования пользователя
- Отредактируйте информацию о пользователе, включая имя пользователя, пароль, уровень и MAC адрес.
- Нажмите кнопку OK, чтобы сохранить настройки и выйти из меню.
¶ 12.4. Изменение пароля администратора
Пароль администратора может быть изменен в интерфейсе управления пользователями.
- Войдите в интерфейс управления пользователями Главное меню → Система → Пользователь.
- Нажмите значок
 в строке администратора, в появившемся меню введите пароль администратора и нажмите Следующий.
в строке администратора, в появившемся меню введите пароль администратора и нажмите Следующий.
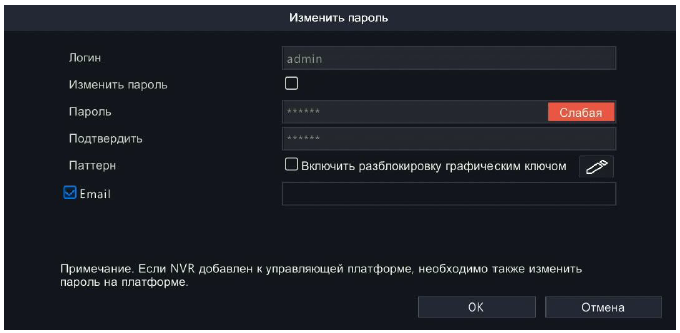
Рис. 12.5. Изменение пароля администратора
- Установите галочку Изменить пароль, введите новый пароль и подтвердите его.
- Если нужно изменить графический ключ, нажмите
 , и нарисуйте новый графический ключ.
, и нарисуйте новый графический ключ. - При необходимости измените зарезервированный E-mail или введите его если он не был установлен ранее.
- Нажмите кнопку Ок, чтобы сохранить изменения.
¶ 13. Воспроизведение записанных файлов
В процессе воспроизведения видео внизу экрана имеется панель инструментов, с помощью которой производится управление воспроизведением.

Рис. 13.1. Панель управления воспроизведением
Назначение кнопок на панели инструментов воспроизведения
| Кнопка | Назначение |
|---|---|
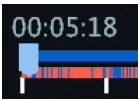 |
Временные полосы наличия и тип записей. Верхняя полоса показывает наличие записи и тип записи для выделенной камеры. Нижняя полоса показывает наличие записи и тип записи для всех воспроизводимых камер. Ползунок показывает время воспроизведения и с его помощью можно выбирать начало воспроизведения. |
 |
Установка масштаба временных полос |
 |
Реверс, Стоп, Пауза, Воспроизведение. |
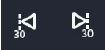 |
Перемотка назад / вперед на 30 сек. |
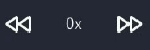 |
Увеличение/Уменьшение скорости воспроизведения |
 |
Перемотка вперед покадрово. Нажатие останавливает воспроизведение. |
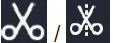 |
Запуск/Останов создания клипа |
 |
Воспроизведение записанных видеофайлов на внешнем USB-носителе |
 |
Управление файлами |
 |
Выбор воспроизведения потока. |
 |
Воспроизведение на весь экран |
 |
Выход из режима воспроизведения |
Во время воспроизведения при выделении камеры внизу появляется панель быстрых функций, в таблице ниже дано описание назначения кнопок на панели.
| Кнопка | Назначение |
|---|---|
 |
Метка. В процессе просмотра записанного видео, можно установить метку на просматриваемом файле, чтобы в дальнейшем произвести быстрый поиск нужной записи. |
 |
Цифровое увеличение. Нажав на кнопку, выделите с помощью мыши нужную часть экрана, регистратор увеличит выделенную часть на весь экран. |
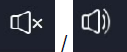 |
Включение/Выключение аудио. Вкл/Выкл на аудиовыходе NVR звук с просматриваемой камеры. |
 |
Блокировка файла. Нажатие блокирует просматриваемый файл и он не будет перезаписан в случае заполнения HDD. |
Для удобства существует несколько способов воспроизведения записанного видео.
¶ 13.2. Мгновенное воспроизведение по каналам
В режиме просмотра «живого видео» щелкните на нужной камере, нажмите кнопку  на панели инструментов быстрых функций. Будет запущено воспроизведение последних 5 мин.
на панели инструментов быстрых функций. Будет запущено воспроизведение последних 5 мин.
Мгновенное воспроизведение возможно только для одной видеокамеры. Временя мгновенного воспроизведения по умолчанию 5 мин, его можно изменить, зайдя в настройки Главное меню → Система → Основные.
¶ 13.3. Воспроизведение за текущий день
Опустите курсор мыши вниз и в появившейся панели инструментов экрана нажмите  , начнется сразу воспроизведение записи первой камеры за текущий день, выберите остальные каналы, регистратор автоматически определит нужную раскладку на экране для воспроизведения выбранных камер и начнет их синхронное воспроизведение. Используя ползунок на временных полосках можно установить время с которого хотите начать просмотр.
, начнется сразу воспроизведение записи первой камеры за текущий день, выберите остальные каналы, регистратор автоматически определит нужную раскладку на экране для воспроизведения выбранных камер и начнет их синхронное воспроизведение. Используя ползунок на временных полосках можно установить время с которого хотите начать просмотр.
¶ 13.4. Воспроизведение по выбранной дате
Опустите курсор мыши вниз и в появившейся панели инструментов экрана нажмите  , выберите нужные камеры, на календаре щелкните дважды на необходимой дате, регистратор начнет синхронное воспроизведение выбранных камер в мультикартинке с начала выбранной даты. Используя ползунок на временных полосках можно установить время с которого хотите начать просмотр.
, выберите нужные камеры, на календаре щелкните дважды на необходимой дате, регистратор начнет синхронное воспроизведение выбранных камер в мультикартинке с начала выбранной даты. Используя ползунок на временных полосках можно установить время с которого хотите начать просмотр.
Даты в календаре, в которых имеется запись, будут выделены серым цветом и помечены треуголками в верхнем правом углу. Синий флажок означает постоянную запись, красный флажок означает запись по событию.
¶ 13.5. Создание и архивация клипов
В процессе просмотра записей имеется возможность произвести быструю архивацию необходимой части записанного видео (сделать клип).
- Запустите просмотр воспроизведения одной или нескольких камер.
- Нажмите кнопку
 на панели инструментов воспроизведения.
на панели инструментов воспроизведения. - Используя появившиеся два красных ползунка на временной полосе, установите начало и окончание нужного временного отрезка записи.

Рис. 13.2. Установка временного периода клипа
- Нажмите
 для окончания создания клипа.
для окончания создания клипа. - Нажмите кнопку
 , в появившемся меню выберите нужную камеру (камеры) с нужными временными записями и нажмите Архивация.
, в появившемся меню выберите нужную камеру (камеры) с нужными временными записями и нажмите Архивация.
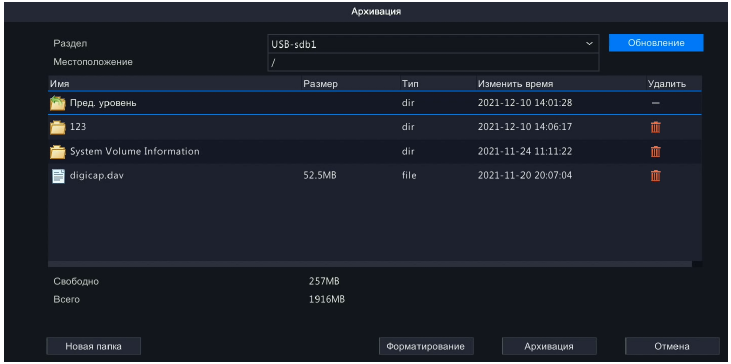
Рис. 13.3. Меню архивации записей на USB-носитель
- Выберите USB-носитель, директорию (если необходимо) и нажмите Архивация, файлы будут записаны на USB-носитель.
¶ 13.6. Воспроизведение по событиям
В NVR имеется функция поиска и воспроизведения записей по каким либо событиям (детектор движения, интеллектуальные события и т.п.)
- Опустите курсор мыши вниз и в появившейся панели инструментов экрана нажмите
 , начнется сразу воспроизведение записи первой камеры за текущий день.
, начнется сразу воспроизведение записи первой камеры за текущий день. - Нажмите внизу с лева Получение видео, выберите тип события, дополнительные данные, отметьте нужные камеры, установите дату и время начала и окончания поиска, нажмите Поиск.
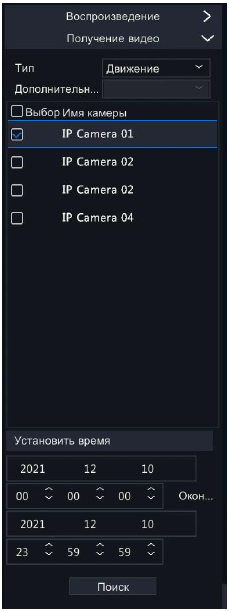
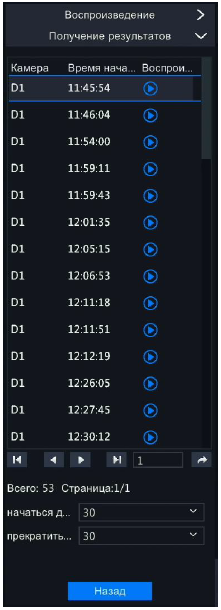
Рис. 13.4. Поиск и результаты поиска по событиям
- Для воспроизведения найденных записей нажмите на значок
 на против нужной камеры с временем начала записи.
на против нужной камеры с временем начала записи.
¶ 14. Архивация записей
Архивация записей, известное как резервное копирование записи, производиться только на USB-носители.
Перед архивацией убедитесь, что USB-носитель отформатирован в формат FAT32 или NTFS и подключен к NVR. По умолчанию формат резервной копии .mp4.
- Войдите в Главное меню → Архивация.
- Выберите камеры для поиска и архивирования.
- Установите параметры для поиска:
- Тип записи – критерий по которому велась запись. Все, Первый поток, Вручную, Событие.
- Тип события – при выборе типа записи Событие, установите по каким событиям необходимо сделать поиск.
- Тип VCA – если выбран тип события VCA, установите по какому интеллектуальному событию нужно произвести поиск.
- Тип файла – Поиск по типу файла, Заблокированный, Разблокированный и Все.
- Дата и время начала и окончания поиска.
- Нажмите ПОИСК.
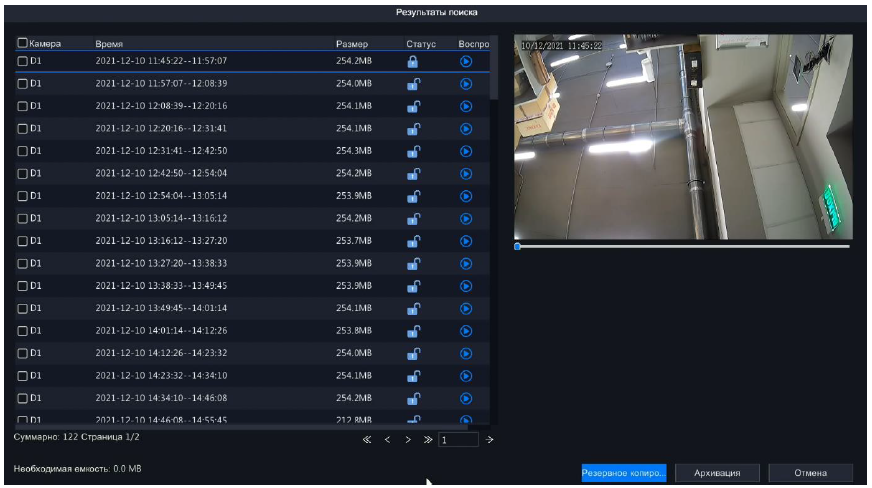
Рис. 14.1. Результаты поиска
- По результатам поиска Вы можете просмотреть размер найденных файлов, их статус, нажав на значок
 воспроизвести файл.
воспроизвести файл. - Выделите нужные файлы и нажмите Архивация.
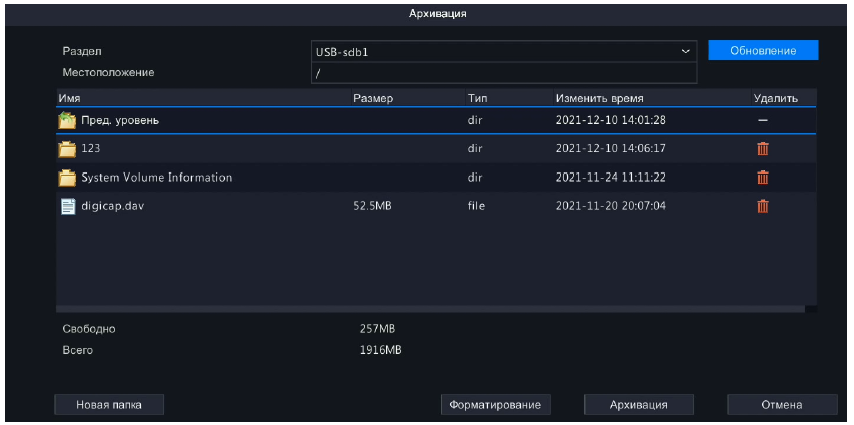
Рис. 14.2. Меню архивации записей на USB-носитель
- Выберите USB-носитель, директорию (если необходимо) и нажмите Архивация, файлы будут записаны на USB-носитель.
¶ 15. Обслуживание
¶ 15.1. Сведения о системе
¶ 15.1.1. Просмотр базовой информации об устройстве
Просмотр основной информации, такой как модель устройства, серийный номер, версия прошивки, дата сборки и время работы после последнего включения питания.
Войдите в интерфейс системной информации. Главное меню → Обслуживание → Информация о системе, войдите во вкладку Базовая информация.
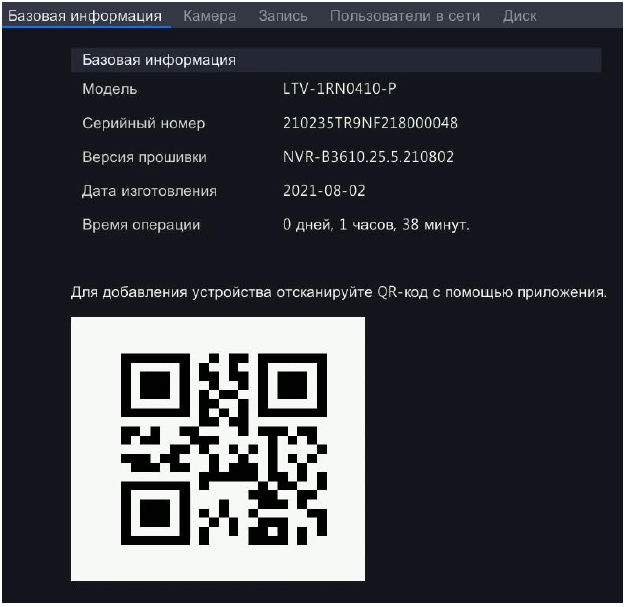
Рис. 15.1. Базовая информация
¶ 15.1.2. Просмотр информации о камерах
Войдите в интерфейс системной информации. Главное меню → Обслуживание → Информация о системе, войдите во вкладку Камера.
В данной вкладке Вы можете посмотреть статус камеры (онлайн или офлайн), состояние активации функций сигнализации, таких как обнаружение движения, потеря видео и т.д.
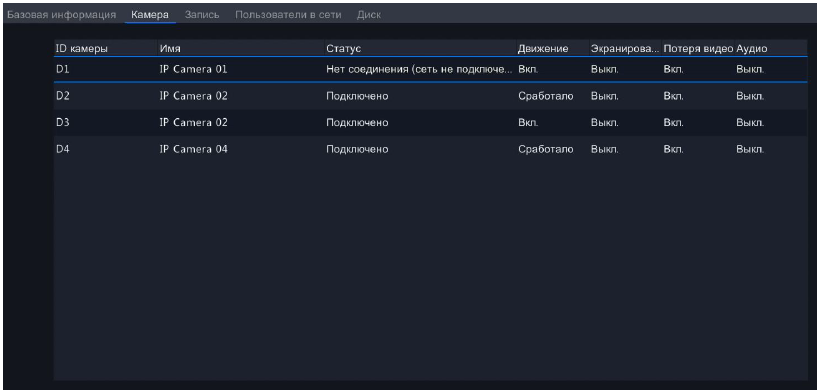
Рис. 15.2. Информация о камерах
¶ 15.1.3. Просмотр информации о конфигурации записи
Чтобы просмотреть состояние записи и настройки потока войдите в Главное меню → Обслуживание → Информация о системе, войдите во вкладку Запись.
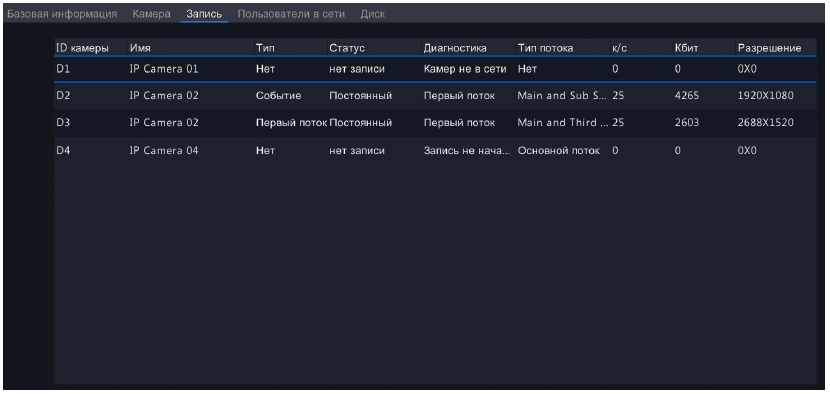
Рис. 15.3. Информация о записи
¶ 15.1.4. Просмотр информации о подключенных пользователях
Для просмотра, сколько в данный момент подключено удаленно пользователей к NVR, войдите в Главное меню → Обслуживание → Информация о системе, вкладка Пользователи сети.

Рис. 15.4. Подключенные по сети пользователи
¶ 15.1.5. Просмотр информации HDD
Информацию о состоянии HDD, свободном и занятом пространстве и т.п. можно посмотреть, войдя в Главное меню → Обслуживание → Информация о системе, вкладка Диск.

Рис. 15.5. Информация о HDD
¶ 15.2. Информация о сети
¶ 15.2.1. Просмотр трафика в реальном времени
На NVR имеется возможность онлайн просмотра входящего и исходящего сетевого трафика в виде графика.
Войдите в Главное меню → Обслуживание → Информация о сети, вкладка Трафик.
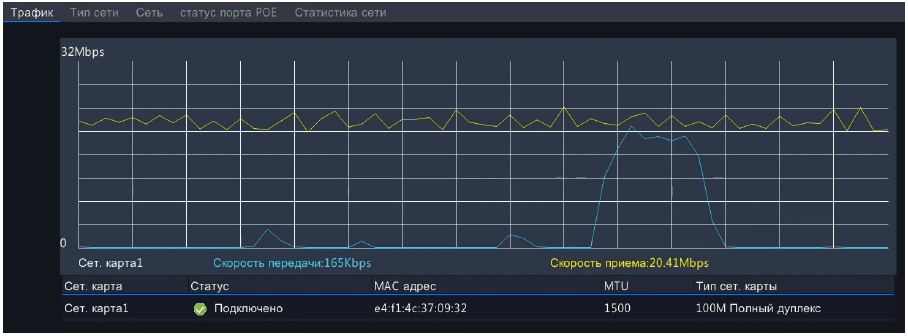
Рис. 15.6. График загрузки сети
¶ 15.2.2. Информация о сети
Войдите в Главное меню → Обслуживание → Информация о сети, вкладка Сеть. В данной вкладке можно посмотреть информацию о параметрах подключения по сети.
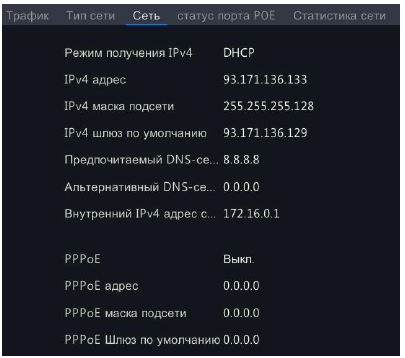
Рис. 15.7. Параметры сети
¶ 15.2.3. Статус PoE портов
В NVR со встроенным РoE коммутатором имеется возможность просмотреть какая потребляемая мощность в текущий момент на каждом PoE порту, какая суммарная и остаточная общая мощность.
Для просмотра статуса РoE потов, войдите в Главное меню → Обслуживание → Информация о сети, вкладка Статус порта PoE.

Рис. 15.8. Статус PoE портов
¶ 15.2.4. Статистика сети
Для просмотра статистики сети войдите в Главное меню → Обслуживание → Информация о сети, вкладка Статистика сети.
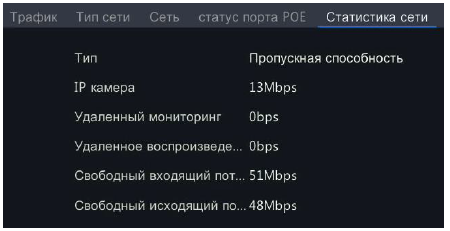
Рис. 15.9. Статистика сети
¶ 15.3. Поиск и экспорт файлов журнала
Информация об управлении, тревогах и предупреждениях записывается в файл журнала, который может быть просмотрен и экспортирован.
- Войдите в Главное меню → Обслуживание → Журнал.
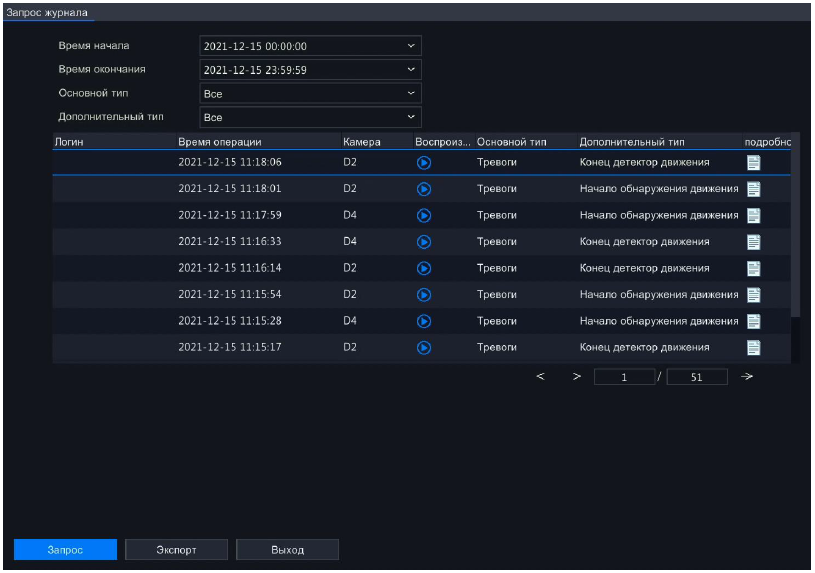
Рис. 15.10. Интерфейс поиска записей журнала
- Задайте критерии поиска, включающие время начала, время окончания, основной тип и дополнительный тип, нажмите Запрос.
- После вывода на экран результатов поиска можно посмотреть видео нажав на
 или посмотреть более детальную информация о событии нажав на
или посмотреть более детальную информация о событии нажав на  .
.
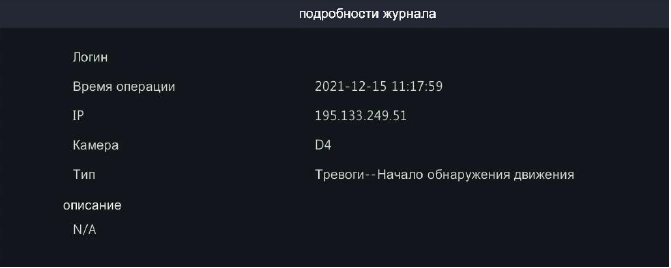
Рис. 15.11. Детальная информация журнала о событии
- Если Вы хотите Экспортировать найденные записи журнала, нажмите Экспорт, выберите носитель, место на носителе и нажмите Архивация.
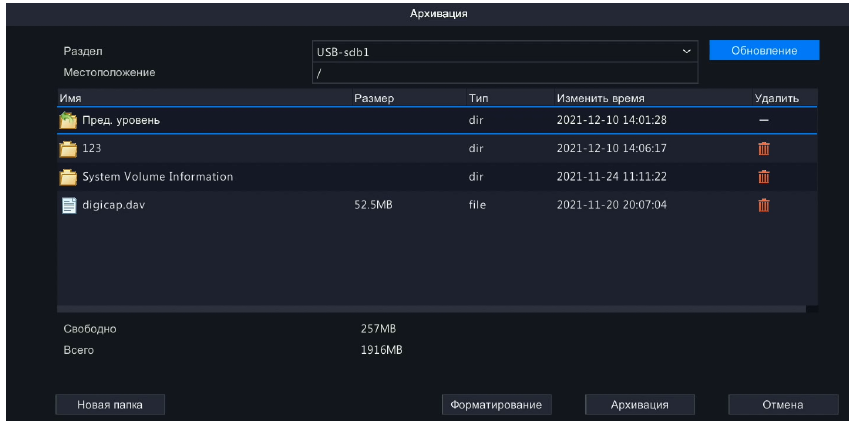
Рис. 15.12. Экспорт найденных записей журнала
¶ 15.4. Импорт/экспорт файлов конфигурации
Файлы конфигурации NVR могут быть экспортированы на внешнее устройство и так же могут быть импортированы с внешнего устройства на несколько видеорегистраторов, если есть необходимость настроить устройства одинаково.
- Войдите в интерфейс импорта/экспорта файлов конфигурации. Главное меню → Обслуживание → Архивация. Войдите в раздел Импорт/Экспорт.
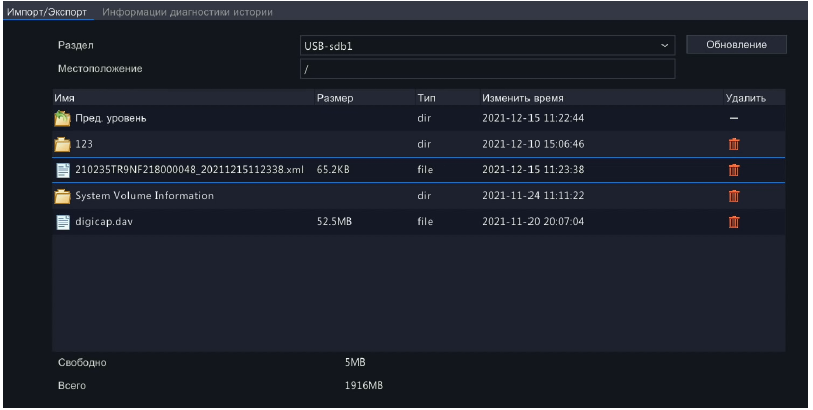
Рис. 15.13. Экспорт файла конфигурации
- Выберите место на USB-носителе и нажмите Экспорт, файл конфигурации будет скопирован на USB-носитель.
- Чтобы импортировать конфигурационный файл на NVR, выберите файл конфигурации на USB-носителе и нажмите кнопку Импорт. В появившемся системном предупреждении нажмите Да. Файл конфигурации будет записан на NVR и произойдет перезагрузка NVR.
¶ 15.5. Обновление системы
Производитель постоянно выпускает обновление программного обеспечения (прошивки) NVR. Прошивка Вашего устройства может быть обновлена с использованием локального устройства архивации, или автоматически через облачный сервис по сети.
¶ 15.5.1. Обновление с использованием локального устройства архивации
- Подключите к NVR USB-устройство, на котором расположен файл прошивки.
- Войдите в интерфейс обновления. Главное меню → Обслуживание → Обновление.
- Выберите вкладку Локальное обновление.
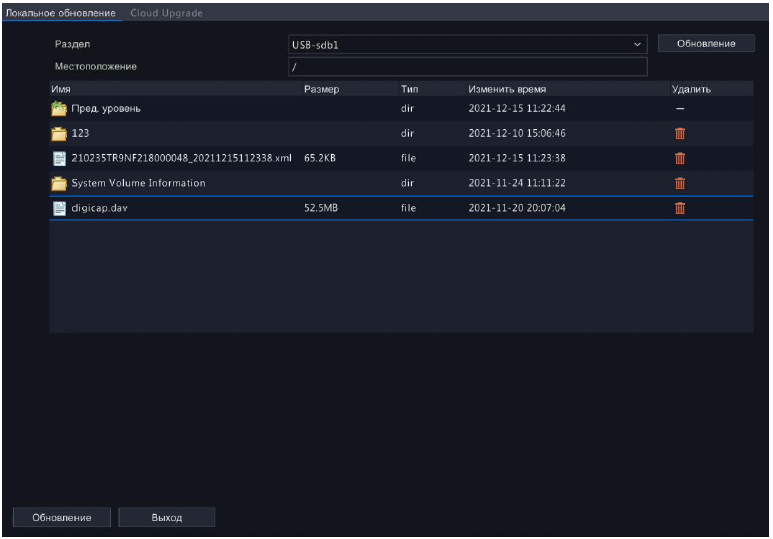
Рис. 12.4.1.1. Интерфейс локального обновления
- Выберите файл обновления на устройстве архивации.
- Нажмите кнопку Обновление, чтобы начать обновление.
- По окончании обновления произойдет перезагрузка NVR.
¶ 15.5.2. Обновление через облачный сервис
- Войдите в интерфейс обновления. Главное меню → Обслуживание → Обновление.
- Выберите вкладку Cluod Upgrade.
- Нажмите внизу Check for Update. NVR высветит версию текущей прошивки и последней прошивки, а так же дату выхода последней прошивки.
- Если установленная версия прошивки будет не последней, то внизу станет активной кнопка Обновление, нажмите на неё, и NVR автоматически произведет обновление прошивки на последнюю версию.
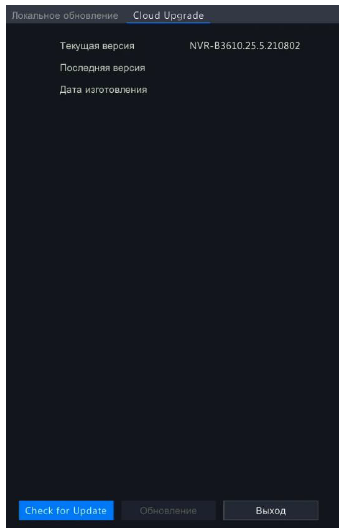
Рис. 12.4.1.1. Интерфейс удаленного обновления
После обновления все пароли и настройки конфигурации сохраняются. Если на NVR установлена последняя прошивка, то будет высвечена только текущая прошивка.
¶ 15.6. Восстановление заводских параметров
- Войдите в Главное меню → Обслуживание → Восстановление.
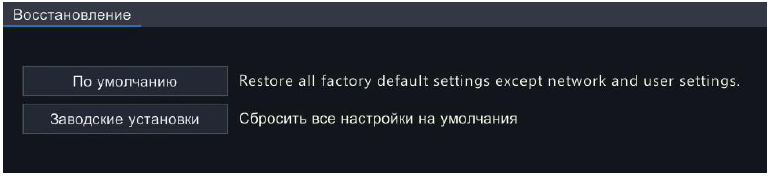
Рис. 15.14. Восстановление параметров
- Выберите уровень сброса параметров:
- По умолчанию – сброс всех настроек к заводским, кроме настроек сети и пароля администратора.
- Заводские установки - сброс всех настроек к заводским и возвращение в первоначальное состояние.
¶ 15.7. Авто-функция
В NVR имеется авто-функция, активация которой будет производить перезагрузку NVR в определенный день и время. Так же данная функция может производить удаление всех записанных файлов с HDD, за установленное количество дней назад.
Войдите в Главное меню → Обслуживание → Авто-функция.
Настройте в какой день и в какое время будет происходить автоматическая перезагрузка NVR и при необходимости установите за сколько дней назад будут удаляться все записанные файлы c HDD.

Рис. 15.15. Настройка Авто-функция
¶ 16. Доступ через веб-браузер
Вы можете получить доступ к NVR и управлять им удаленно с помощью веб-браузера на ПК (через веб-интерфейс).
Для удаленного доступа к видеорегистратору можно использовать веб-браузер Internet Explorer 8.0 и выше, так же поддерживаются Firefox, Chrome и Opera. Поддерживается разрешение экрана 1024x768 и выше.
- Откройте веб-браузер, введите в адресной строке IP-адрес NVR и нажмите Enter.
- Авторизуйтесь на видеорегистраторе. Если выполняется вход на видеорегистратор первый раз, необходимо установить пароль для администратора.
Для просмотра видео необходимо установить программное расширение в веб-браузере. Для его установки следуйте появляющимся подсказкам.
Использование продукта с доступом в Интернет несет в себе потенциальный риск сетевых атак. Чтобы предотвратить сетевые атаки и утечку информации примите меры по обеспечению сетевой безопасности. Если продукт функционирует некорректно, свяжитесь с продавцом или ближайшим сервисным центром.
¶ 17. Правила эксплуатации
- Не используйте устройство в очень жарких или холодных условиях, влажных или пыльных местах и не подвергайте его воздействию сильного электромагнитного излучения.
- Во избежание перегрева устройства, требуется обеспечивать ему хорошую вентиляцию.
- Устройство не должно подвергаться воздействию воды.
- Не допускаются падения и сильная тряска устройства.
- В процессе транспортировки устройство должно находиться в оригинальной или аналогичной ей упаковке.
- Все подключения должны осуществляться при отключённом электропитании.
- Запрещена подача на входы устройства сигналов, не предусмотренных назначением этих входов – это может привести к выходу устройства из строя.
- Конфигурирование устройства лицом, не имеющим соответствующей компетенции, может привести к некорректной работе, сбоям в работе, а также к выходу устройства из строя.
- Рекомендуется использование источника бесперебойного питания во избежание воздействия скачков напряжения или нештатного отключения устройства.
¶ 18. Гарантийные обязательства
Гарантийный срок устанавливается в размере 3-х лет с момента продажи оборудования, что должно быть подтверждено соответствующими документами. Без документа, удостоверяющего покупку оборудования, Сервисный центр гарантийный ремонт не осуществляет.
Отметки продавца в паспорте изделия являются не обязательными и не влияют на обеспечение гарантийных обязательств.
Исполнение гарантийных обязательств осуществляется в соответствии с законодательством РФ.
Стандартный срок осуществления ремонта составляет 45 рабочих дней включительно со дня сдачи изделия на техническую диагностику. В зависимости от характера неисправностей данный срок может быть увеличен до 60 рабочих дней.
¶ 19. Правила осуществления гарантийного ремонта
- Оборудование признается подлежащим гарантийному ремонту, если дата выявления неисправностей в работе аппаратуры находится в пределах гарантийного срока, определённого производителем. После окончания гарантийного срока Сервисный центр осуществляет ремонт на платной основе.
- Срок хранения отремонтированного оборудования – 1 год со дня информирования клиента об окончании ремонта. По истечении данного срока Сервисный центр ответственность за сохранность оборудования не несёт.
- Сервисный центр согласовывает гарантийный ремонт после вскрытия аппаратуры, её осмотра и предварительной диагностики.
- Сервисный центр не несёт ответственности за недостатки функционирования аппаратуры, вызванные использованием аксессуаров (дополнительного оборудования), не произведённых или не рекомендованных фирмой-изготовителем основной аппаратуры.
- Сервисный центр не несёт ответственности за сохранность информации во внутренней памяти отправленной в ремонт аппаратуры. Рекомендуется сохранять всю ценную информацию на резервных носителях до отсылки оборудования в ремонт.
- Сервисный центр не возмещает убытки, вызванные перерывами в коммерческой, производственной или иной деятельности, возникающие в связи с невозможностью использования аппаратуры, отправленной на гарантийный ремонт, или потерей, хранящейся на ней информации во время ремонта.
- Сервисный центр не возмещает ущерб, нанесённый другому оборудованию, работающему в сопряжении с данной аппаратурой.
- Условия гарантии не предусматривают работ по установке, подключению и наладке аппаратуры, а также консультаций по эксплуатации.
¶ 20. Ограничения гарантии
Гарантийные обязательства недействительны в следующих случаях:
- Использование аппаратуры не по назначению.
- Неправильная или небрежная эксплуатация аппаратуры, транспортировка, нарушение условий и правил эксплуатации, в том числе вследствие воздействия высоких или низких температур, электромагнитного излучения, высокой влажности, запылённости и т.д.
- Попадание внутрь корпуса жидкости, насекомых и других посторонних веществ, существ и предметов.
- Механические повреждения аппаратуры.
- Несанкционированное тестирование или ремонт, или попытки внесения изменений в конструкцию аппаратуры или в его программное обеспечение, в том числе неуполномоченным лицом или организацией.
- Появление повреждений аппаратуры, полученных в результате несчастного случая, стихийного бедствия или других причин, находящихся вне зоны ответственности Сервисного центра.
- Появление неисправностей аппаратуры, вызванных нестабильной работой телекоммуникационных, питающих, кабельных сетей и электросетей.
¶ 21. Спецификации
| Модель | LTV-1RN0410-Р | |
|---|---|---|
| Видео | Входной сигнал | 4 канала IP |
| Видеовыходы | 1x VGA (1920x1080), 50 к/с | |
| 1x VGA (1920x1080), 50 к/с | ||
| Входная пропускная способность | 64 Мбит/с | |
| Выходная пропускная способность | 48 Мбит/с | |
| Режим коридора | 3/4 | |
| ONVIF | Profile S, Profile G, Profile T | |
| Интеллектуальные функции | Детекция лица, пересечение линии, вторжение, аудиодетектор | |
| Аудио | Аудиовходы | — |
| Аудиовыходы | 1x RCA | |
| Запись | Тип компрессии видео | Ultra 265/H.265/H.264 |
| Разрешение записи | 4K/5MP/4MP/3MP/1080p/960p/720p/D1/2CIF/CIF | |
| Воспроизведение | Скорость воспроизведения |
1 x 4K 25 к/с, 1 x 5 Mn 25 к/с, 2 x 4 Mn 25 к/с, 3 x 4 Mn 25 к/с, 4 x 1080p 25 к/с |
| Синхронное воспроизведение | 4 канала | |
| Поиск | По детектору лиц, по интеллектуальным детекторам | |
| PoE | Передача данных | 4x RJ-45 (100 Мбит/с) |
| Общая мощность | 54 Вт | |
| Максимальная мощность на один порт | 30 Вт при уменьшении на других PoE портах | |
| Стандарты | IEEE 802.3at, IEEE 802.3af | |
| Хранение информации | Внутреннее хранилище | 1x SATA (до 6 Тбайт) |
| Интерфейсы | Сеть | 1x RJ-45 (10/100 Мбит/с) |
| Протоколы | P2P, DHCP, UPnP, NTP, PPPoE | |
| USB-порт | 2x USB 2.0 | |
| Физические параметры | Питание | 48 В (DC), ≤9 Вт (без HDD) |
| Рабочая температура | -10°C ... +55°C | |
| Размеры | 260 x 240 x 46 мм | |
| Масса | ≤1.1 кг | |
| Модель | LTV-1RN0810 | |
|---|---|---|
| Видео | Входной сигнал | 8 каналов IP (с возможностью расширения до 10) |
| Видеовыходы | 1x VGA (1920x1080), 50 к/с 1x HDMI (3840x2160), 30 к/с, (1920x1080), 50 к/с |
|
| Входная пропускная способность | 64 Мбит/с | |
| Выходная пропускная способность | 48 Мбит/с | |
| Режим коридора | 3/4/5/7/9 | |
| ONVIF | Profile S, Profile G, Profile T | |
| Интеллектуальные функции | Детекция лица, пересечение линии, вторжение, аудиодетектор | |
| Аудио | Аудиовходы | — |
| Аудиовыходы | 1 кан. 3.5 мм | |
| Запись | Тип компрессии видео | Ultra 265/H.265/H.264 |
| Разрешение записи | 4K/5MP/4MP/3MP/1080p/960p/720p/D1/2CIF/CIF | |
| Воспроизведение | Скорость воспроизведения |
1 x 4K 25 к/с, 1 x 5 Mn 25 к/с, 2 x 4 Mn 25 к/с, 3 x 3 Mn 25 к/с, 4 x 1080p 25 к/с, 8 x 720p 25 к/с |
| Синхронное воспроизведение | 8 каналов | |
| Поиск | По детектору лиц, по интеллектуальным детекторам | |
| Хранение информации | Внутреннее хранилище | 1x SATA (до 6 Тбайт) |
| Интерфейсы | Сеть | 1x RJ-45 (10/100 Мбит/с) |
| Протоколы | P2P, DHCP, UPnP, NTP, PPPoE | |
| USB | 2x USB 2.0 | |
| Физические параметры | Питание | 12 В (DC), ≤5 Вт (без HDD) |
| Рабочая температура | -10°C ... +55°C | |
| Размеры | 260 x 240 x 46 мм | |
| Масса | 0.98 кг | |
| Модель | LTV-1RN0810-Р | |
|---|---|---|
| Видео | Входной сигнал | 8 каналов IP |
| Видеовыходы | 1x VGA (1920x1080), 50 к/с 1x HDMI (3840x2160), 30 к/с (1920x1080), 50 к/с |
|
| Входная пропускная способность | 64 Мбит/с | |
| Выходная пропускная способность | 48 Мбит/с | |
| Режим коридора | 3/4/5/7/9 | |
| ONVIF | Profile S, Profile G, Profile T | |
| Интеллектуальные функции | Детекция лица, пересечение линии, вторжение, аудиодетектор | |
| Аудио | Аудиовходы | — |
| Аудиовыходы | 1x RCA | |
| Запись | Тип компрессии видео | H.265, H.264, Ultra265 |
| Разрешение записи | 4K/5MP/4MP/3MP/1080p/960p/720p/D1/2CIF/CIF | |
| Воспроизведение | Скорость воспроизведения |
1 x 4K 25 к/с, 1 x 5 Mn 25 к/с, 2 x 4 Mn 25 к/с, 3 x 3 Mn 25 к/с, 4 x 1080p 25 к/с, 8 x 720p 25 к/с |
| Синхронное воспроизведение | 8 каналов | |
| Поиск | По детектору лиц, по интеллектуальным детекторам | |
| PoE | Передача данных | 8x RJ-45 (100 Мбит/с) |
| Общая мощность | 108 Вт | |
| Максимальная мощность на один порт | 30 Вт | |
| Стандарты | IEEE 802.3at, IEEE 802.3af | |
| Хранение информации | Внутреннее хранилище | 1x SATA (до 6 Тбайт) |
| Внешнее хранилище | — | |
| Интерфейсы | Сеть | 1x RJ-45 (10/100 Мбит/с) |
| Протоколы | P2P, DHCP, UPnP, NTP, PPPoE | |
| USB-порт | 2x USB 2.0 | |
| Физические параметры | Питание | 52 В (DC), ≤5 Вт (без HDD) |
| Рабочая температура | -10°C ... +55°C | |
| Размеры | 260 x 240 x 46 мм | |
| Масса | ≤1.1 кг | |
| Модель | LTV-1RN1610 | |
|---|---|---|
| Видео | Входной сигнал | 16 каналов IP |
| Видеовыходы | 1x VGA (1920x1080), 50 к/с 1x HDMI (3840x2160), 30 к/с, (1920x1080), 50 к/с |
|
| Входная пропускная способность | 64 Мбит/с | |
| Выходная пропускная способность | 48 Мбит/с | |
| Режим коридора | 3/4/5/7/9 | |
| ONVIF | Profile S, Profile G, Profile T | |
| Интеллектуальные функции | Детекция лица, пересечение линии, вторжение, аудиодетектор | |
| Аудио | Аудиовходы | — |
| Аудиовыходы | 1x RCA | |
| Запись | Тип компрессии видео | H.265, H.264, Ultra265 |
| Разрешение записи | 4K/5MP/4MP/3MP/1080p/960p/720p/D1/2CIF/CIF | |
| Воспроизведение | Скорость воспроизведения |
1 x 4K 25 к/с, 1 x 5 Mn 25 к/с, 2 x 4 Mn 25 к/с, 3 x 3 Mn 25 к/с, 4 x 1080p 25 к/с, 8 x 720p 25 к/с |
| Синхронное воспроизведение | 8 каналов | |
| Поиск | По детектору лиц, по интеллектуальным детекторам | |
| PoE | Передача данных | 8x RJ-45 (100 Мбит/с) |
| Общая мощность | 108 Вт | |
| Максимальная мощность на один порт | 30 Вт | |
| Стандарты | IEEE 802.3at, IEEE 802.3af | |
| Хранение информации | Внутреннее хранилище | 1x SATA (до 6 Тбайт) |
| Внешнее хранилище | — | |
| Интерфейсы | Сеть | 1x RJ-45 (10/100 Мбит/с) |
| Протоколы | P2P, DHCP, UPnP, NTP, PPPoE | |
| USB-порт | 2x USB 2.0 | |
| Физические параметры | Питание | 52 В (DC), ≤5 Вт (без HDD) |
| Рабочая температура | -10°C ... +55°C | |
| Размеры | 260 x 240 x 46 мм | |
| Масса | ≤1.1 кг | |
¶ Техподдержка
Если вы не нашли ответы на интересующие вас вопросы, звоните нам по телефону на сайте luis.ru
¶ Обучение
Мы приглашаем вас на обучение по ЛКД. Тренерами в учебном центре ЛУИС+ являются опытные профильные инженеры, которые занимаются технической поддержкой и развитием бренда ЛКД. Записывайтесь бесплатно.
Учебный центр ЛУИС+ обучает специалистов по различным темам. Программы обучения