¶ Инструкция по эксплуатации

¶ 1. Описание
¶ 1.1. Передняя панель видеорегистратора
Передняя панель видеорегистратора LTV RTM-165 00 представлена ниже.
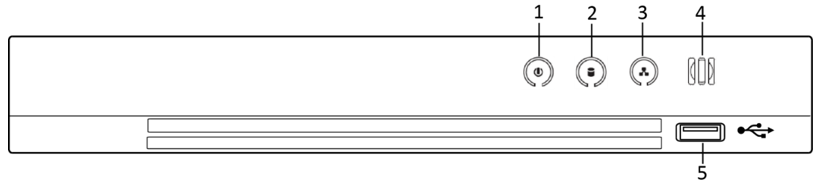
Рис. 1.1. Передняя панель видеорегистраторов LTV RTM-165 00
| № | Значок | Описание |
|---|---|---|
| 1 |  |
Индикатор питания горит белым, когда подается питание на видеорегистратор. |
| 2 |  |
Индикатор активности жесткого диска мерцает красным, когда идет считывание или запись на жесткий диск. |
| 3 |  |
Индикатор активности сетевого подключения мерцает белым, когда идет обмен данными через сетевой интерфейс. |
| 4 |  |
Приемник сигналов управления от ИК-пульта. |
| 5 |  |
Порт USB для подключения дополнительных устройств, таких как мышь и внешний жесткий диск. |
¶ 1.2. Задняя панель видеорегистратора
Задняя панель видеорегистратора LTV RTM-165 00 представлена на Рис. 1.22.
Описание выходов на задней панели указано в таблице ниже.
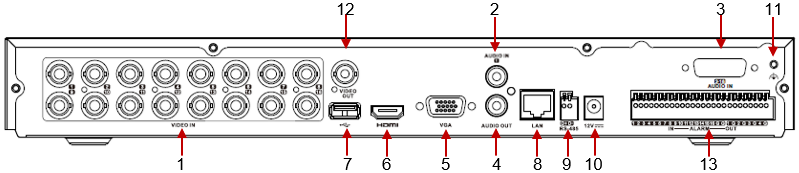
Рис. 1.2. Задняя панель видеорегистраторов LTV RTM-165 00
| № | Название | Назначение |
|---|---|---|
| 1 | VIDEO IN | Видеовходы с разъемом BNC для подключения аналоговых видеокамер. |
| 2 | AUDIO IN 1 | Аудиовход 1 с разъемом RCA (может использоваться как голосовой для подключения микрофона оператора). |
| 3 | AUDIO IN 2-16 | Аудиовходы 2…16. |
| 4 | AUDIO OUT | Аудиовыход с разъемом RCA. |
| 5 | VGA | Разъем видеовыхода VGA для подключения монитора. |
| 6 | HDMI | Разъем HDMI для подключения монитора. |
| 7 | USB | Разъем USB для подключения дополнительных устройств. |
| 8 | LAN | Разъем RJ-45 для подключения к локальной сети LAN. |
| 9 | RS-485 | Последовательный интерфейс RS-485 для подключения устройств. |
| 10 | 12V | Разъем для подключения блока питания 12 В (DC). |
| 11 | GROUND | Контакт заземление видеорегистратора. |
| 12 | VIDEO OUT | Аналоговый видеовыход с разъемом BNC для подключения монитора. |
| 13 | ALARM IN/OUT | Тревожные входы / выходы. |
¶ 1.3. ИК-пульт
Видеорегистратор может управляться с пульта дистанционного управления. Батарейки (2×AAA) должны быть установлены в пульт до начала работы.
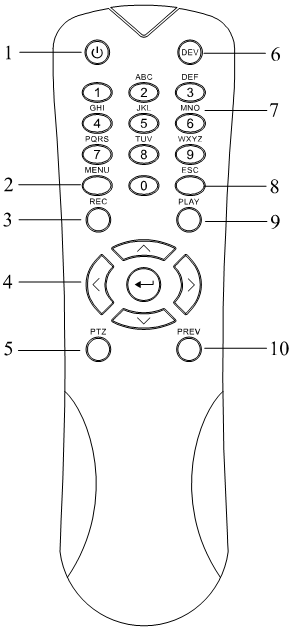
Рис. 1.3. ИК-пульт дистанционного управления
Описание кнопок на пульте и описание их назначения дано в таблице ниже
| N | Наименование | Описание |
|---|---|---|
| 1 | POWER | Включение или выключение видеорегистратора. Нажмите и удерживайте в течение 5 секунд, чтобы включить или выключить видеорегистратор. |
| 2 | MENU | Нажмите на кнопку, чтобы вернуться в главное меню (после успешной авторизации). |
| Нажатие в течение 5 секунд отключает звуковой сигнал кнопок. | ||
| В режиме PTZ-управления включает стеклоочиститель (если поддерживается устройством). | ||
| Показать или скрыть меню управления в режиме воспроизведения. | ||
| 3 | REC | Вход в меню настроек ручной записи. |
| Нажатие данной кнопки в меню PTZ-управления с последующим нажатием цифровой кнопки вызывает соответствующую PTZ-предустановку. | ||
| Также используется для включения или выключения звука в режиме воспроизведения. | ||
| 4 | Стрелки | Кнопки со стрелками предназначены для навигации в меню. |
| В режиме воспроизведения кнопки Вверх и Вниз ускоряют и замедляют скорость воспроизведения, а кнопки Влево и Вправо используются для просмотра следующей и предыдущей видеозаписи. | ||
| В режиме просмотра «живого» видео используются для переключения каналов. | ||
| В режиме PTZ-управления контролируют перемещение PTZ-видеокамеры | ||
| ENTER | Кнопки со стрелками предназначены для навигации в меню. | |
| Кнопка ENTER используется для подтверждения выбора в меню. | ||
| В режиме воспроизведения включает или выключает паузу. | ||
| При покадровом воспроизведении нажатие кнопки ENTER будет переключает на следующий кадр. | ||
| 5 | PTZ | В режиме переключения экранов используется для остановки или возобновления автоматического переключения. |
| 6 | DEV | Включение или выключение дистанционного управления. |
| 7 | Цифробуквенные кнопки | Переключение каналов в режиме просмотра «живого» видео или режиме PTZ-управления. |
| Ввод значений и параметров в режиме настройки. | ||
| Переключение каналов в режиме воспроизведения. | ||
| 8 | ESC | Возврат к предыдущему меню. |
| Включение или выключение обнаружения тревоги в режиме просмотра «живого» видео. | ||
| 9 | PLAY | Вход в режим воспроизведения. |
| Также используется в режиме PTZ-управления для включения функции автоматического сканирования. | ||
| 10 | PREV | Переключение между одноэкранным режимом отображения и режимом мультиэкрана. |
| В режиме PTZ-управления используется для регулировки фокуса в сочетании с кнопкой А / FOCUS +. | ||
¶ 1.4. Управление мышью
Все три стандартные кнопки мыши (левая кнопка, колесо прокрутки, правая кнопка) могут быть использованы при управлении видеорегистратором.
- Подключите мышь к USB-разъему на передней панели видеорегистратора.
- Мышь будет определена автоматически. В крайне редких случаях мышь может не определиться по причине несовместимости устройств. Пожалуйста, спрашивайте список совместимых устройств у вашего продавца.
Описание кнопок и описание их назначения дано в таблице ниже
| Наименование | Действие | Описание |
|---|---|---|
| Левая кнопка | Одно нажатие | Просмотр «живого» видео: выбор канала и меню быстрой настройки. Меню: выбор и ввод. |
| Двойное нажатие | Просмотр «живого» видео: переключение между одноканальным и многоканальным режимами. | |
| Зажать и тянуть | PTZ-управление: полное управление PTZ-камерой. Потеря видео, маскирование и детекция движения: Выбор зоны. Цифровое увеличение: Выбор зоны увеличения.
Отображение: Выбор канала/времени. |
|
| Правая кнопка | Одно нажатие | Отображение: Вход в меню. Меню: Выход в меню высшего уровня. |
| Колесо прокрутки | Прокрутка вверх | Отображение: Предыдущий экран. Меню: Предыдущий пункт меню. |
| Прокрутка вниз | Отображение: Следующий экран. Меню: Следующий пункт меню. |
¶ 1.5. Ввод данных
Для ввода используется виртуальная клавиатура.
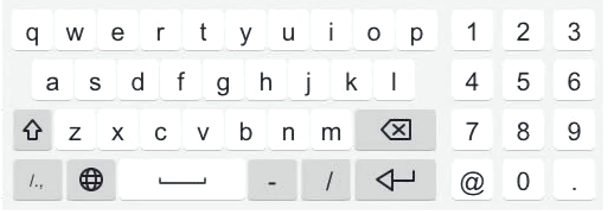
Рис.1.7. Виртуальная клавиатура
Описание кнопок на виртуальной клавиатуре
| Клавиша | Описание | Клавиша | Описание |
|---|---|---|---|
 |
Цифры |  |
Латинские буквы |
 |
Нижний / верхний регистр |  |
Удаление символа |
 |
Переключение языков |  |
Пробел |
 |
Символы |  |
Ввод |
¶ 2. Подготовка к работе
¶ 2.1. Монтаж
Во время монтажа видеорегистратора:
• Используйте кронштейны при установке в стойку.
• Убедитесь, что достаточно места для аудио- и видеокабелей.
• При установке кабеля, убедитесь, что радиус изгиба кабеля, не менее пяти диаметров его диаметра.
• Монтируемые в стойку видеорегистраторы должны иметь по 2 см пространства между собой.
• Обеспечьте заземление устройства.
• Температура окружающей среды должна быть в диапазоне -10ºC…+55°С.
• Влажность окружающей среды должна быть в диапазоне 10%...90% без выпадения конденсата.
¶ 2.2. Установка жесткого диска
Перед установкой жесткого диска, пожалуйста, убедитесь, что питание отключено от видеорегистратора.
Для установки необходима крестовая отвертка.
- Снимите крышку с видеорегистратора, отвернув винты на задней и боковой стороне.
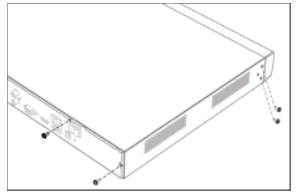
Рис. 2.1. Снятие крышки
- Подключите один конец кабеля данных (SATA) к материнской плате видеорегистратора, а другой конец к жесткому диску, подключите кабель питания к жесткому диску
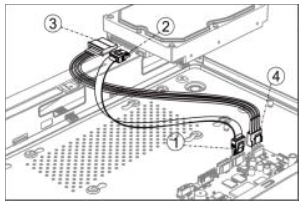
Рис. 2.2. Подключение HDD
- Закрепите винтами жесткий диск на нижней части устройства.
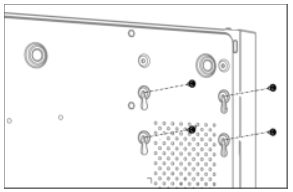
Рис. 2.3. Крепление диска
- Установите крышку видеорегистратора обратно.
В данном регистраторе возможно закрепить HDD только размера 3,5”.
¶ 2.3. Подключение RS-485
К интерфейсу RS-485 можно подключить PTZ-видеокамеры.
К интерфейсу RS-485 можно подключить только PTZ-видеокамеры или устройства, которые управляются через интерфейс RS-485.
Для подключения PTZ-видеокамеры к видеорегистратору выполните следующие действия.
- Нажмите на оранжевую часть клемной колодки, чтобы вставить в нее провода. Отпустите оранжевую часть съемной клемной колодки, чтобы зафиксировать в ней провода. Убедитесь, что провода надежно закреплены в клемной колодке.
- Подключите провод, идущий от контакта D+ съемной клемной колодки, к контакту A+ интерфейса RS-485 PTZ-видеокамеры.
- Подключите провод, идущий от контакта D- съемной клемной колодки, к контакту B- интерфейса RS-485 PTZ-видеокамеры.
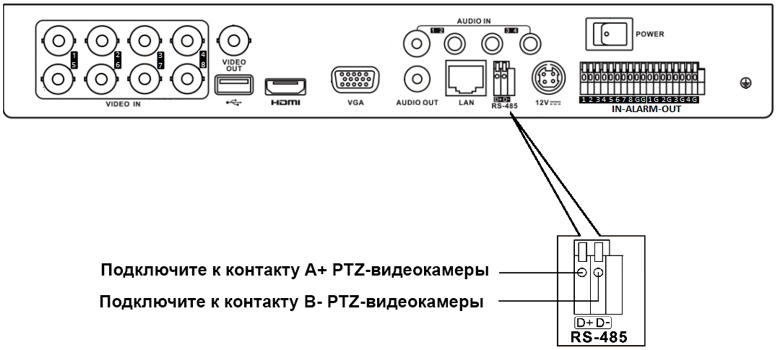
Рис. 2.4. Подключение PTZ-видеокамеры
¶ 2.4. Подключение внешних устройств
Подключение к тревожным входам
Тревожные входы могут быть настроены как нормально открытые (НО) или как нормально закрытые (НЗ). Для подключения к тревожным входам руководствуйтесь схемой.
Входной сигнал должен обеспечивать замыкание или размыкание (без подачи напряжения).
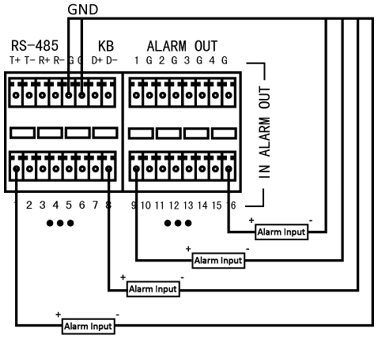
Рис. 2.5. Схема подключения тревожных входов
Подключение к тревожным выходам
При подключении внешних устройств к тревожным выходам, руководствуйтесь следующей схемой.
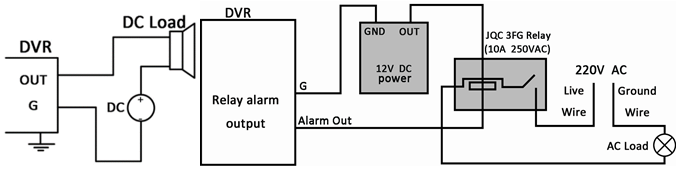
Рис. 2.6. Схема подключения внешних устройств к тревожным выходам
Максимальная нагрузка для тревожных выходов при постоянной нагрузке должна быть не более 12 В, 1 А.
Для подключения нагрузки переменного тока, необходимо использовать внешнее реле для безопасности.
¶ 3. Начало работы
Корректное начало и завершение работы видеорегистратора являются существенным фактором для продления его эксплуатационного ресурса.
¶ 3.1. Включение
Перед запуском видеорегистратора проверьте источник питания. Настоятельно рекомендуем подключать видеорегистратор через блок питания идущий в комплекте.
Подсоедините штекер блока питания к регистратору. Индикатор питания  на передней панели должен загореться белым цветом, начнется загрузка видеорегистратора.
на передней панели должен загореться белым цветом, начнется загрузка видеорегистратора.
¶ 3.2. Выключение, перезагрузка и блокировка
Вы можете выключить, перезагрузить или заблокировать видеорегистратор в зависимости от ваших задач.
- Вызовите меню выключения нажав на
 .
. - Нажмите кнопку блокировки (Блокировка), выключения (Выключить) или перезагрузки (Перезапуск).

Рис. 3.1. Меню выключения
После блокировки видеорегистратора его меню будет недоступно. Необходимо ввести графический ключ или имя пользователя и пароль, чтобы разблокировать видеорегистратор.
¶ 3.3. Активация
При первом входе на регистратор, вам необходимо произвести активацию, установив пароль администратора. Без выполнения активации работа с устройством невозможна. В интерфейсе активации (Рис. 3.2) введите пароль администратора в текстовом поле Пароль и повторно введите его в текстовом поле Подтвердите пароль для подтверждения.
Так же в третьей строке введите пароль для автоматической активации IP-видеокамер (даже если вы не будете использовать IP-видеокамеры) или установите галочку Использовать пароль устройства.
Вы можете увидеть введенные символы пароля, если нажмете на кнопку  . Повторно нажмите на кнопку
. Повторно нажмите на кнопку  , чтобы снова скрыть их.
, чтобы снова скрыть их.
Нажмите Активировать.
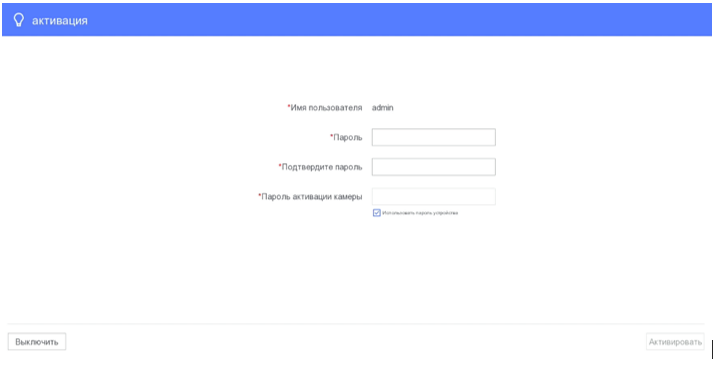
Рис. 3.2. Интерфейс активации
В случае утери пароля администратора его возможно восстановить с помощью введённого E-mail или войти на регистратор. через ввод контрольных вопросов.
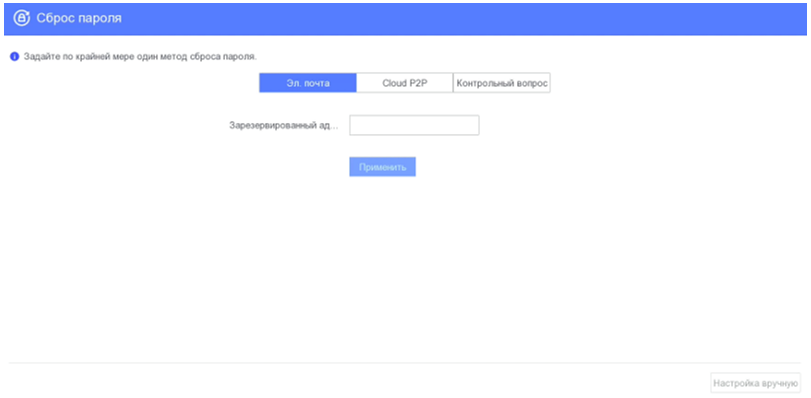
Рис. 3.3. Ввод E-mail для сброса пароля
Необходимо задать хотя бы один метод сброса пароля, иначе нельзя будет перейти к дальнейшей настройки регистратора
Необходимо установить пароли, содержащие минимум 8 символов, включающие буквы и цифры. Также мы рекомендуем регулярно менять пароль, особенно в системах с повышенными требованиями к уровню безопасности. Ежемесячная или еженедельная смена пароля поможет лучше защитить вашу систему
¶ 3.4. Графический пароль администратора
После активации и выбора метода сброса пароля, видеорегистратор предложит создать графический пароль администратора.

Рис. 3.4. Установка графического пароля
- Используйте мышку для того, чтобы нарисовать пароль на 9 точках экрана. Отпустите кнопку мыши, когда рисунок будет завершен.
Соедините как минимум 4 точки для создания графического пароля. Каждая точка может быть использована только один раз.
- Нарисуйте графический пароль снова для подтверждения. Если оба графических пароля совпадут, графический пароль будет успешно установлен на видеорегистратор.
- Теперь вы можете использовать графический пароль для разблокировки видеорегистратора.
¶ 3.5. Разблокировка видеорегистратора
Если видеорегистратор был заблокирован, то для доступа к его меню и другим функциям необходимо его разблокировать.
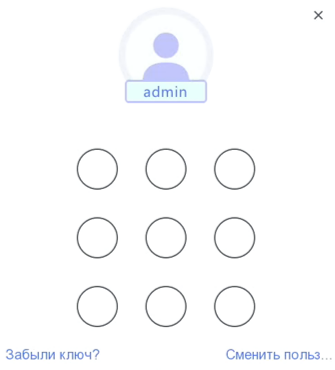
Рис. 3.5. Разблокировка регистратора
- Для разблокировки регистратор предложит нарисовать графический ключ.
При разблокировке видеорегистратора с помощью графического пароля вы войдете на видеорегистратор как администратор. Если вы забыли ваш графический пароль, вы можете выбрать вариант забытого графического пароля (Забыли ключ) или переключения пользователя (Сменить пользователя), для вызова интерфейса разблокировки обычным способом. Если вы нарисовали графический пароль неправильно 7 раз, учетная запись администратора будет заблокирована на 1 минуту.
- Если Вы забыли рисунок графического ключа, нажмите Забыли ключ, в появившемся меню введите пароль администратора и нажмите Вход.
- Если необходим вход под другим пользователем нажмите Сменить пользователя, в появившемся меню выберите пользователя, введите пароль пользователя и нажмите Вход.
Если Вы введете неправильный пароль администратора 7 раз, учетная запись администратора будет заблокирована на 60 секунд. Для оператора, если вы введете неправильный пароль оператора 5 раз, учетная запись оператора будет заблокирована на 60 секунд.
¶ 3.6. Мастер настроек
После активации регистратора по умолчанию запускается Мастер (помощник) настроек.
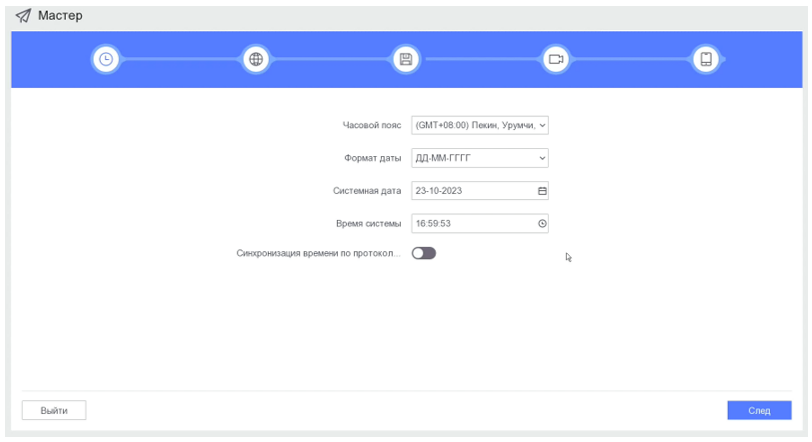
Рис. 3.6. Мастер настроек
Мастер настройки шаг за шагом проведет вас через 5-ть важных этапов настройки видеорегистратора. Чтобы отказаться от помощи Мастера, достаточно щелкнуть правой кнопкой мыши и в появившемся меню нажать ДА или нажать кнопку Выйти.
После активации регистратора Вы можете производить настройки регистратора через меню. В меню существует два режима Экспертный и Простой, по умолчанию установлен Простой режим. Для переключения между режимами в нижнем левом углу нажмите
или
.
Описание всех настроек в данной инструкции будет для Экспертного режима
¶ 3.7. Главное меню
После завершения активации и работы мастера настроек вы можете щелкнуть правой кнопкой мыши на экране, далее нажать на  и войти в главное меню.
и войти в главное меню.
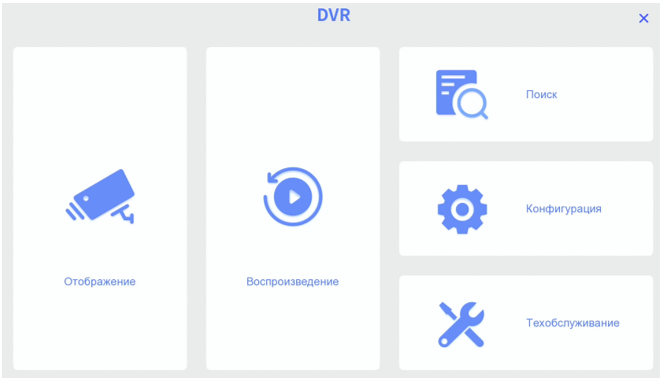
Рис. 3.7. Главное меню
Описание значков главного меню
| № | Значок | Описание |
|---|---|---|
| 1 |  |
Отображение камер в режиме «живого видео». |
| 2 |  |
Воспроизведение записи |
| 3 |  |
Поиск записанных файлов. |
| 4 | 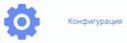 |
Общие настройки, настройки сети, настройки вывода отображения, управление HDD и т.д. |
| 5 | 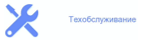 |
Обслуживание и информация |
¶ 3.8. Подключение аналоговых камер
После подключения аналоговых камер ко входам, регистратор автоматически определяет тип видеосигнала (TVI, AHD, CVI, CVBS) и сразу выводит изображение на монитор.
Разрешение аналоговых камер должно быть не более 4Мп. При подключении камер с разрешением 5Мп и более, изображение будет отсутствовать.
Так же в данных регистраторах возможна замена аналогово канала на IP-канал, т.е. можно увеличить количество подключаемых IP-камер путем замещения аналогово канала на IP. Для изменения статуса видеовходов войдите Главное меню → Конфигурация → Камера→ Аналоговый. Установите галочки необходимого статуса для каждого входа аналоговый (HD/CVBS) или IP.
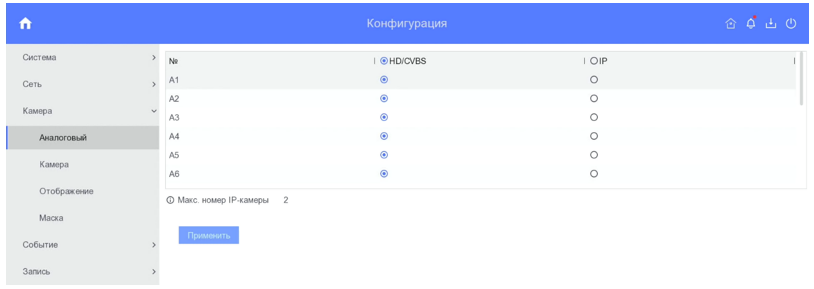
Рис. 3.8. Меню статуса видеовходов
¶ 3.9. Подключение IP-видеокамер
Для просмотра и записи видео с IP-видеокамеры ее нужно добавить в список подключенных к видеорегистратору IP-видеокамер.
Удостоверьтесь, что выполняются следующие условия:
• Сетевое подключение IP-видеорегистратора должно быть настроено корректно.
• IP-видеокамера должна быть подключена к той же подсети, что и видеорегистратор.
• IP-видеокамера должна быть активирована.
- Войдите Главное меню → Конфигурация → Камера → IP-Камера
Если в той же подсети имеются работающие IP-видеокамеры, то они появятся в интерфейсе найденных IP-видеокамер (Список сетевых устройств) автоматически.
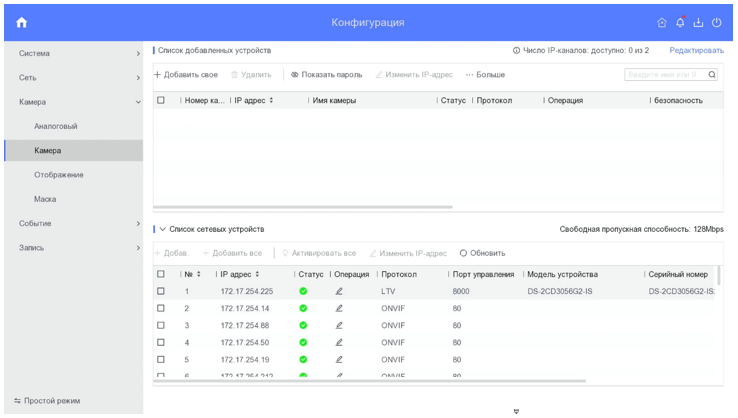
Рис. 3.9. IP-камеры найденные регистратором
- Установите галку на выбранных IP-камер, нажмите
 , чтобы добавить в список добавленных устройств (при подключении будет использован пароль который Вы ввели при активации видеорегистратора).
, чтобы добавить в список добавленных устройств (при подключении будет использован пароль который Вы ввели при активации видеорегистратора).
Если на IP-видеокамере установлен другой пароль, после добавления нажмите в столбце Операция и введите другой пароль или измените параметры соединения.
в столбце Операция и введите другой пароль или измените параметры соединения. - Для ручного добавления IP-камер нажмите

- В появившемся меню введите IP-адрес, протокол, порт управления, имя пользователя и пароль камеры, и нажмите Добав.
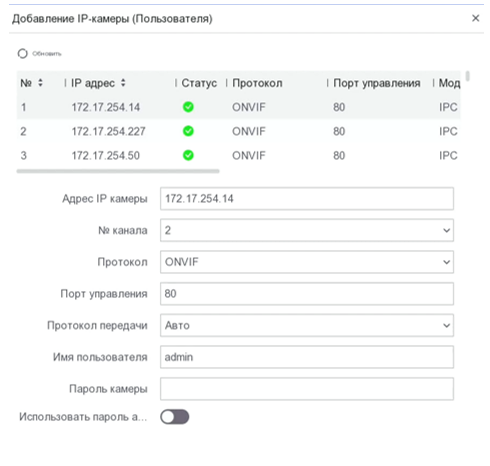
Рис. 3.10. Меню добавления IP-камер в ручную
Используйте горизонтальные и вертикальные ползунки, для просмотра всех столбцов в таблицах найденных и добавленных IP-камер
¶ 3.9.1. Расширенный режим IP
Если необходимо подключить максимально возможное количество IP-камер, нужно включить Расширенный режим IP.
- Войдите Главное меню → Конфигурация → Система → Общие данные → Дополнительные настройки.
- Включите Расширенный режим IPC и нажмите Применить.
- Для вступления в силу настроек регистратор перезагрузиться.
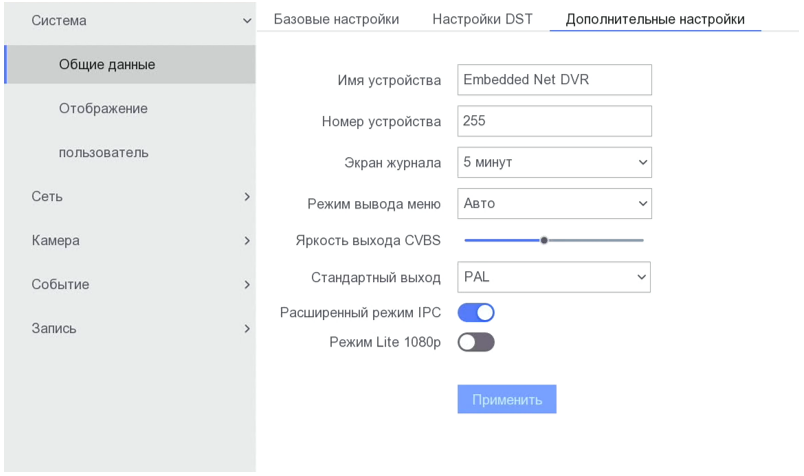
Рис. 3.11. Включение расширенного режима IP
При включении Расширенного режима IP будет отключена функция детекции человек/транспортное средство.
¶ 4. Отображение видео на мониторе
После включения и активации регистратора можно сразу начать просмотр «живого» видео с камер. Нажмите в главном меню  , выберите раскладку экрана, нажав на
, выберите раскладку экрана, нажав на  внизу с права экрана, отобразиться выбранная раскладка с камерами. Если необходимо для просмотра вывести одну камеру на весь экран просто дважды щелкните на нужной камере.
внизу с права экрана, отобразиться выбранная раскладка с камерами. Если необходимо для просмотра вывести одну камеру на весь экран просто дважды щелкните на нужной камере.
В режиме отображения на экране каждого канала доступна панель быстрых функций, которая появляется при наведении указателя мыши на окно видеокамеры.

| Значок | Описание |
|---|---|
 |
Мгновенное воспроизведение (запускает воспроизведение записи за последние 5 мин) |
 |
Цифровое приближение |
 |
Номер и статус (Аналоговый или IP) канала |
 |
PTZ управление |
 |
Выкл./Вкл. звук |
В режиме просмотра «живого» видео, значки в правом верхнем углу каждого канала показывают статус видеокамер.
Отображаются следующие значки:
 Тревога (потеря видеосигнала, срабатывание детектора вандализма, детектора движения, тревожного входа).
Тревога (потеря видеосигнала, срабатывание детектора вандализма, детектора движения, тревожного входа).
 Запись (запись вручную, постоянная запись, запись по детектору движения или срабатыванию тревожного входа).
Запись (запись вручную, постоянная запись, запись по детектору движения или срабатыванию тревожного входа).

 Тревога и запись.
Тревога и запись.
¶ 4.1. Настройка отображения камер на экране монитора
На экране монитора можно настроить различные раскладки (мультикартинки), время переключения между раскладками, расположение камер на раскладках и т.д.
¶ 4.1.1. Общие настройки отображения камер на мониторе
Войдите в интерфейс настроек Отображения, Главное меню → Конфигурация → Система → Отображение → Общие данные.
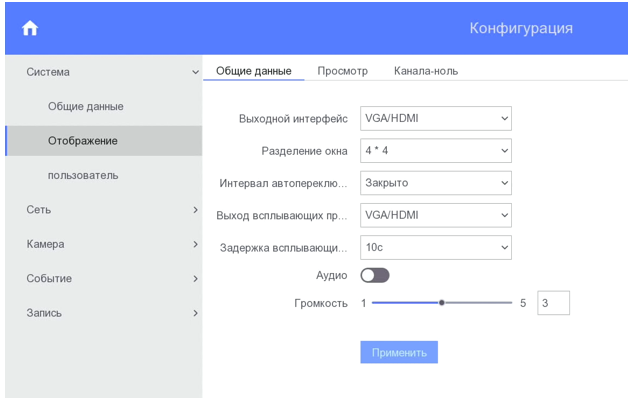
Рис. 4.1. Общие настройки отображения
Произведите необходимые настройки:
- Выходной интерфейс - Выберите видеовыход для настройки (на данных регистраторах видеовыходы VGA и HDMI дублируют друг друга, видеовыход CVBS имеет независимую настройку).
- Разделение окна - Выберите раскладку (мультикартинку) для выбранного видеовыхода, которая будет выводиться по умолчанию.
- Интервал автопереключения - Установите время переключения между раскладками или установите без переключения.
- Аудио - Активируйте аудио выход на регистраторе.
- Выход всплывающих предупреждений - Укажите на какой из мониторов будут выводиться тревожные камеры (какой монитор будет тревожным).
- Задержка всплывающих предупреждений - Установите задержку между выводами тревожных событий на тревожном мониторе.
- Нажмите Применить.
¶ 4.1.2. Настройка расположения камер на раскладках
Войдите Главное меню → Конфигурация → Система → Отображение → Просмотр.
В данном меню производиться настройка расположения камер на раскладках.
Регистратор имеет три видеовыхода VGA, HDMI и CVBS. Видео выходы VGA и HDMI зависимы (изображение на них дублируется), видеовыход CVBS независимый.
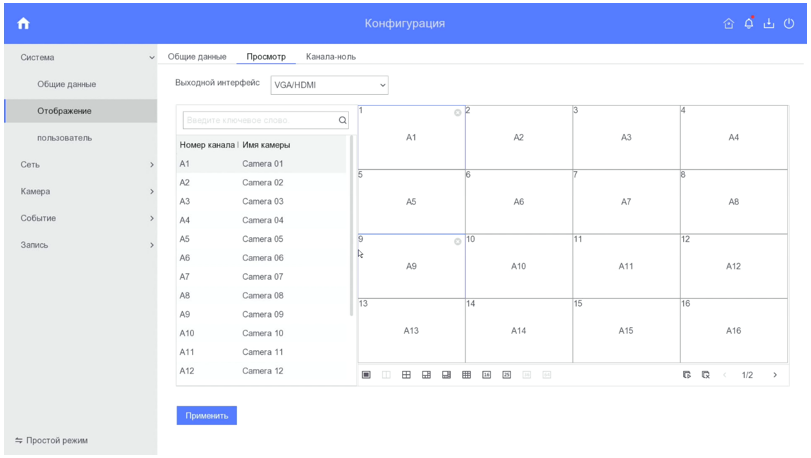
Рис. 4.2. Настройка расположения камер на раскладках
Произведите следующие настройки:
- Выберите раскладку для настройки.
- Выделите щелчком левой кнопки мыши нужную ячейку на раскладке.
- Щелкните дважды левой кнопкой мыши на камере, с которой хотите получать видео в выбранной ячейке.
- Если вы не хотите, что бы в ячейке отображалась камера, нажмите
 для удаления камеры из ячейки или оставьте ячейку пустой.
для удаления камеры из ячейки или оставьте ячейку пустой. - Проделайте шаги 3 и 4 для остальных ячеек, не забывая нажать Применить.
- Произведите расстановку для остальных раскладок.
- Если необходимо произвести быструю расстановку камер в ячейки нажмите
 внизу выбранной раскладки. Регистратор произведет расстановку камер автоматически по порядку номеров камер. Нажмите Применить.
внизу выбранной раскладки. Регистратор произведет расстановку камер автоматически по порядку номеров камер. Нажмите Применить. - Если необходимо удалить сразу все камеры из ячеек раскладки нажмите на
 внизу раскладки. Нажмите Применить.
внизу раскладки. Нажмите Применить.
¶ 4.1.3 Канал нулевого кодирования
В ситуации, когда пропускная способность сети очень низкая, и невозможно удаленно просмотреть видео с регистратора или видео передается с большими задержками, можно воспользоваться функцией канала нулевого кодирования. Канал нулевого кодирования, передает изображение сразу со всех подключенных камер в виде мультикартинки, при этом занимает один канал.
Войдите Главное меню → Конфигурация → Система → Отображение → Канал-ноля.
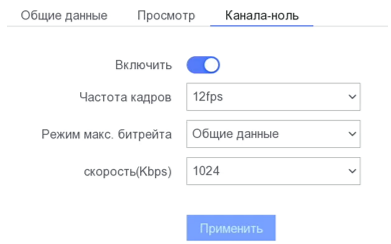
Рис. 4.3. Настройка канал-ноля
- Активируйте канал-ноля, отметив Включить.
- Установите частоту кадров и скорость передаваемого потока.
Канал-нуля передает видео только с аналоговых камер и его можно смотреть только при удаленном подключении к регистратору.
¶ 4.2. Цифровое увеличение
При просмотре «живого видео» имеется функция Цифрового увеличения изображения до 16x.
1.В режиме просмотра «живого видео» раскройке нужную камеру на весь экран (щелкнув дважды левой кнопкой мыши на изображении выбранной камеры)
2.Нажмите на панели быстрых функций значок  , изображение раскроется на весь экран монитора.
, изображение раскроется на весь экран монитора.
3.В верхнем левом углу появиться ползунок  , двигая которых можно увеличить или уменьшить изображение на экране. Так же для увеличения или уменьшения изображения можно использовать скролл (колесико) на мыши.
, двигая которых можно увеличить или уменьшить изображение на экране. Так же для увеличения или уменьшения изображения можно использовать скролл (колесико) на мыши.
4.Для просмотра нужной области в увеличении, зажмите левую кнопку мыши и сдвиньте изображение в нужном направлении. Так же можно установить курсор мыши на нужную область и с помощью скролла мыши увеличить данную область.
¶ 5. Управление HDD
¶ 5.1. Инициализация HDD
Впервые устанавливаемый жесткий диск (HDD) должен быть инициализирован (отформатирован) перед началом использования в видеорегистраторе.
- Войдите Главное меню → Конфигурация → Запись → Хранилище.
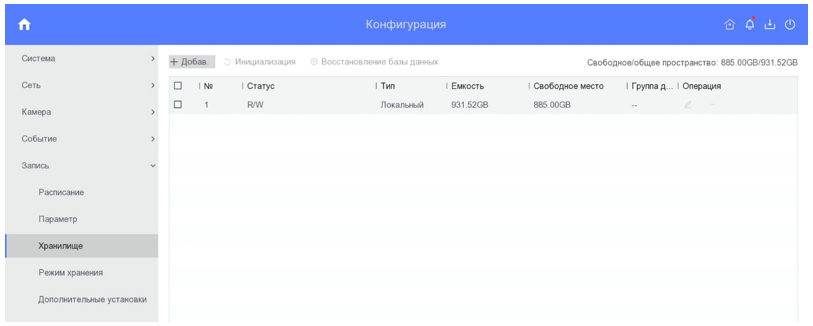
Рис. 10.1.1. Интерфейс управления HDD
- Установите галочку на HDD, который хотите инициализировать.
- Нажмите на
 , появится предупреждение, если вы согласны произвести инициализацию нажмите ОК.
, появится предупреждение, если вы согласны произвести инициализацию нажмите ОК.

Рис. 10.1.2. Подтверждение инициализации
- После завершения инициализации HDD, свойство HDD сменится с Неинициализирован на Чтение/запись.
Инициализация HDD удалит все данные на жестком диске.
¶ 5.2. Добавление сетевых HDD
Вы можете добавить размеченный NAS или диск IP SAN, и использовать их в качестве сетевых HDD.
- Войдите Главное меню → Конфигурация → Запись → Хранилище.
- Нажмите на
 , чтобы войти в интерфейс добавления сетевых HDD
, чтобы войти в интерфейс добавления сетевых HDD
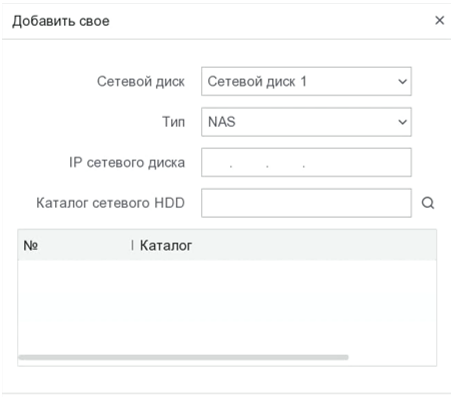
Рис. 10.2.2. Добавление сетевых HDD
- Выберите сетевой HDD (1 или 2).
- Выберите тип NAS или IP SAN.
- Установите параметры NAS или IP SAN.
- После успешного добавления NAS или IP SAN диска, вернитесь в меню информации о жестких дисках. Добавленные сетевые HDD будут отображены в списке.
Если добавленный сетевой HDD не инициализирован, выберите его и нажмите
.
¶ 5.3. Конфигурация хранения записей на HDD
На регистраторе предусмотрено два режима хранения записей, режим хранения квота и режим хранения группа.
¶ 5.3.1. Режим хранения квота
Данный режим хранения установлен по умолчанию. В данном режиме запись с камер возможна только на внутренний HDD.
В данном режиме для каждой камеры устанавливается выделенная квота дискового пространства HDD для хранения записей видео и изображений с камеры.
Войдите Главное меню → Конфигурация → Запись → Режим хранения.
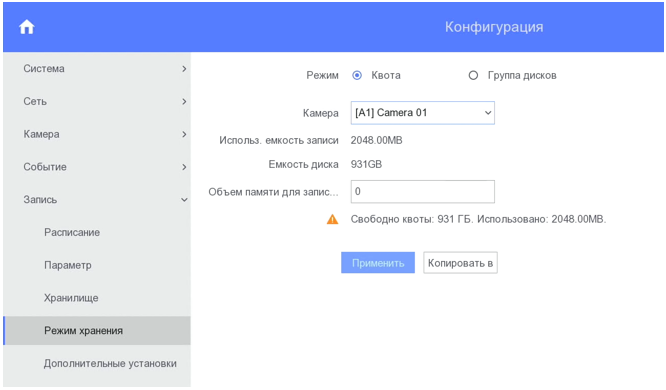
Рис. 5.1. Установка квоты для камеры
- Выберите камеру, для которой хотите настроить квоту.
- Введите емкость (квоту) в Гб для выбранной камеры в поле Объем памяти для записи.
- Вы можете скопировать настройки квоты текущей камеры на другие камеры. Нажмите кнопку Копировать в, чтобы войти в меню копирования настроек. Установите галочки на камерах, для которых хотите скопировать настройки. Нажмите кнопку OK, чтобы подтвердить копирование настроек и вернуться в интерфейс режимов хранения.
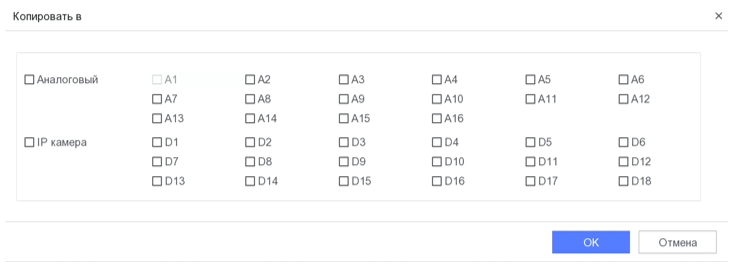
Рис. 5.2. Копирование настроек на другие камеры
- Нажмите кнопку Применить.
Если емкость квоты установлена на значение 0, тогда все камеры будут использовать полную емкость HDD для записи видео и изображений.
¶ 5.3.2. Режим хранения группа
Несколько HDD (в том числе и сетевые HDD) могут быть объединены в одну группу. Видео с определенных камер может записываться на HDD разных групп.
Войдите Главное меню → Конфигурация → Запись → Режим хранения.
- Выберите режим Группа дисков и нажмите Применить, после чего появится следующее сообщение:
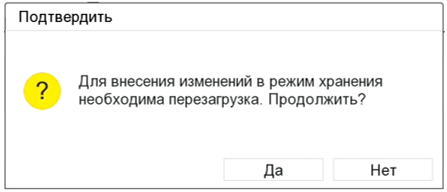
Рис. 5.3. Предложение перезагрузить устройство
- Нажмите кнопку Да, чтобы перезагрузить регистратор.
- После перезагрузки устройства, войдите в интерфейс управления дисками Главное меню → Конфигурация → Запись → Режим хранения. Режим хранения изменить на Группа дисков.
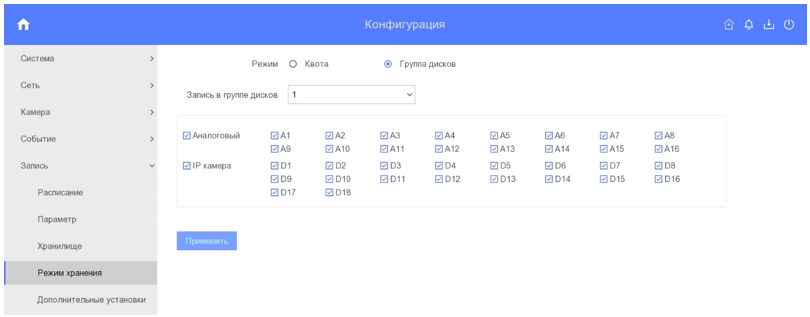
Рис. 5.4. Интерфейс режима хранения группа
- Войдите Главное меню → Конфигурация → Запись → Хранилище. В столбце Операция нажмите значок редактирования
 на нужном HDD.
на нужном HDD.
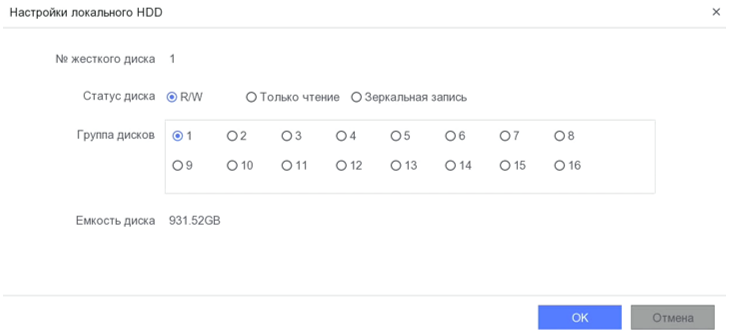
Рис. 5.5. Интерфейс локальных настроек жесткого диска
- Выберите номер группы для данного HDD.
По умолчанию каждому диску присваивается группа № 1.
- Нажмите кнопку OK, чтобы подтвердить настройки.
¶ 5.3.3. Статус HDD
Изменять статус HDD возможно только в режиме Группа. В режиме Квота статус HDD всегда Чтение/Запись.
Статус HDD может быть: Только чтение, R/W или Зеркальная запись.
Статус R/W – в данном режиме HDD поддерживает как чтение так и запись.
Статус Только чтение – в данном режиме HDD поддерживает только чтение с него информации.
Статус Зеркальная запись – в данном режиме возможна параллельная запись одновременно на два HDD (данный режим возможен только при подключении минимум двух HDD)
Войдите Главное меню → Конфигурация → Запись → Хранилище. В столбце Операция нажмите значок редактирования  на нужном HDD.
на нужном HDD.
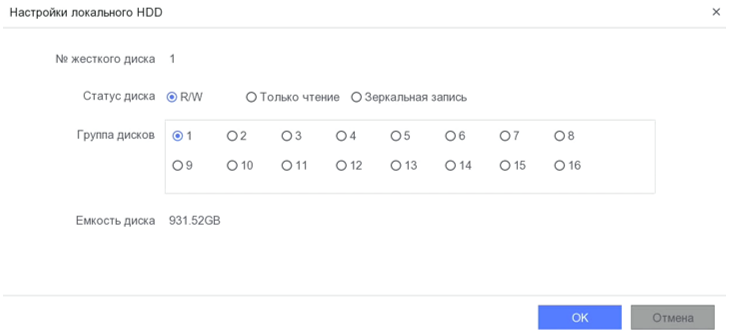
Рис. 5.6. Интерфейс локальных настроек жесткого диска
Установите необходимый статус HDD и нажмите кнопку OK, чтобы сохранить настройки и покинуть интерфейс.
¶ 5.4. Дополнительные настройки HDD
В управлении HDD имеются дополнительные настройки.
Войдите Главное меню → Конфигурация →Запись → Дополнительные параметры.
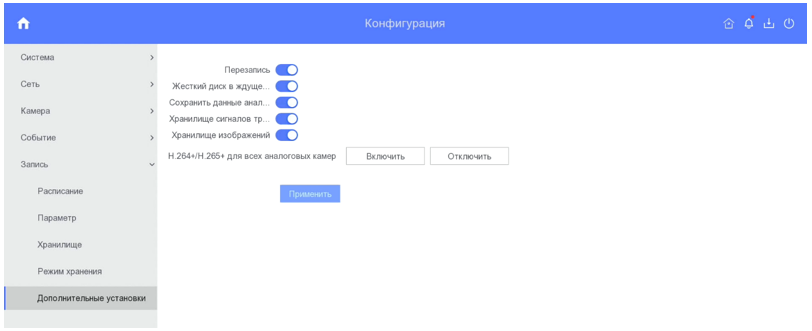
Рис. 5.7. Дополнительные настройки
В данном меню доступны следующие настройки:
Перезапись – включает перезапись файлов на HDD при его заполнении.
Жесткий диск в ждущем режиме – если не ведется запись, то данная функция отключает HDD по питанию для продления его ресурса.
H264+/H265+ для всех аналоговых каналов – включает запись со всех камер в кодировке H264+/H265+
¶ 6. Настройка параметров записи
¶ 6.1. Настройка параметров видео
Перед началом настройки убедитесь, что жесткий диск установлен. В противном случае установите его и проведите его инициализацию.
Настройки параметров видео, это параметры, с которыми будет вестись запись видео и аудио на HDD, а также, с данными параметрами будет транслироваться поток видео в сеть.
¶ 6.1.1. Настройка параметров видео основного потока
Параметры видео основного потока делятся на Основной поток (непрерывный) и Главный поток (событие).
Основной поток (непрерывный) – эти параметры действуют, когда происходит непрерывная запись на HDD.
Главный поток (событие) - эти параметры действуют, когда запись на HDD происходит при каком либо событии (детекция движения, срабатывание тревожного входа и т.п.).
Разделение Основного потока сделано для более гибкой настройки регистратора и уменьшения необходимого размера емкости HDD для записи.
Параметры записи видео для, Основной поток (непрерывный) и Главный поток (событие) устанавливаются отдельно.
- Войдите в меню настройки параметров записи Главное меню → Конфигурация →Запись → Параметр.
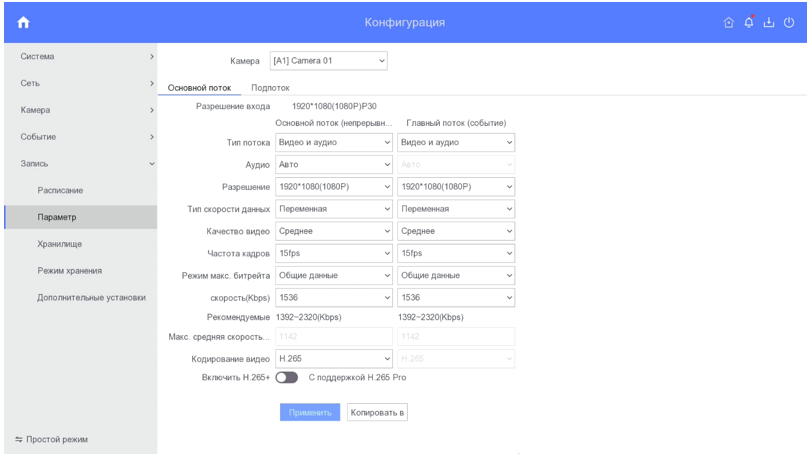
Рис. 6.1. Параметры видео Основной поток
- Выберите камеру для которой будут установлены параметры
Параметры видео устанавливаются для каждой камеры индивидуально.
- Установите для Основного (Первого) потока следующие параметры записи:
• Тип потока - видео или видео с аудио, данный параметр устанавливает какие потоки будут писаться на HDD.
• Разрешение – выберите из списка нужное разрешение, регистратор автоматически определяет входящее разрешение и список будет начинаться с входящего (максимального) разрешения.
• Тип скорости данных - постоянный или переменный. Постоянный тип фиксирует скорость на установленном уровне, переменный тип может изменять скорость как больше, так и меньше в пределах установленного уровня.
• Качество видео - выбор качества записи (6 уровней).
• Частота кадров - выбор скорости частоты кадров, устанавливает сколько кадров захватывается за 1с., чем выше параметр, тем плавнее изображение.
• Режим макс. битрейта - установка выбора режима, Общие данные или Пользовательский, Общий режим дает выбрать только фиксированные скорости из списка, Пользовательский режим дает ввести произвольную скорость вручную.
• Скорость - выбор скорости макс. Битрейта.
• Кодирование видео – установка типа кодирования H.264 или H.265.
• Аудио – Авто, Камера или Локальный. Задается с какого канала будет приниматься аудио поток. Камера – аудио будет приниматься с камеры по коаксиальному кабелю (только для камер поддерживающих функцию передачи аудио по коаксиалу). Локальный – аудио будет приниматься на вход аудио на регистраторе.
• Включить H265+ - включение кодирования H.265+. H265+ это оптимизированная технология кодирования, основанная на стандартном сжатии H.265/HEVC но требующая меньшей полосы пропускания сети и емкости хранения.
• Нажмите Применить для сохранения настроек
Можно скопировать параметры кодирования одной камеры на другие камеры. После настройки параметров для одной камеры нажмите Копировать в. Установите галочки на камерах, для которых хотите скопировать параметры, и нажмите ОК.
Копирование параметров записи возможна только для аналоговых камер.

Рис. 6.2. Копирование параметров видео
¶ 6.1.2. Настройка параметров видео вторичного потока
Вторичный поток используется для уменьшения загрузки сети при одновременном просмотре нескольких камер.
- Войдите в меню настройки параметров записи Главное меню → Конфигурация →Запись → Параметр→ Второй поток.
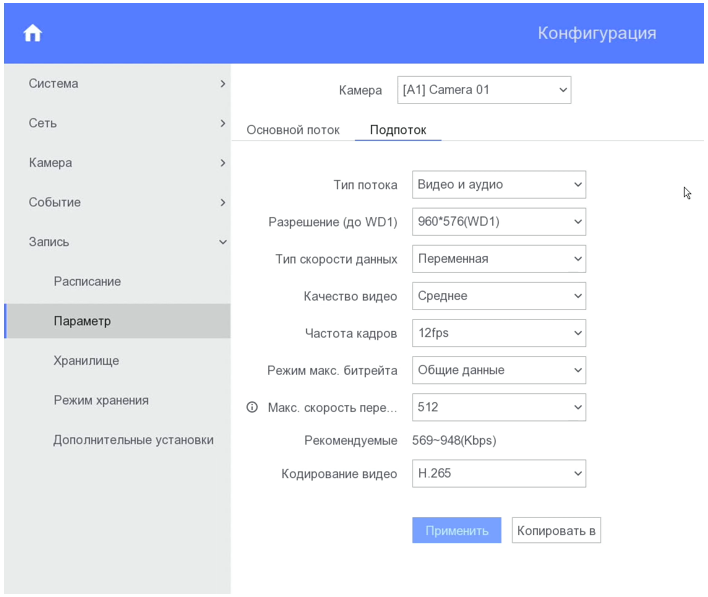
Рис. 6.3. Параметры видео Вторичный поток
- Выберите камеру для которой будут установлены параметры.
- Установите для Вторичного потока следующие параметры видео:
• Тип потока - видео или видео с аудио, данный параметр устанавливает какие потоки будут транслироваться в сеть.
• Разрешение – выберите из списка нужное разрешение.
• Тип скорости данных - постоянный или переменный. Постоянный тип фиксирует скорость на установленном уровне, переменный тип может изменять скорость как больше, так и меньше в пределах установленного уровня.
• Качество видео - выбор качества записи (6 уровней).
• Частота кадров - выбор скорости частоты кадров, устанавливает сколько кадров захватывается за 1с., чем выше параметр, тем плавнее изображение.
• Режим макс. битрейта - установка выбора режима, Общие или Пользовательский. Общий режим дает выбрать только фиксированные скорости из списка, Пользовательский режим дает ввести произвольную скорость вручную.
• Максимальная скорость передачи - выбор скорости макс. Битрейта.
• Кодирование видео – установка типа кодирования H.264 или H.265.
Можно скопировать параметры видео одной камеры на другие камеры. После настройки параметров для одной камеры нажмите Копировать в. Установите галочки на камерах, для которых хотите скопировать параметры, и нажмите ОК.
Копирование параметров видео возможна только для аналоговых камер.

Рис. 6.4. Копирование параметров видео
¶ 6.1.3. Включение потокового доступа H.265 для IP камер
Регистратор может автоматически переключаться на поток H.265 если подключаемая IP-камера имеет в своих настройках установленный кодек H265.
Перейдите Главное меню → Конфигурация → Камера→ IP-камера. Нажмите вверху на  .
.
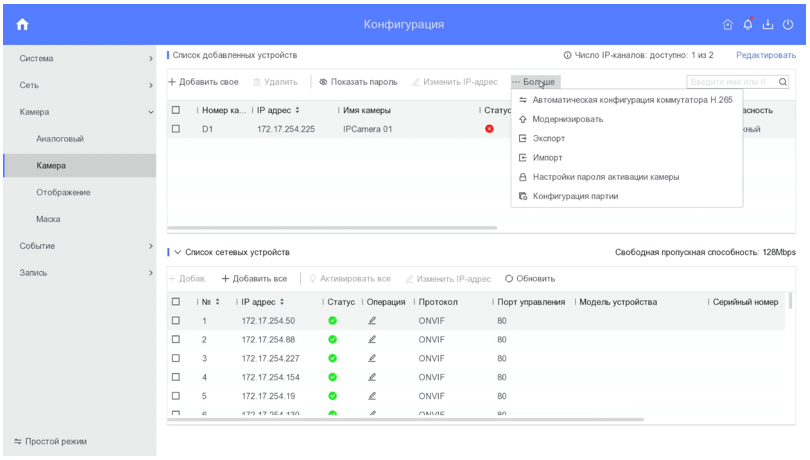
Рис. 6.5. Включение автоматического приема H265 для IP камер
Щелкните на Автоматическая конфигурация системы коммутатора H265, включите Активировать H265 в появившемся меню и нажмите ОК.
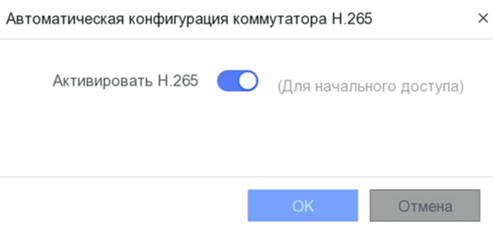
Рис. 6.6. Включение кодека H265 для IP камер
¶ 6.2. Настройка расписания записи
Для настройки записи по расписанию необходимо произвести установку расписания.
Доступны следующие типы расписаний:
Непрерывный – записи осуществляется 24ч. 7дней в неделю без перерывов.
По событию – запись осуществляется если в установленный момент времени произошло какое либо событие (срабатывании детектора движения, срабатывании тревожных входов и т.п.)
- Войдите в меню настройки расписания записи: Главное меню → Конфигурация → Запись → Расписание.
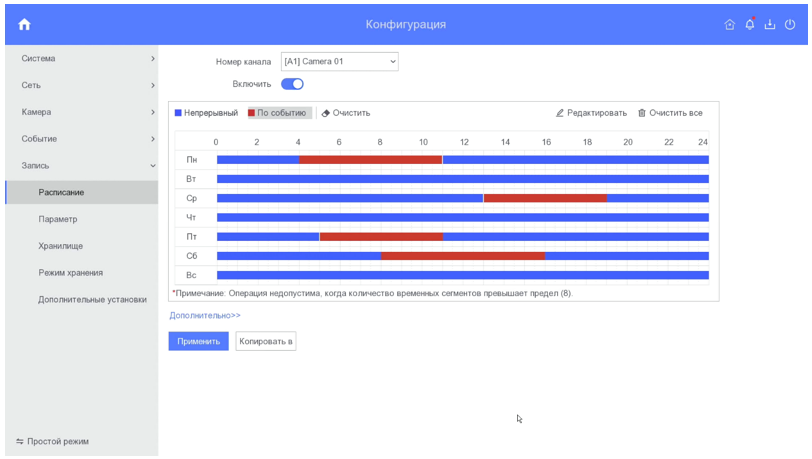
Рис. 6.7. Меню настройки расписания записи
- Выберите канал (камеру).
- Отметьте Включить.
- Нажмите Редактировать, в появившемся окне вы можете выбрать день, для которого хотите установить расписание. Для записи целый день отметьте Весь день. Для записи по часам отключите опцию Весь день и задайте время начала и конца записи
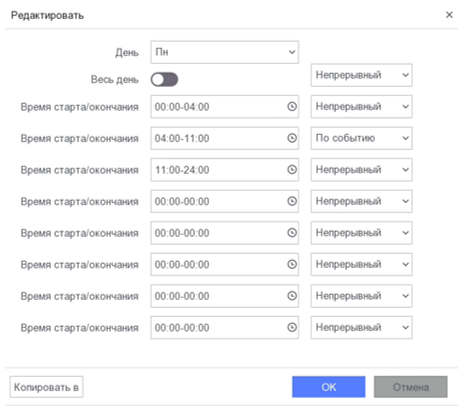
Рис. 6.8. Редактирование расписания
- Расписание может быть скопировано на других дни недели (если необходимо) с помощью кнопки Копировать в.
- Вы можете, не входя в редактирование, задать расписание путем рисования виртуальным карандашом. Щелкните мышью на нужный цвет типа расписания и далее зажав левую кнопку мыши нарисуйте на сетке расписания нужные временные периоды.
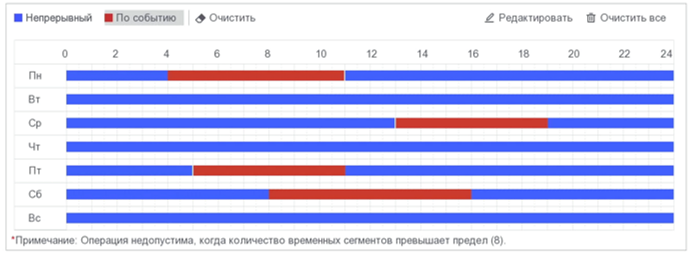
Рис. 6.9. Задание расписания с помощью виртуального карандаша
Поддерживается до 8 периодов на каждый день. Периоды не могут пересекаться.
Установленное расписание для одной камеры может быть скопировано для других камер (если необходимо) с помощью кнопки Копировать в.
Нажав на кнопку Дополнительно вы можете настроить следующие параметры.
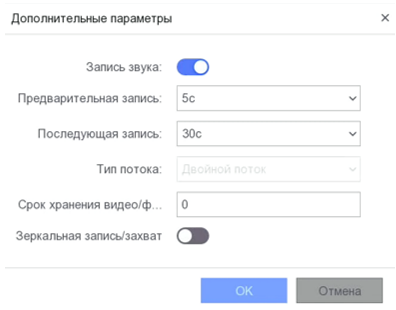
Рис. 6.10. Дополнительные параметры
• Предварительная запись. Отрезок времени, который будет записан до наступления события или запланированного времени.
• Последующая запись. Отрезок времени, который будет записан после наступления события или запланированного времени.
• Срок хранения видео/фото. Этот параметр задает максимальное время хранения файла на жестком диске, при наступлении этого времени файл будет автоматически удален. Чтобы отключить автоматическое удаление, задайте параметр как 0. Время хранения записей зависит от размера жесткого диска.
• Запись звука. Включение синхронной записи видео и аудио по каналу.
• Зеркальная запись. Запись будет производиться параллельно на два HDD.
• Тип потока. Этот параметр задает какой поток (основной или вторичный) будет идти на запись HDD.
Зеркальная запись возможна только при установке режима HDD Группа и установки минимум 2HDD
¶ 7. Настройка отображения камер
¶ 7.1. Конфигурация отображения камер
Войдите Главное меню → Конфигурация → Камера → Отображение.
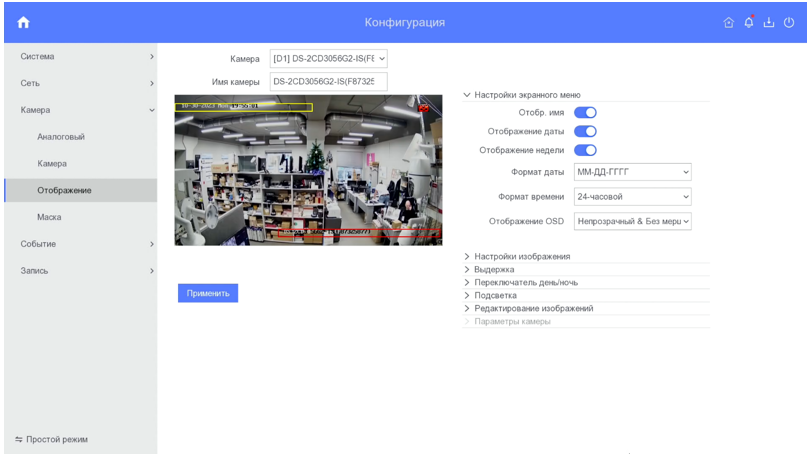
Рис. 7.1. Конфигурация настройки отображения камер
Если камера не поддерживает какой либо параметр для настройки, он будет неактивен.
¶ 7.1.1. Конфигурация экранного меню (OSD)
Вы можете настроить экранное меню OSD (On-screen Display) для камеры, включая отображение даты/времени, имени камеры, и т.п.
- Выберите камеру для настройки.
- Введите имя камеры в текстовом поле, данное имя будет отображаться на экране.
- Войдите в Настройки экранного меню и произведите следующие настройки:
• Установите галочки для отображения на экране имени, даты и дня недели.
• Выберите формат отображения на экране даты, времени, OSD меню.
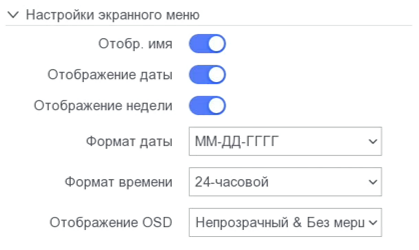
Рис. 7.2. Настройка экранного меню (OSD)
- Используя мышь для перемещения полей, установите позиции надписей OSD-меню на экране.
- Нажмите Применить.
- Если необходимо скопируйте настройки для других каналов (камер) нажав на Копировать в.
¶ 7.1.2. Настройка изображения камер
Можно настроить изображение, выводимое на экран.
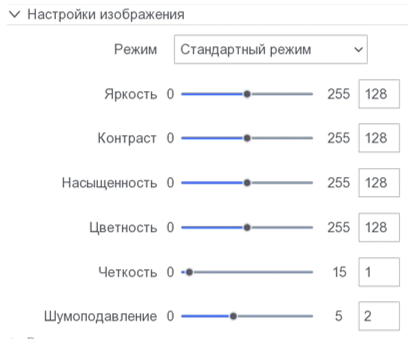
Рис. 7.3. Настройка изображения
- Выберите режим вывода – доступны Стандартный, Внутренний, Тусклый свет, Уличный.
- Настройте при необходимости такие параметры как Яркость, Контрастность, Насыщенность, Цветность, Четкость и Шумоподавление.
- Нажмите Применить.
- Если необходимо скопируйте настройки для других каналов (камер) нажав на Копия.
¶ 7.1.3. Настройка выдержки
Установите время экспозиции камеры (от 1/10000 до 1 секунды). Большее значение экспозиции приводит к получению более яркого изображения.
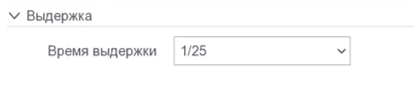
Рис. 7.4. Настройка выдержки
¶ 7.1.4. Переключение день/ночь
Камеру можно настроить на дневной, ночной или автоматический режим переключения, в зависимости от условий окружающей освещенности.
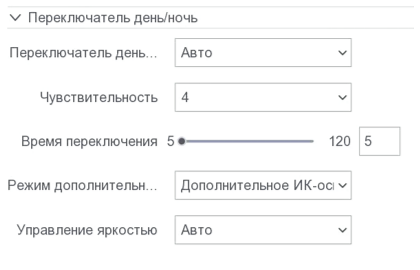
Рис. 7.5. Настройка переключения день/ночь
Установите режим переключения день/ночь. Доступны следующие режимы:
День - камера всегда будет находиться в режиме день и не будет переключаться в другие режимы.
Ночь - камера всегда будет находиться в режиме ночь и не будет переключаться в другие режимы.
Авто – камера будет автоматически переключаться с режима день в режим ночь и обратно. При установке режима авто установите чувствительность и время переключения.
Настройте параметры переключения день/ночь:
Чувствительность – уровень чувствительности перехода из режима день в режим ночь.
Время переключения – задержка перехода из режима день в режим ночь.
Режим дополнительного освещения – вкл/откл ИК подсветки.
Управление яркостью – настройка уровня мощности ИК подсветки.
¶ 7.1.5. WDR
Установите широкий динамический диапазон камеры (от 0 до 100). Если окружающее освещение и объект имеют большие различия в яркости, следует активировать режим WDR. Так же можно установить режим WDR как Авто.
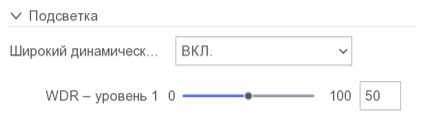
Рис. 7.6. Настройка WDR
¶ 7.1.6. Цифровое шумоподавление
Функция шумоподавления применяется, чтобы сгладить шумы на изображении. Чем выше уровень шумоподавления, тем менее заметны шумы на изображении, но тем больше снижается его разрешение.
Выберите режим цифрового шумоподавления, доступны Отключено, Нормальный и Экспертный, установите уровни цифрового шумоподавления.
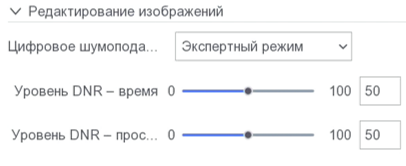
Рис. 7.7. Цифровое шумоподавление
¶ 7.2. Настройка маскирования
Вы можете настроить прямоугольные области маскирования, которые не могут быть просмотрены оператором.
- Войдите Главное меню → Конфигурация → Камера → Маска.
- Выберите камеру для установки зон маскирования.
- Активируйте данную функцию.
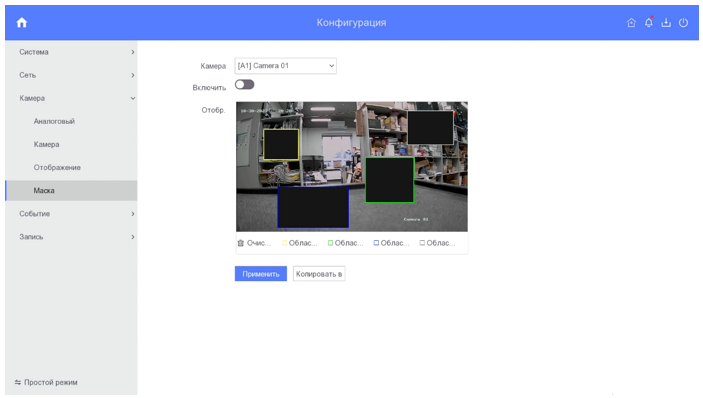
Рис. 7.8. Интерфейс настроек маскирования
- Используйте мышь, чтобы нарисовать зону(ы). Зоны будут помечены различными цветами рамок.
- Удалить соответствующую зону можно нажав на Область 1-4 или Очистить, чтобы очистить все зоны.
- Вы можете нажать кнопку Копировать в, чтобы скопировать настройки маскирования данной камеры для других камер.
- Нажмите кнопку Применить, чтобы сохранить настройки.
¶ 8. Сетевые настройки
¶ 8.1. Основная конфигурация
Сетевые настройки должны быть установлены корректно, для обеспечения возможности управления видеорегистратором по сети.
Прежде чем начать работу с регистратором по сети необходимо произвести настройки TCP/IP.
Войдите в интерфейс сетевых настроек Главное меню → Конфигурация → Сеть → Общие данные → TCP/IP.
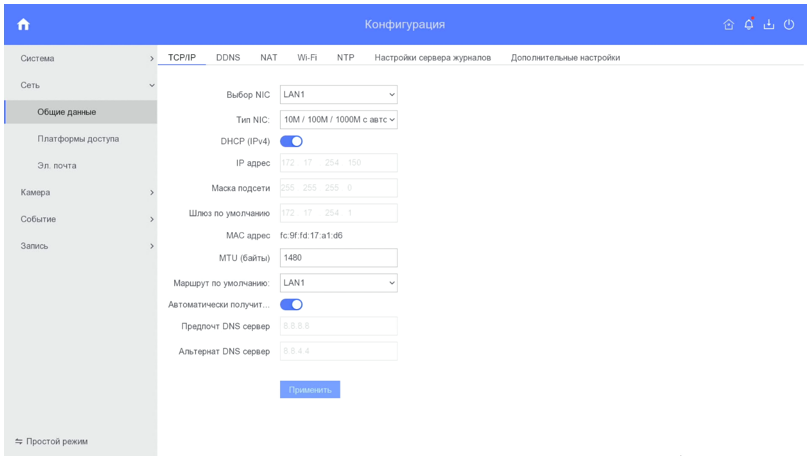
Рис. 8.1. Интерфейс сетевых настроек
¶ 8.1.1. Настройка TCP/IP
Сделайте следующие настройки:
Установите Тип NIC, IP адрес, Шлюз, Маску, MTU и сервер DNS.
Если Вы используете сервер DHCP, вы можете отметить галочкой опцию DHCP, чтобы автоматически получить IP адрес и другие сетевые настройки от сервера.
Корректное значение MTU находится в диапазоне 500…9676.
По окончании конфигурации, нажмите кнопку Применить, чтобы сохранить настройки.
¶ 8.1.2. Настройки DDNS
Технология DDNS используется для управления динамическими IP-адресами и сопоставления их с заданным доменным именем. С ее помощью вы сможете настроить удаленный доступ к видеорегистратору через Интернет.
Для работы с DDNS-серверами необходимо предварительно зарегистрироваться на них и получить доменное имя.
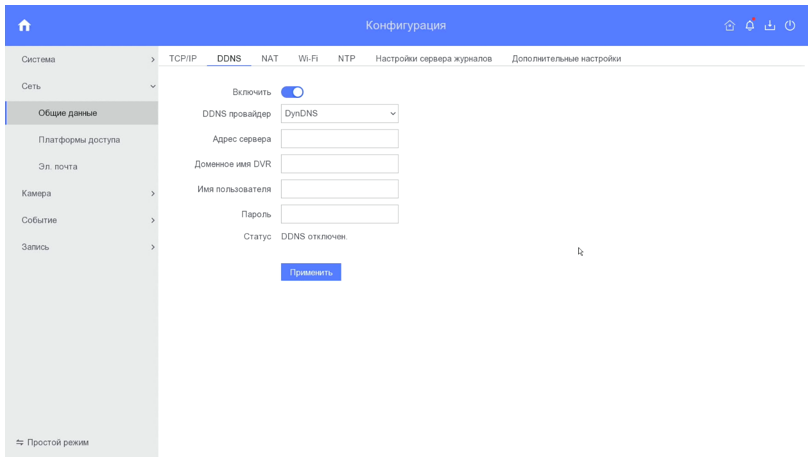
Рис. 8.2. Интерфейс конфигурации DDNS
Для настройки DDNS войдите Главное меню → Конфигурация → Сеть → Общие данные → DDNS.
Произведите следующие настройки:
- Активируйте функцию DDNS.
- Выберите DDNS провайдер. Для выбора доступны следующие провайдеры:
DynDNS, PeanutHull, NO-IP. - Введите данные в строки:
• Адрес сервера - Введите IP выбранного сервера DDNS.
• Доменное имя DVR - доменное имя, полученное на вебсайте DDNS.
• Пользователь и пароль – пароль и пользователь, зарегистрированные на вебсайте DDNS. - Нажмите кнопку Применить, чтобы сохранить настройки и покинуть интерфейс.
¶ 8.1.3. Настройки NAT
В регистраторе имеется настройка сопоставления (проброс) портов (NAT).
Предусмотрены два способа сопоставления портов для реализации удаленного доступа к регистратору по сети, Авто (UPnP ™) и Ручное.
Если вы хотите включить автоматическое сопоставление портов (UPnP ™), необходимо включить функцию UPnP ™ на роутере, к которому подключен регистратор.
Войдите Главное меню → Конфигурация → Сеть → Общие данные → NAT.
- Активации функции NAT.
- Выберите тип проброса – Авто или Ручное.
При выборе Авто, регистратор автоматически получит внешние порты и внешний IP-адрес для сопоставления. Они отразятся в таблице.
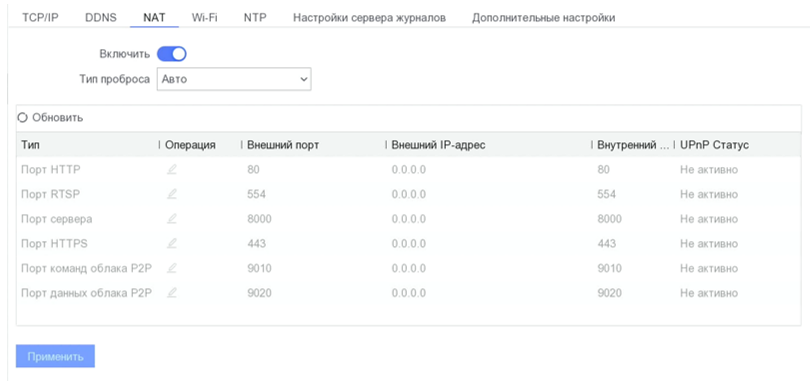
Рис. 8.3. Режим проброса портов автоматически
Если выбран тип Ручное, в столбце Операция будут активны значки  , нажимая на них, необходимо будет в ручную, для всех портов, ввести внешние порты, внешний IP-адрес регистратор получит автоматически.
, нажимая на них, необходимо будет в ручную, для всех портов, ввести внешние порты, внешний IP-адрес регистратор получит автоматически.
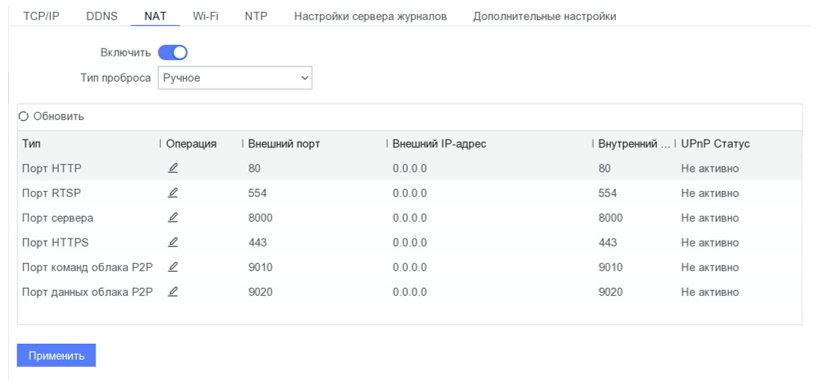
Рис. 8.4. Режим установки проброса портов Ручное
После всех настроек нажмите Применить.
¶ 8.1.4. Настройки NTP-сервера
В регистраторе предусмотрено автоматическое выставление системного времени с помощью синхронизации его с NTP-сервером.
Войдите для настройки Главное меню → Конфигурация → Сеть → Общие данные → NTP.
Активируйте функцию в строке Включить, установите интервал синхронизации, введите NTP-сервер и порт(по умолчанию 123), нажмите Примен.
Для корректной синхронизации времени, в Общих настройках установите часовой пояс для вашего региона.
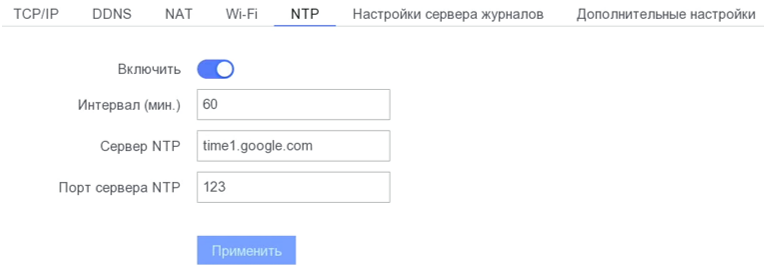
Рис. 8.5. Настройка NTP-сервера
¶ 8.2. Дополнительные сетевые настройки
¶ 8.2.1. Настройки E-mail
Регистратор, отправляет уведомления с заранее зарегистрированного E-mail адреса.
- Войдите в интерфейс Главное меню → Конфигурация → Сеть → Эл. почта.
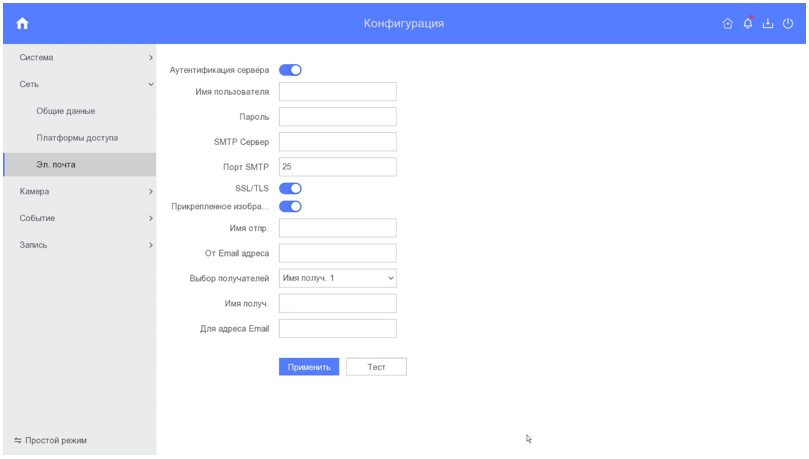
Рис. 8.6. Настройка E-mail
- Установите параметры E-mail:
• Аутентификация сервера - Отметьте галочкой данную опцию, чтобы активировать авторизацию.
• Имя пользователя - Аккаунт пользователя-отправителя (E-mail) для авторизации на SMTP сервере.
• Пароль - Пароль пользователя-отправителя E-mail для авторизации на SMTP сервере.
• SMTP сервер - IP адрес SMTP сервера или серверное имя (напр., smtp.mail.ru).
• Порт SMTP - Порт SMTP. По умолчанию используется порт 25.
• Включение SSL/TLS - Отметьте галочкой данную опцию, чтобы включить SSL/TLS, если это необходимо.
• Имя отпр. - Имя отправителя.
• От E-mail адреса - E-mail адрес отправителя (заранее зарегистрированный E-mail адрес).
• Выбор получателей - Выбор получателей. Может быть указано до 3х получателей.
• Имя получ. - Имя пользователя, получающего уведомление.
• Для адреса E-mail - E-mail адрес пользователя, получающего уведомление.
• Прикрепленное изображение - активируйте, если Вы хотите отправлять изображение с тревожного канала во вложении к сообщению. - Нажмите Тест для отправки тестового письма на E-mail получателей.
- После успешного прохождения теста нажмите Применить.
¶ 8.2.2. Настройки платформы доступа Р2Р
Платформа доступа, это облачный сервис для удаленного подключения к регистратору, если отсутствует возможность подключения по выделенному IP адресу или DDNS.
Войдите в Главное меню → Конфигурация → Сеть → Платформа доступа.
Подключите устройство к сети Ethernet, которая имеет выход в Internet, так же возможен прямой выход в Internet. Сделайте необходимые сетевые настройки или установите автоматическое получение сетевых настроек (DHCP). В сетевых настройках убедитесь, что один из серверов DNS стоит 8.8.8.8.
Сделайте следующие настройки платформы доступа:
- Активируйте функцию в строке Включить и нажмите Применить.
После подключения проконтролируйте, что устройство «вышло» в internet и имеет связь с облачным сервером – в строке Статус привязки должно гореть В сети.
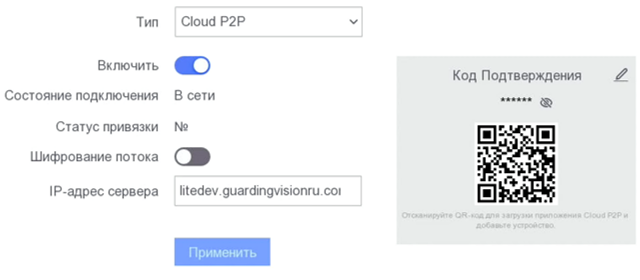
Рис. 8.7. Настройка платформы доступа
- Нажмите на
 и введите Код подтверждения, он потребуется при добавлении устройства в аккаунт. Изначально уже имеется установленный код, его можно посмотреть нажав на
и введите Код подтверждения, он потребуется при добавлении устройства в аккаунт. Изначально уже имеется установленный код, его можно посмотреть нажав на  и если хотите, можете использовать его.
и если хотите, можете использовать его. - Нажмите Применить для сохранения настроек.
- После установки всех настроек и подключения регистратора к серверу (статус будет в сети) можно подключить регистратор к ПО LTV CMS на ПК или LTV CMS Mobile 2 на мобильном устройстве.
Перед началом использования функции Р2Р необходимо зарегистрироваться на сервере (завести аккаунт). Подключение устройств происходит путем добавления устройств в аккаунт.
Регистрация возможно только с помощью программ LTV CMS_NG для ПК и LTV CMS Mobile2 для мобильных устройств
Регистрация через программу LTV CMS Mobile2
Запустите на мобильном устройстве программу LTV CMS Mobile2.
Нажмите Зарегистрироваться и следуя подсказкам проходим регистрацию аккаунта, далее заходим под зарегистрированным аккаунтом.
Регистрация через программу LTV CMS, установленную на ПК
Запускаем на ПК программу LTV CMS_NG. Входим в Управление устройством.
Нажимаем Добавить новый тип устройства, выбираем Guarding Vision Устройство, нажимаем ОК.
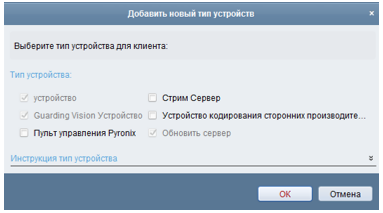
Выбираем Guarding Vision Устройство
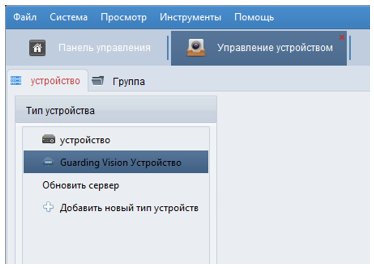
Выбираем страну Russia и нажимаем Вход
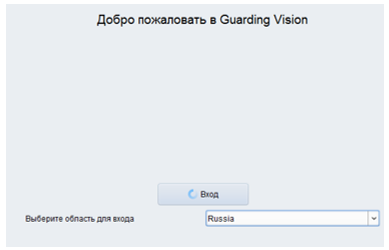
- Выбираем Register
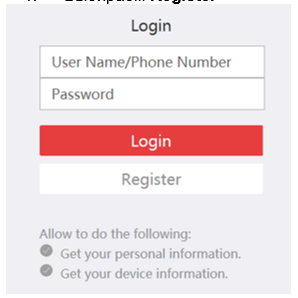
- Заполняем поля и жмем Send Message
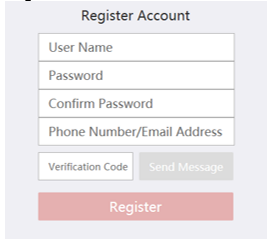
Вводим Verification Code, полученный на указанный E-mail или телефон и нажимаем Register.
Из-за задержки в передаче SMS и Email-сообщений, Verification Code может прийти не сразу. Если Verification Code не пришел, нажмите через 60 сек. кнопку Sending для повторной отправки Verification Code.
Добавление устройства в аккаунт с помощью LTV CMS Mobile2
После подключения устройства к internet, установки связи устройства с сервером и регистрации аккаунта необходимо добавить устройство в аккаунт.
Добавление устройства в аккаунт с помощью LTV CMS Mobile2:
Поддерживаются следующие варианты добавления устройств в облачный сервис с помощью LTV CMS Mobile2:
- добавление по QR-коду.
- добавление вручную.
Если устройство не было активировано, то при попытке его добавления в облачный сервис откроется страница активации и вам нужно будет его активировать (активация устройства это сочинение пароля администратора).
Добавление по QR-коду
В мобильном клиенте нажмите кнопку  . выберите Сканировать QR-код, чтобы перейти на страницу сканирования QR-кода.
. выберите Сканировать QR-код, чтобы перейти на страницу сканирования QR-кода.
Просканируйте QR-код, который находиться в меню настройки платформы доступа.
Нажмите кнопку Добавить.
Добавление вручную
В мобильном нажмите кнопку  , нажмите кнопку Ручное добавление, чтобы перейти на страницу добавления вручную.
, нажмите кнопку Ручное добавление, чтобы перейти на страницу добавления вручную.
- Выберите режим регистрации LTV CMS Mobile2 Domain.
- Введите серийный номер устройства.
Серийный номер указан на этикетке устройства, коробке или корпусе.
- Нажмите кнопку
 , чтобы найти устройство.
, чтобы найти устройство. - Нажмите кнопку Добавить.
Добавление устройства в аккаунт с помощью LTV CMS_NG
- Войдите в аккаунт и нажмите Добавить устройство
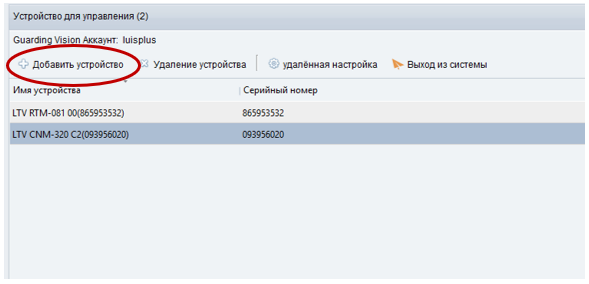
- Введите серийный номер устройства и код подтверждения и нажмите ОК
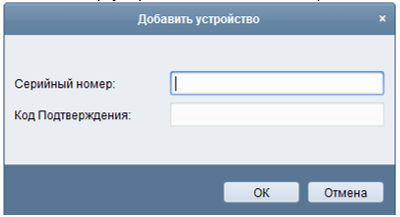
Добавление в аккаунт с помощью LTV CMS NG возможно только по серийному номеру.
¶ 8.2.3 Настройка портов
В данных настройках устанавливается IP адрес центра управления, порты центра управления, HTTP, RTSP, вводится многоадресный IP, ограничивается выходная пропускная способность.
После настройки удаленного тревожного хоста видеорегистратор будет отправлять информацию о тревоге или предупреждениях на этот хост. На удаленном сервере должно быть установлено клиентское ПО LTV-CMS.
Войдите в Главное меню → Конфигурация → Сеть → Общие данные → Дополнительные настройки.
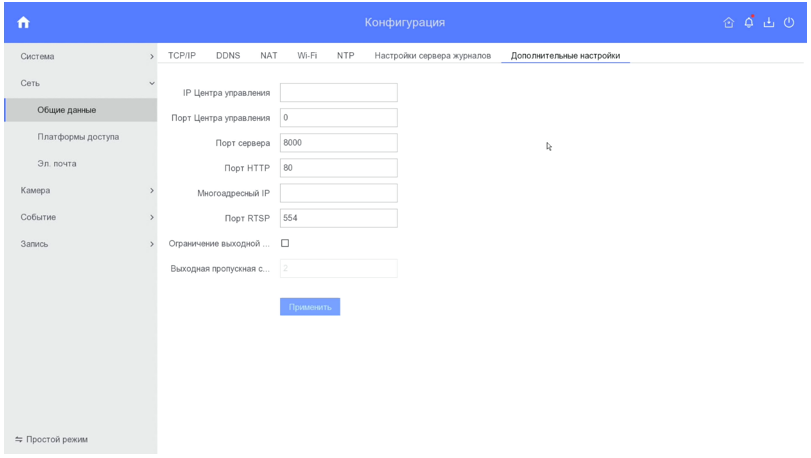
Рис. 8.8. Дополнительные сетевые настройки
Введите следующие настройки:
IP центра управления – IP адрес ПК где установлено ПО LTV CMS NG.
Порт центра управления – должен соответствовать порту детекции тревоги, установленному в клиентском ПО (по умолчанию 0).
Порт сервера – порт центра управления, устанавливается в ПО LTV CMS NG (по умолчанию 8000), должен устанавливаться в диапазоне 2000-65535 и используется для доступа через удаленный клиент.
Порт HTTP - используется для доступа и управления через браузер (по умолчанию 80).
Порт RTSP – RTSP (Real Time Stareaming Protocol) это протокол, используемый в системах коммуникации для управления серверами потоков данных, по умолчанию 554.
Многоадресный IP – мультикаст, может быть настроен для обеспечения отображения более чем 128 камер по сети. Адрес мультикаста покрывает диапазон IP адресов сетей класса от 224.0.0.0 до 239.255.255.255. Рекомендуется использовать IP адреса в диапазоне от 239.252.0.0 до 239.255.255.255. При добавлении устройства в клиентское ПО LTV CMS, адрес мультикаста должен соответствовать адресу мультикаста, установленному в видеорегистраторе.
Выходная пропускная способность – если необходимо ограничить выходную скорость по сети с регистратора, установите галочку на против Ограничение выходной пропускной способности, и в строке Выходная пропускная способность установите максимальную скорость (минимальное значение 2Мб).
Нажмите кнопку Применить, чтобы сохранить настройки и покинуть интерфейс.
¶ 9. Настройка событий и тревог
¶ 9.1. Настройка детектора движения
Тревога по детектору движения возникает, когда движущийся объект появляется в установленной зоне обзора камеры. Предварительно необходимо активировать и настроить детектор движения для нужных камер, а также настроить обработку тревог при срабатывании детектора движения.
- Войдите Главное меню → Конфигурация → Событие → Обычное событие → Детектор движения.
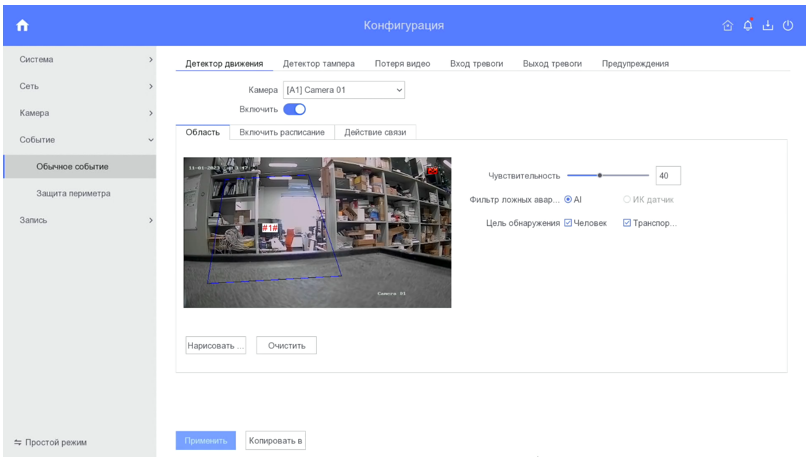
Рис. 9.1. Раздел меню детектора движения
- Настройте параметры:
• Выберите камеру для настройки.
• Отметьте Включить.
• Нажмите Нарисовать область, и с помощью мыши задайте зону детектора движения (возможно нарисовать несколько зон).
• Для очистки зон детектора движения нажмите Очистить.
• С помощью ползунка задайте уровень чувствительности детектора движения (чем больше цифра, тем чувствительней).
• При необходимости установите Цель обнаружения как человека или транспортного средства, чтобы детектор движения срабатывал только при попадании в заданную зону человека или транспортного средства.
• Нажмите Действие связи, для вывода подменю настроек действий и установите галочки на против действий, которые будут выполнены при срабатывании детектора движения. Так же можете выбрать камеры, с которых начнется записи видео при срабатывании детектора движения и активировать срабатывание тревожного выхода.
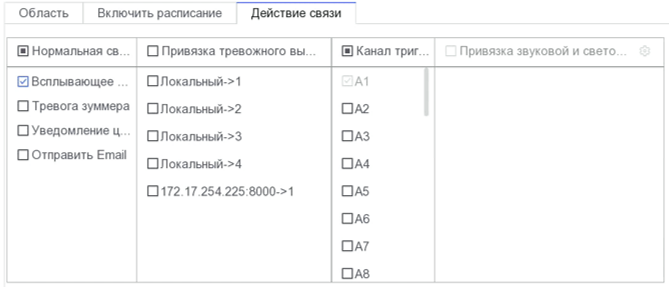
Рис. 9.2. Установка реакций на срабатывание детектора движения
• Нажмите Применить для сохранения.
• Войдите во вкладку Включить расписание, установите расписание действия детектора движения. Установка расписания действия детектора движения выполняется аналогично установки расписания записи.
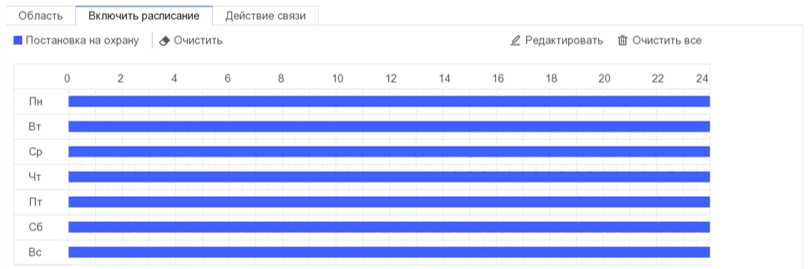
Рис. 9.3. Расписание детектора движения
• Повторите описанные выше шаги для настройки расписания по другим камерам.
• Если необходимо, скопируйте настройки детектора движения на другие камеры, нажав на Копировать в.
При включении Расширенного режима IP будет отключена функция детекции человек/транспортное средство.
¶ 9.2. Тревога потери видеосигнала
Можно настроить тревогу при потере видеосигнала.
- Войдите Главное меню → Конфигурация → Событие → Обычное событие → Потеря видео.
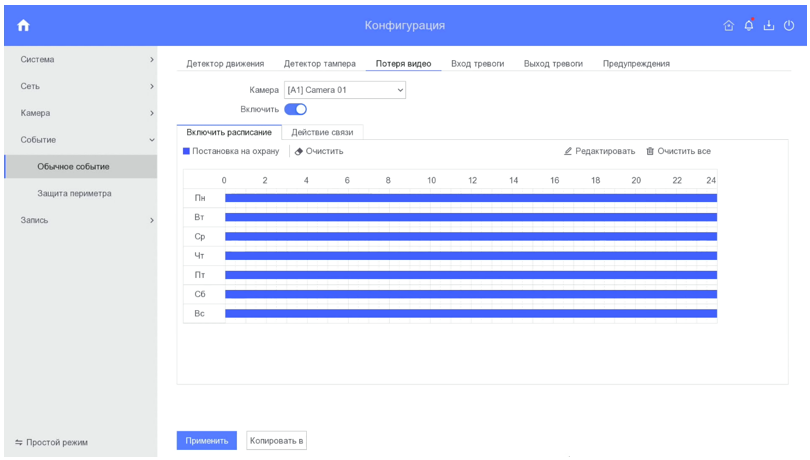
Рис. 9.4. Раздел меню Потеря видео
- Выберите канал (камеру) для которого хотите активировать реакцию на потерю видеосигнала.
- Установите галочку в строке Включить.
- Настройте расписание действия во вкладке Включить расписание.
- Установите действия при потере видеосигнала во вкладке Действие связи.
- Нажмите Применить для сохранения.
- Повторите описанные выше шаги для настройки по другим каналам.
- Если необходимо скопируйте настройки на другие каналы нажав на Копировать в.
¶ 9.3. Тревога заслона обзора
В регистраторе есть возможность настройки тревоги если произошел заслон (закрытие) объектива.
- Войдите Главное меню → Конфигурация → Событие → Обычное событие → Детектор тампера.
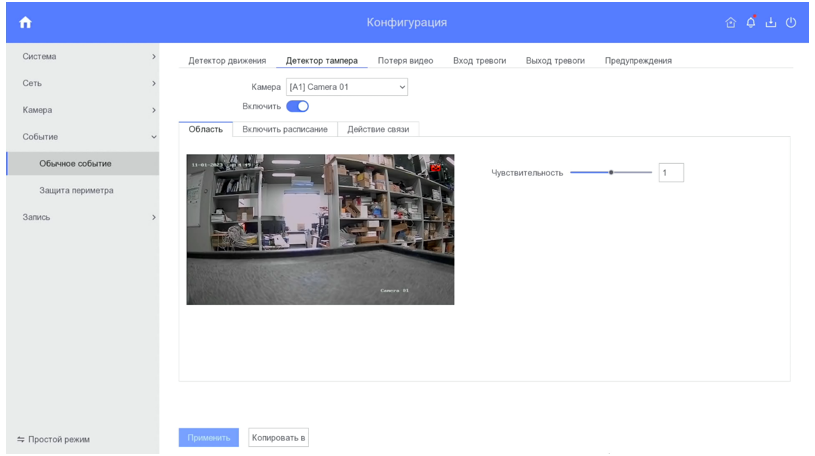
Рис. 9.5. Раздел меню Детектор тампера
- Выберите канал (камеру) для которого хотите активировать реакцию на заслон объектива.
- Установите галочку в строке Включить.
- Выставите чувствительность (три положения 0,1,2), чем выше тем чувствительней.
- Настройте расписание во вкладке Включить расписание.
- Установите действия при заслоне во вкладке Действие связи.
- Нажмите Применить для сохранения.
- Повторите описанные выше шаги для настройки по другим каналам.
- Если необходимо скопируйте настройки на другие каналы нажав на Копировать в.
¶ 9.4. Настройка тревожных входов
На регистраторах имеются тревожные входы, так же можно использовать тревожные входы находящиеся на подключенных IP-камерах. При входе в раздел настройки тревожных входов, будут высвечены все доступные тревожные входы как на регистраторе так и на подключенных IP-камерах.
- Войдите Главное меню → Конфигурация → Событие → Обычное событие → Вход тревоги.
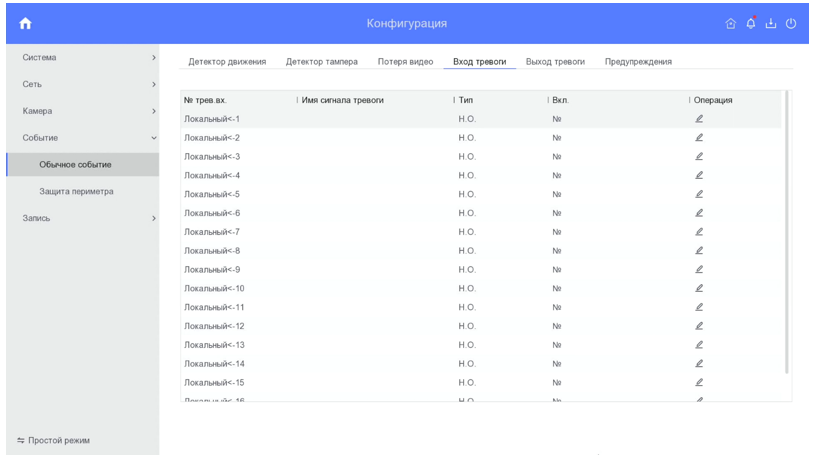
Рис. 9.6. Раздел меню Вход тревоги
- Нажмите в столбце Операция значок
 , в строке выбранного для настройки входа тревоги.
, в строке выбранного для настройки входа тревоги.
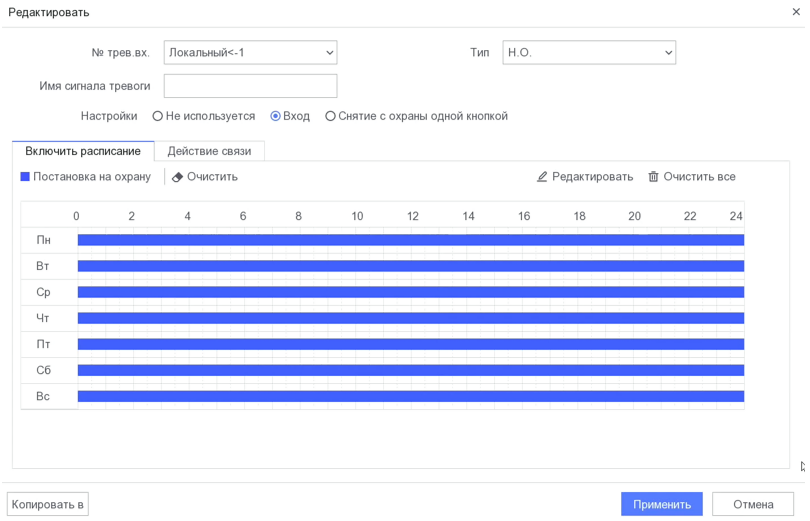
Рис. 9.7. Настройка тревожного входа
- Выберите № тревожного входа и задайте параметры:
• Выберите тип тревожного входа (нормально открытый или нормально замкнутый).
• Введите имя (любое сочиненное).
• Отметьте Вход для активации тревожного входа.
• Настройте расписание действия тревожного входа.
• Установите действия при срабатывании тревожного входа.
• Нажмите Применить для сохранения.
¶ 9.5. Настройка тревожных выходов
На регистраторах имеются тревожные выходы, так же можно использовать тревожные выходы, находящиеся на подключенных IP-камерах. При входе в раздел настройки тревожных выходов, будут высвечены все доступные тревожные выходы.
- Войдите Главное меню → Конфигурация → Событие → Обычное событие → Выход тревоги.
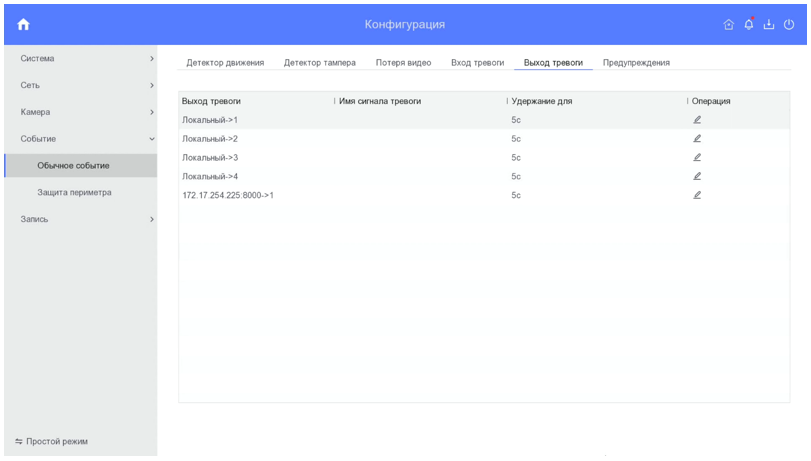
Рис. 9.8. Раздел меню Выход тревоги
- Нажмите в столбце Операция значок
 , в строке выбранного для настройки выхода тревоги.
, в строке выбранного для настройки выхода тревоги.
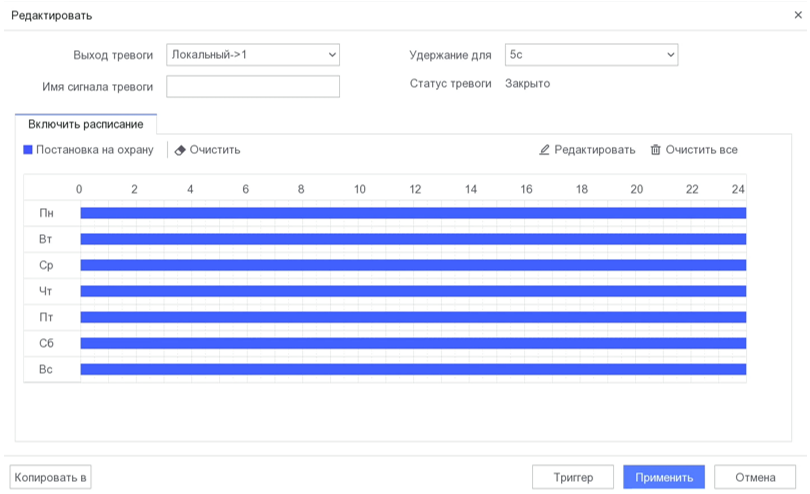
Рис. 9.9. Установка параметров тревожного выхода
- Введите имя (любое сочиненное).
- Установите время удержания в замкнутом состоянии.
- Настройте расписание во вкладке Включить расписание.
- Нажмите Применить для сохранения.
- Для тестирования тревожного выхода нажмите Триггер для срабатывания тревожного выхода, а затем Очистить для возвращения тревожного выхода в исходное состояние.
¶ 9.6. Настройка предупреждений
В регистраторе предусмотрены два типа предупреждений. Первый тип предупреждений может быть связан с каким либо, действием и является исключительным, второй тип предупреждений выводиться на экран в виде подсказки и является справочным.
Для настройки предупреждений войдите Главное меню → Конфигурация → Событие → Обычное событие → Предупреждения.
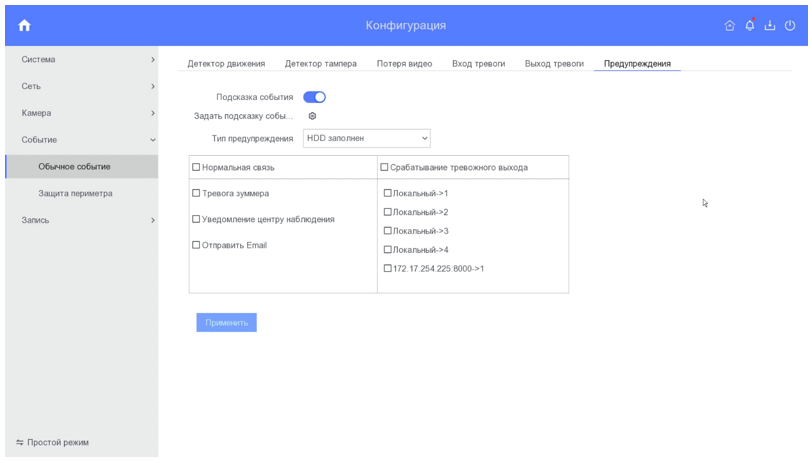
Рис. 9.10. Меню настройки предупреждений
¶ 9.6.1. Настройка исключительных предупреждений
Для настройки Исключительных предупреждений:
- В строке Тип предупреждения выберите из списка нужный тип:
• HDD заполнен: Жесткий диск заполнен.
• Ошибка HDD: Ошибка записи на жесткий диск или жесткий диск не отформатирован.
• Сеть отключена: Отсоединен сетевой кабель или проблемы с сетью.
• Конфликт IP: Повторяющийся IP адрес.
• Неверный логин: Неверное имя пользователя или пароль.
• Исключение записи: Недостаточно места для сохранения записей и изображений.

Рис. 9.11. Настройка исключительных предупреждений
- Установите действие при активации предупреждения.
- Нажмите Применить, для сохранения настроек.
¶ 9.6.2. Настройка справочных предупреждений
Для вывода на экран второго типа предупреждений, нажмите  на против Задать подсказку события, выберите для каких предупреждений будет выводиться подсказка на экране.
на против Задать подсказку события, выберите для каких предупреждений будет выводиться подсказка на экране.
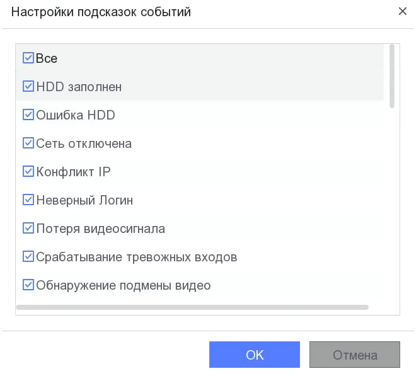
Рис. 9.12. Настройка второго типа предупреждений
Предупреждения второго типа выводятся на экран в виде колокольчика с красным кружком и цифрой внутри  .Колокольчик находиться в верхнем правом углу, щелкнув на колокольчик правой кнопкой мыши, появиться список активных предупреждений.
.Колокольчик находиться в верхнем правом углу, щелкнув на колокольчик правой кнопкой мыши, появиться список активных предупреждений.
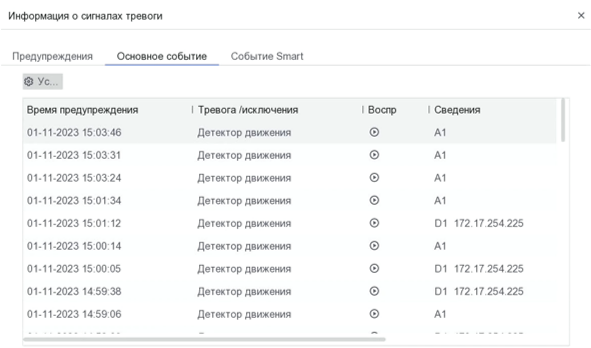
Рис. 9.13. Список активных предупреждений
¶ 10. Реакции на тревоги и предупреждения
Реакции на тревожные сигналы и предупреждения включают полноэкранное наблюдение (вывод на монитор), звуковое предупреждение, отправку сообщения в центр наблюдения (удаленный хост), активацию тревожных выходов и отправку E-mail.
Вывод изображения на монитор – во время действия тревоги или предупреждения выводит на весь экран камеру (канал) к которой привязано действие.
Если тревога срабатывает одновременно на нескольких каналах, их полноэкранное отображение будет переключаться поочередно. Автоматическое переключение будет остановлено при прекращении тревоги, система вернется в интерфейс отображения.
Для активации действия вывода тревожных камер на монитор установите на какой монитор будут выводится тревожные камеры и установите время переключения между тревожными камерами.
Звуковое предупреждение - активация звукового сигнала в самом регистраторе при возникновении тревоги или предупреждении.
Отправка сообщения в центр наблюдения - отправляет предупреждения или сигнал тревоги на удаленный сервер наблюдения (тревожный хост) при возникновении события. Тревожным хостом называется ПК, на котором установлено клиентское ПО LTV-CMS или мобильное устройство, на котором установлено ПО LTV CMS Mobile 2.
Отправка на E-mail - отправка на E-mail информации о тревоге или предупреждении одному или нескольким пользователям, так же при необходимости будет отправлено изображение с тревожной камеры.
Отправка тревог и предупреждений на E-mail возможна только после настройки E-mail.
Активация тревожного выхода - активация тревожного выхода при поступлении сигнала тревоги или предупреждения.
Если в настройках тревожного выхода установлен параметр Удержание для как «Останов в ручную», Вы сможете остановить тревогу только через интерфейс настройки тревожного выхода: Главное меню → Конфигурация → Событие → Обычное событие → Выход тревоги.
¶ 11. Настройка PTZ
¶ 11.1. Управление PTZ камерой
Существует два типа подключения для управления PTZ-камер, подключение по коаксиальному кабелю и подключение по интерфейсу RS-485.
¶ 11.1.1. Подключение PTZ-камер
Управление PTZ-камерой через коаксиальный кабель возможно только если камера поддерживает управление по протоколу коакситрон. По умолчанию в регистраторе установлен протокол коакситрон.
Если камера поддерживает управление по протоколу коакситрон, то после подключения она сразу начинает управляться через регистратор, с помощью мыши.
Если к регистратору подключается работающая PTZ камера, то для активизации управления PTZ необходимо перезагрузить камеру по питанию.
Если камера не поддерживает управление по протоколу коакситрон, тогда необходимо подключить камеру к интерфейсу RS-485. После подключения необходимо произвести настройки:
- Наведите курсор мыши на изображение с PTZ камеры, в появившемся меню быстрых функций нажмите
 , появиться меню управления и настройки PTZ.
, появиться меню управления и настройки PTZ.
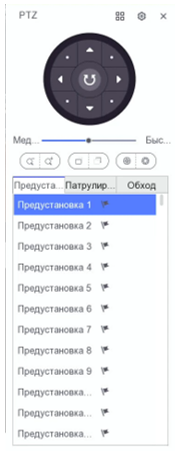
Рис. 11.1. Меню управления и настройки PTZ
- Нажмите на
 и установите параметры подключения через RS-485, такие как протокол, скорость и адрес, аналогичные установленным в PTZ-камере, после установки параметров нажмите Ок. При необходимости скопируйте установленные параметры для других камер.
и установите параметры подключения через RS-485, такие как протокол, скорость и адрес, аналогичные установленным в PTZ-камере, после установки параметров нажмите Ок. При необходимости скопируйте установленные параметры для других камер.
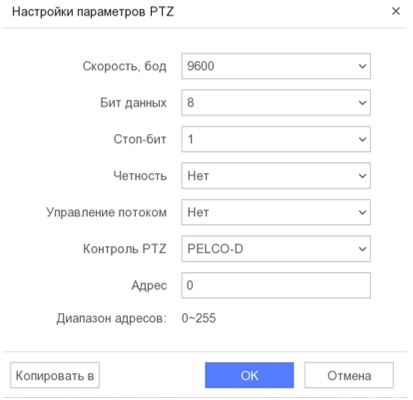
Рис. 11.2. Меню установки параметров PTZ
¶ 11.1.2. Управление PTZ камерой с помощью мыши
Для управления движениями PTZ камерой зажмите левую кнопку мыши и двигайте её по экрану – камера будет повторять движения курсора мыши. С помощью колесика мыши производиться управлением Зумом камеры.
¶ 11.1.3. Управление PTZ камерой с помощью виртуального джойстика
Наведите курсор мыши на изображение с PTZ камеры, в появившемся меню быстрых функций нажмите  , появиться меню управления и настройки PTZ, используя виртуальный джойстик Вы можете управлять движением PTZ камеры.
, появиться меню управления и настройки PTZ, используя виртуальный джойстик Вы можете управлять движением PTZ камеры.
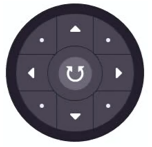
Рис. 11.3. Виртуальный джойстик
Кнопками в меню управления и настройки PTZ, вы можете управлять Зумом, Диафрагмой, Фокусом, устанавливать скорость движения камерой и вызывать меню камеры.
Описание кнопок меню управления и настройки PTZ дано в таблице
 |
Настройка скорости движения камеры |
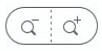 |
Управлением Зумом |
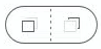 |
Управление фокусом |
 |
Управление диафрагмой |
 |
Вызов меню камеры |
¶ 11.2. Настройка предустановок, патрулирования, шаблонов
Пожалуйста, убедитесь, что предустановки, патрулирование и шаблоны поддерживаются протоколом PTZ, установленным в камере.
¶ 11.2.1. Настройка предустановок
Войдите в просмотр «живого видео» для настраиваемой PTZ камеры и на панели быстрых функций нажмите  .
.
- Переместите камеру в нужную позицию, отрегулируйте масштаб, фокус и состояние диафрагмы.
- Щелкните на значок
 выбранной предустановки для запоминания.
выбранной предустановки для запоминания.
Для просмотра установленных предустановок дважды щелкните на имени выбранной предустановке, камера переместится в записанную позицию.
¶ 11.2.2. Настройка патрулирования
Патрули настраиваются для движения камеры по записанным предустановкам в определенной последовательности, с задержкой на задаваемое время в предустановках.
Войдите в просмотр «живого видео» для настраиваемой PTZ камеры и на панели быстрых функций щелкните  .
.
- В появившемся меню Контроля PTZ выберите вкладку Патрулирование.
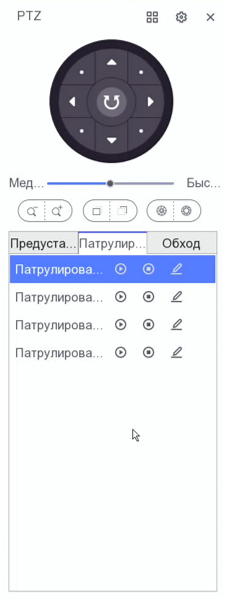
Рис. 11.4. Меню Контроль PTZ
- Щелкните на
 для вызова меню настройки патруля.
для вызова меню настройки патруля.
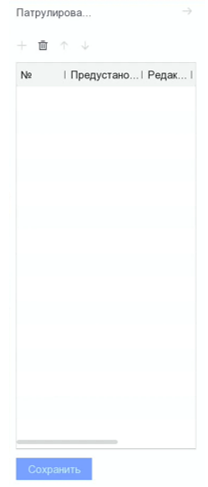
Рис. 11.5. Меню настройки патрулирования
- Нажмите
 для добавления точки (предустановки) в патруль, установите предустановку, скорость перемещения в предустановку и время нахождения в данной предустановке, нажмите Ок.
для добавления точки (предустановки) в патруль, установите предустановку, скорость перемещения в предустановку и время нахождения в данной предустановке, нажмите Ок.
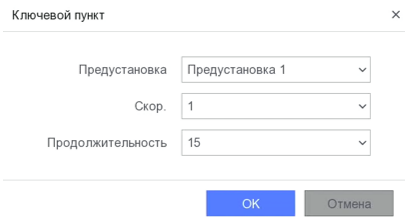
Рис. 11.6. Добавление точки в патруль
- Повторите п.3 для добавления следующих точек (предустановок в патруль).
- Если необходимо удалить точку (предустановку) нажмите
 .
. - Для перемещения точек в очереди используйте кнопки
 .
. - После добавления всех точек и установки очередности нажмите Сохранить.
- Вызовите патруль нажав на
 для проверки корректности настройки.
для проверки корректности настройки. - Для остановки патруля нажмите
 .
. - Для запуска патруля в просмотре «живого видео», для PTZ камеры на панели быстрых функций щелкните
 , в появившемся меню Контроля PTZ выберите вкладку Патрулирование, выберите номер патруля и нажмите
, в появившемся меню Контроля PTZ выберите вкладку Патрулирование, выберите номер патруля и нажмите  , для остановки нажмите
, для остановки нажмите  .
.
¶ 11.2.3. Настройка обходов (шаблонов)
Шаблон (обход) это запись движения PTZ камеры.
Войдите в просмотр «живого видео» для настраиваемой PTZ камеры и на панели быстрых функций щелкните  .
.
- В появившемся меню Контроля PTZ выберите вкладку Обход.
- Выберите номер Обхода.
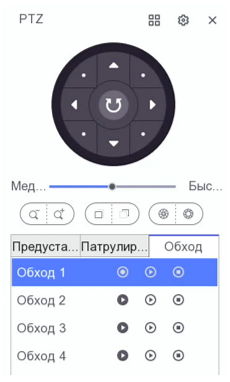
Рис. 11.7. Меню Контроль PTZ
- Щелкните на
 и начните движение камеры.
и начните движение камеры. - После прохождения всего необходимого пути нажмите
 . будут запомнены все движения камеры.
. будут запомнены все движения камеры. - Вызовите обход нажав на
 для проверки корректности настройки.
для проверки корректности настройки. - Для остановки обхода нажмите
 .
. - Для запуска патруля в просмотре «живого видео» для PTZ камеры на панели быстрых функций щелкните
 , в появившемся меню Контроля PTZ выберите вкладку Обход, выберите номер обхода и нажмите
, в появившемся меню Контроля PTZ выберите вкладку Обход, выберите номер обхода и нажмите  , для остановки нажмите
, для остановки нажмите  .
.
¶ 12. Управление пользователями
По умолчанию в видеорегистраторе присутствует один аккаунт: Administrator. Имя пользователя администратора – admin, пароль вводится (сочиняется) при первом входе на регистратор. Администратор имеет право добавлять или удалять пользователей и настраивать их права доступа.
Имя администратора admin нельзя переименовать.
¶ 12.1. Добавление пользователя
- Войдите в интерфейс управления пользователями Главное меню → Конфигурация → Система → Пользователь.
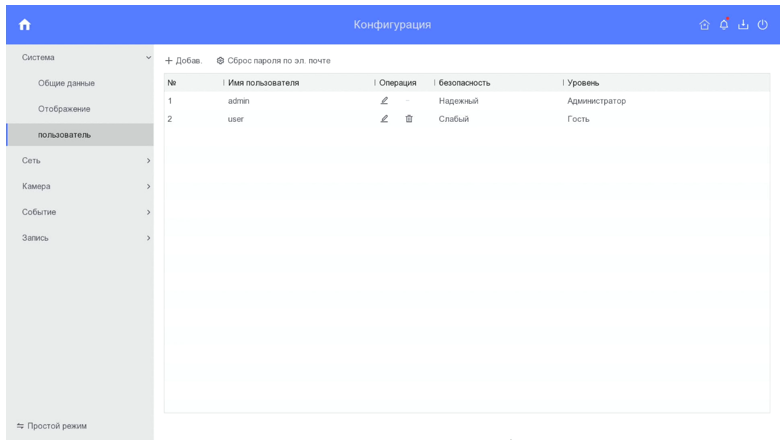
Рис. 12.1. Интерфейс управления пользователями
- Нажмите кнопку
 , чтобы добавить нового пользователя. Появиться меню подтверждения добавления. Введите пароль администратора для разрешения добавления нового пользователя.
, чтобы добавить нового пользователя. Появиться меню подтверждения добавления. Введите пароль администратора для разрешения добавления нового пользователя.
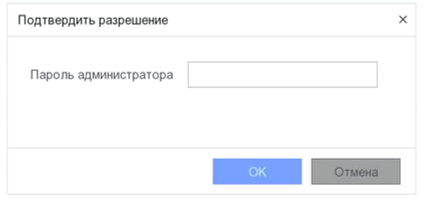
Рис. 12.2. Меню подтверждения добавления пользователя
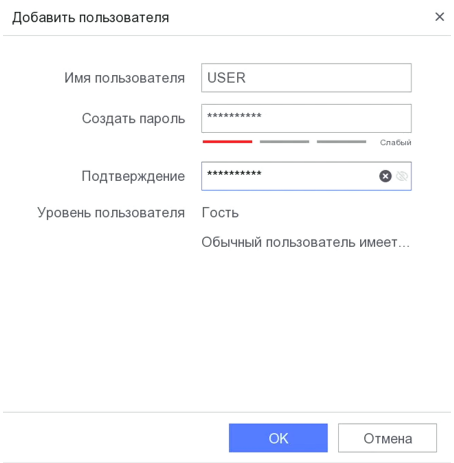
Рис. 12.3. Меню добавления пользователя
- Введите информацию о новом пользователе, включая Имя пользователя, Пароль, Подтверждение пароля.
- Нажмите кнопку OK, чтобы сохранить настройки и вернуться в интерфейс управления пользователями.
В данном регистраторе возможен только один уровень пользователя – Гость. Для данного уровня разрешен только просмотр видео в реальном времени и просмотр записей видео. Настройка запрещена.
- Для изменения пароля пользователя, выберите пользователя из списка и нажмите кнопку
 в столбце Ред. Если необходимо удалить пользователя нажмите
в столбце Ред. Если необходимо удалить пользователя нажмите  в столбце Удалить.
в столбце Удалить.
¶ 12.2. Изменение пароля и графического ключа администратора
Пароль и графический ключ администратора может быть изменен в интерфейсе управления пользователями.
- Войдите Главное меню → Конфигурация → Система → Пользователь. Нажмите на
 в столбце Операция в строке с admin.
в столбце Операция в строке с admin.
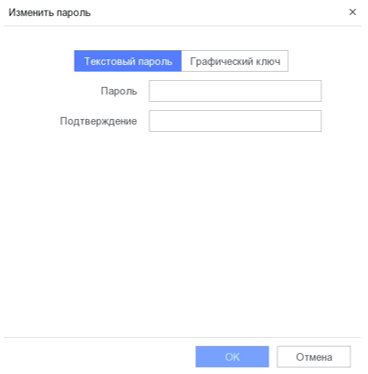
Рис. 12.4. Изменение пароля администратора
- Для изменения пароля выберите Текстовый пароль, введите новый пароль и подтверждение пароля в меню. Нажмите ОК.
- Для задания нового графического ключа выберите Графический ключ, нарисуйте новый графический ключ, подтвердите его, нарисовав еще раз и нажмите ОК.
- Включите или отключите разблокировку с помощью графического ключа.
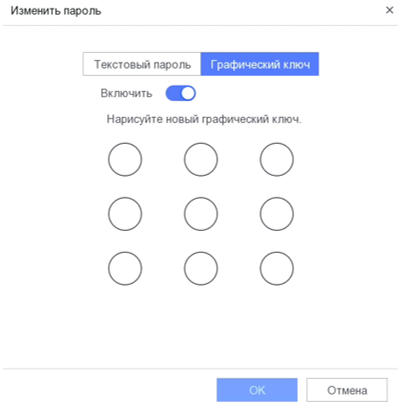
Рис. 12.5. Редактирование графического ключа
¶ 13. Воспроизведение записанных файлов
Для удобства существует несколько способов воспроизведения записанного видео.
Для управления воспроизведением используйте панель инструментов в нижней части экрана.

Рис. 13.1. Панель инструментов воспроизведения
Описание кнопок на панели инструментов воспроизведения
| Кнопка | Описание |
|---|---|
 |
Вернуться на 30 сек. назад |
 |
Прокрутить на 30 сек. вперед |
 |
Включить воспроизведение |
 |
Остановить воспроизведение |
 |
Уменьшение скорости воспроизведения |
 |
Увеличить скорость воспроизведения |
 |
Скорость воспроизведения |
 |
Полноэкранный режим |
 |
Вкл/Откл фильтр обнаружения человека |
 |
Вкл/Откл фильтр обнаружения транспортного средства |
 |
Вкл/Откл пропуск записей где нет в кадре человека и транспортного средства |
¶ 13.2. Мгновенное воспроизведение по каналам
В режиме отображения с помощью мыши нажмите кнопку  на панели инструментов быстрых функций на нужном канале. Будет запущено воспроизведение последних 5 мин.
на панели инструментов быстрых функций на нужном канале. Будет запущено воспроизведение последних 5 мин.
Мгновенное воспроизведение возможно только для одной видеокамеры.
¶ 13.3. Воспроизведение по дате
Войдите в главное меню, нажмите  и выберите нужный канал (каналы), сразу начнется воспроизведение записей за текущий день с первой записи.
и выберите нужный канал (каналы), сразу начнется воспроизведение записей за текущий день с первой записи.
Если необходимо посмотреть записи за другой день, дважды щелкните на нужной дате в календаре (даты, в которых велась запись, будут подсвечены синим треугольником в углу даты).
Для просмотра записи с нужного места воспользуйтесь панелью инструментов воспроизведения.
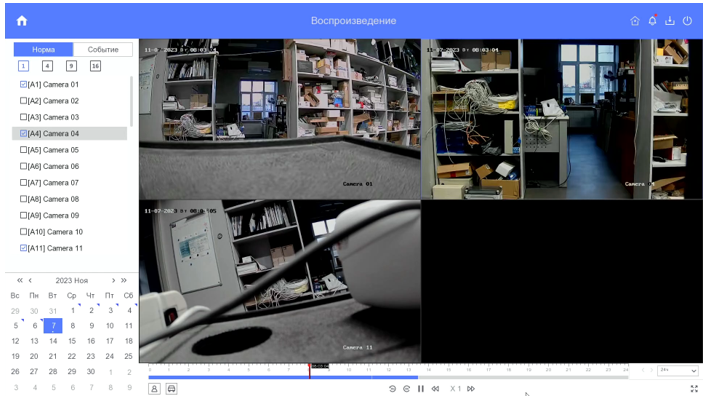
Рис. 13.2. Воспроизведение по дате выбранных камер
¶ 13.4. Воспроизведение по событию
Войдите в главное меню, нажмите  и выберите нужный канал, сразу начнется воспроизведение записей за текущий день с первой записи. Если необходимо посмотреть записи за другой день, щелкните на нужной дате в календаре (даты, в которых велась запись, будут подсвечены синим треугольником в углу даты).
и выберите нужный канал, сразу начнется воспроизведение записей за текущий день с первой записи. Если необходимо посмотреть записи за другой день, щелкните на нужной дате в календаре (даты, в которых велась запись, будут подсвечены синим треугольником в углу даты).
Воспроизведение по событию возможно только для одной видеокамеры.
Нажмите на 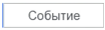 , дважды щелкните на нужной камере (канале), начнется воспроизведение с первого события в выбранный день. Для просмотра записи с нужного места воспользуйтесь панелью инструментов воспроизведения. Время когда было записано событие будет отмечено красным.
, дважды щелкните на нужной камере (канале), начнется воспроизведение с первого события в выбранный день. Для просмотра записи с нужного места воспользуйтесь панелью инструментов воспроизведения. Время когда было записано событие будет отмечено красным.
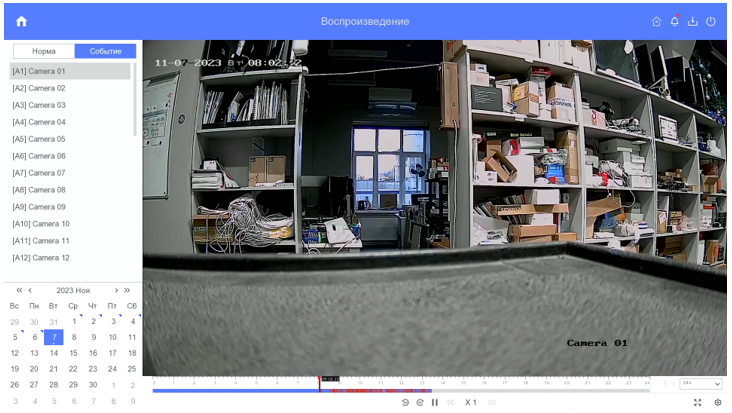
Рис. 13.3. Воспроизведение по событиям
¶ 14. Поиск и архивация записей
¶ 14.1. Поиск и архивация видео
Войдите в главное меню, нажмите  . Выберите
. Выберите  , задайте тип видео, задайте время начала и окончания, выберите канал(ы) и нажмите Поиск.
, задайте тип видео, задайте время начала и окончания, выберите канал(ы) и нажмите Поиск.
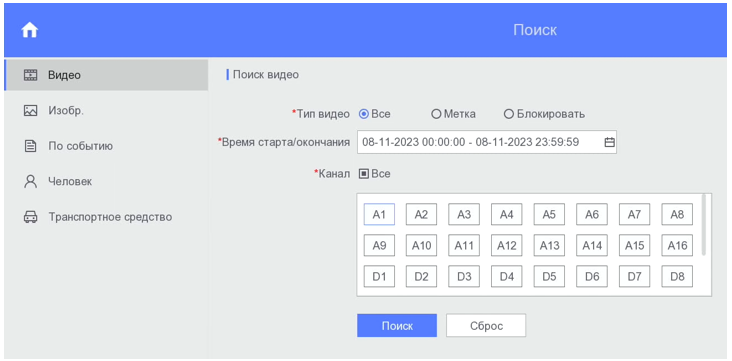
Рис. 14.1. Поиск и архивация видео
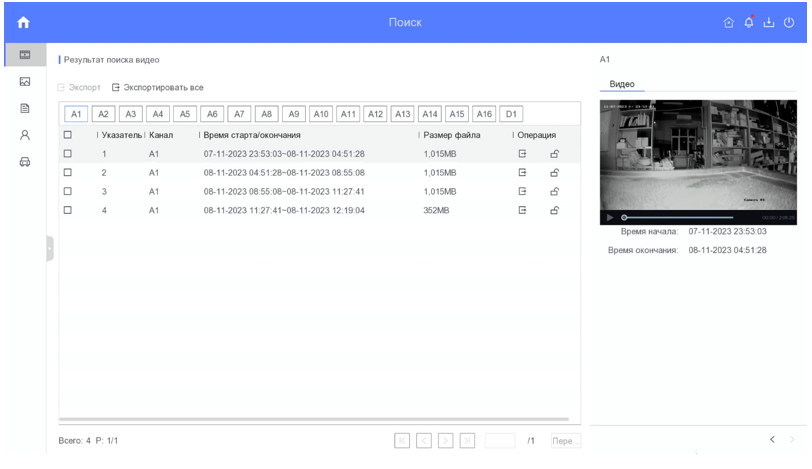
Рис. 14.2. Результат поиска видео
Выберите нужные файлы для копирования и нажмите Экспорт.
В появившемся меню установите, что Вы хотите скопировать, Видео и журнал или Проигрыватель. Нажмите ОК.
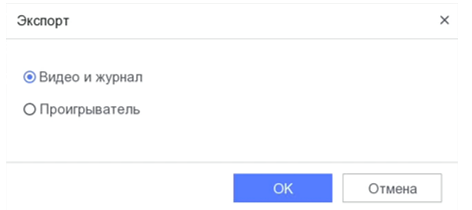
Рис. 14.3. Меню выбора
Далее укажите носитель и путь на носителе куда хотите скопировать записанные файлы.
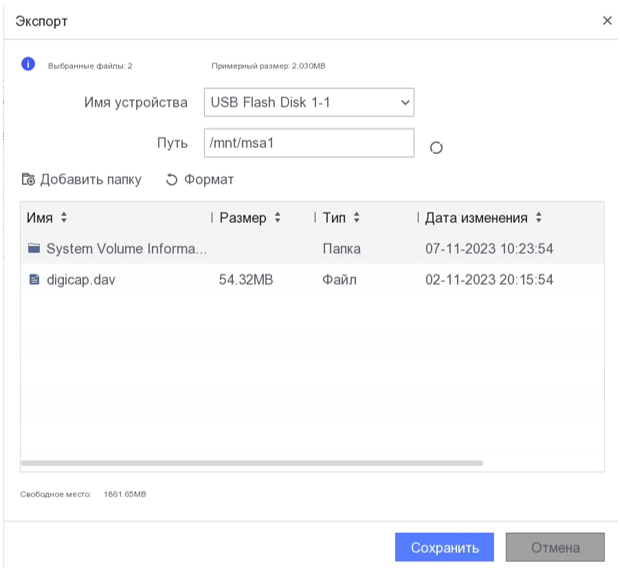
Рис. 14.4. Меню указания носителя и пути для скачивания
Если необходимо отформатируйте носитель, нажав на Формат. Можно создать папку на носителе нажав на Добавить папку. Нажмите Сохранить.
Для просмотра состояния копирования нажмите на значок  в верхнем правом углу.
в верхнем правом углу.
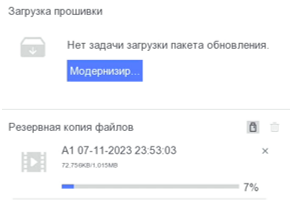
Рис. 14.5. Состояние скачивания
Оставайтесь в интерфейсе экспорта до тех пор, пока все файлы не будут скопированы.
Проигрыватель player.exe, экспортируемый с видеорегистратора, имеет возможность просмотра только одной камеры. При необходимости просмотра мультикартинки скачайте VSPlayer с сайта ltv-cctv.ru.
Регистратор осуществляет запись в формате MP4. Если объем экспортированных файлов больше, чем свободный объем на USB носителе, то экспорт прервется с ошибкой.
¶ 14.2. Поиск и архивация изображений
Войдите в главное меню, нажмите  . Выберите
. Выберите  , задайте время начала и окончания, выберите канал(ы) и нажмите Поиск.
, задайте время начала и окончания, выберите канал(ы) и нажмите Поиск.
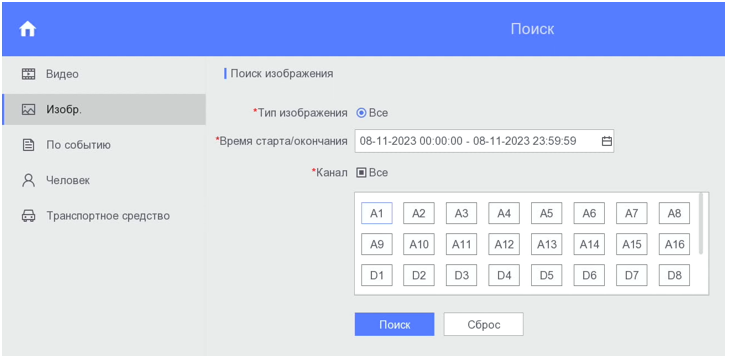
Рис. 14.6. Поиск и архивация изображений
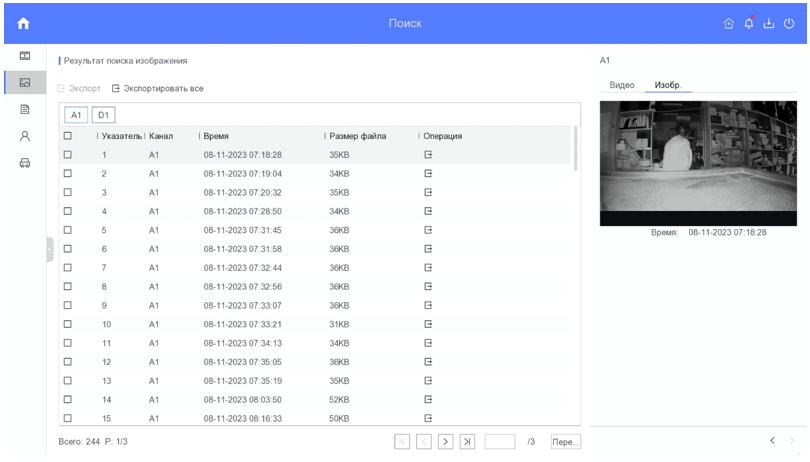
Рис. 14.7. Результат поиска изображений
Выберите нужные файлы для копирования и нажмите Экспорт. Далее укажите носитель и путь на носителе куда хотите скопировать записанные файлы.
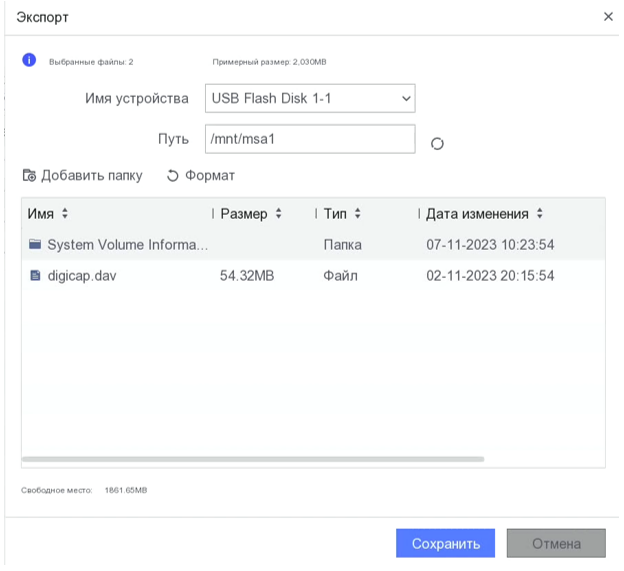
Рис. 14.8. Меню указания носителя и пути для скачивания
Если необходимо отформатируйте носитель, нажав на Формат. Можно создать папку на носителе нажав на Добавить папку. Нажмите Сохранить.
Для просмотра состояния копирования нажмите на значок  в верхнем правом углу.
в верхнем правом углу.
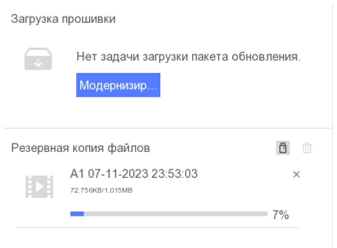
Рис. 14.9. Состояние скачивания
Оставайтесь в интерфейсе экспорта до тех пор, пока все файлы не будут скопированы.
¶ 14.3. Поиск и архивация событий
Войдите в главное меню, нажмите  . Выберите
. Выберите 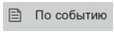 , задайте тип события, время начала и окончания, выберите канал и нажмите Поиск.
, задайте тип события, время начала и окончания, выберите канал и нажмите Поиск.
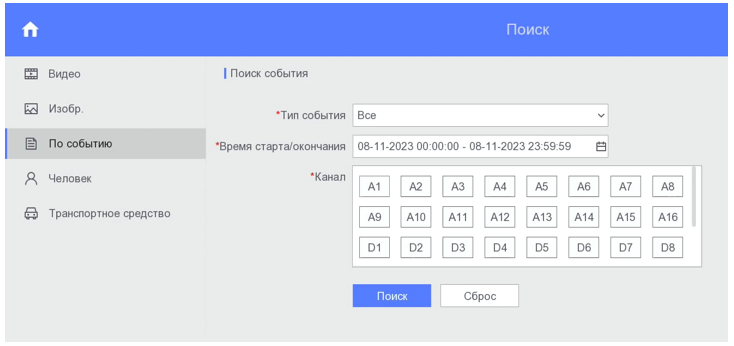
Рис. 14.10. Поиск и архивация событий
При поиске событий возможно выбрать только одну камеру.
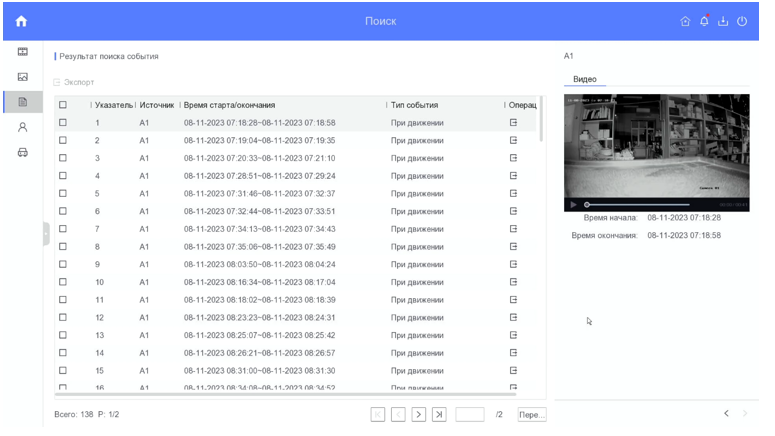
Рис. 14.11. Результат поиска событий
Выберите нужные файлы для копирования и нажмите Экспорт.
В появившемся меню установите, что Вы хотите скопировать, Видео и журнал или Проигрыватель. Нажмите ОК.
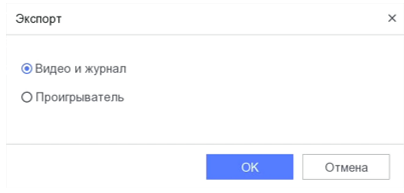
Рис. 14.12. Меню выбора
Далее укажите носитель и путь на носителе куда хотите скопировать записанные файлы.
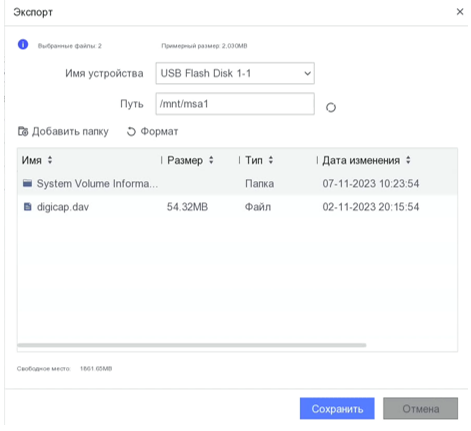
Рис. 14.13. Меню указания носителя и пути для скачивания
Если необходимо отформатируйте носитель, нажав на Формат. Можно создать папку на носителе нажав на Добавить папку. Нажмите Сохранить.
Для просмотра состояния копирования нажмите на значок  в верхнем правом углу.
в верхнем правом углу.
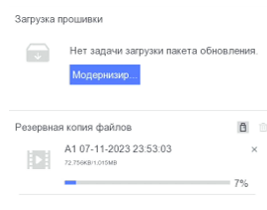
Рис. 14.14. Состояние скачивания
Оставайтесь в интерфейсе экспорта до тех пор, пока все файлы не будут скопированы.
Проигрыватель player.exe, экспортируемый с видеорегистратора, имеет возможность просмотра только одной камеры. При необходимости просмотра мультикартинки скачайте VSPlayer с сайта ltv-cctv.ru.
Регистратор осуществляет запись в формате MP4. Если объем экспортированных файлов больше, чем свободный объем на USB носителе, то экспорт прервется с ошибкой.
¶ 15. Обслуживание
¶ 15.1. Сведения о системе
Войдите Главное меню → Техобслуживание, будут отражены следующие сведения: имя устройства, модель, серийный номер, версия прошивки, версия платы.
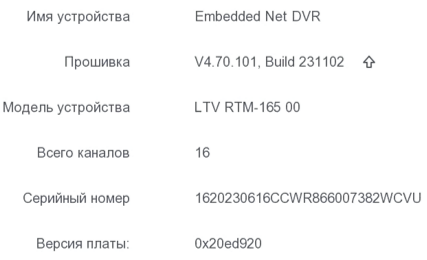
Рис. 15.1. Интерфейс информации об устройстве
¶ 15.2. Журнал событий
Информация об управлении, тревогах и предупреждениях записывается в журнал событий, который может быть просмотрен и экспортирован на внешний носитель.
- Войдите в Главное меню → Техобслуживание, нажмите
 , выберите Информация журнала.
, выберите Информация журнала.
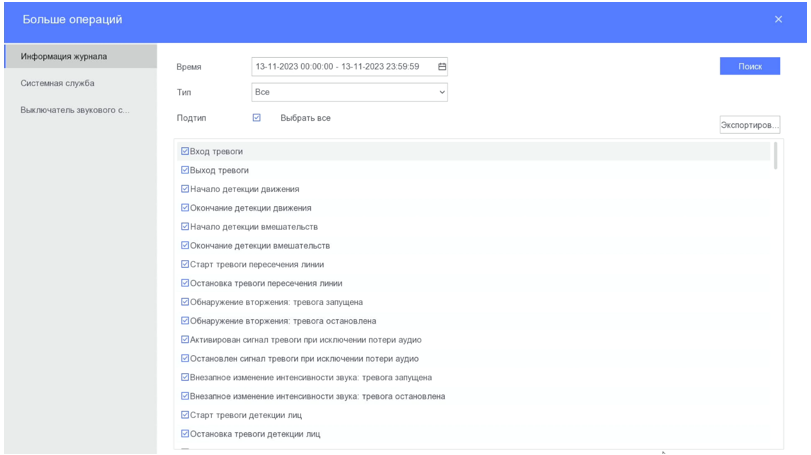
Рис. 15.2. Интерфейс поиска журнала
- Задайте критерии поиска: время начала и окончания, основной тип и подтип.
- Если Вы хотите Экспортировать сразу весь журнал, нажмите на Экспортировать все, выберите носитель и нажмите Экспорт.
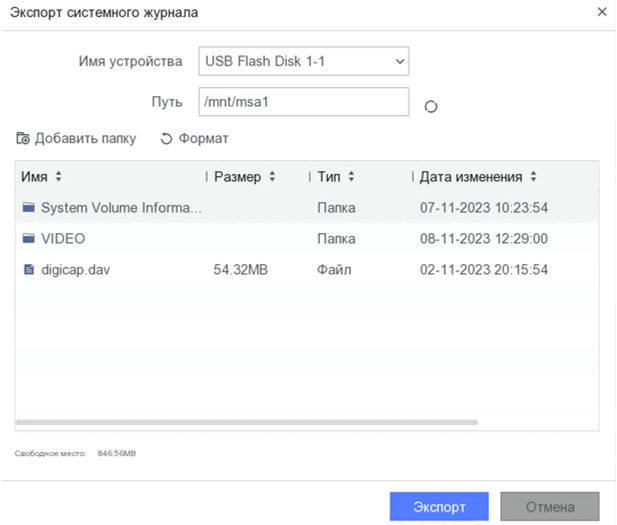
Рис. 15.3. Экспорт всего журнала
- Для поиска файлов журнала по заданным критериям нажмите кнопку Поиск.
- Соответствующие файлы журнала будут отображены в списке.
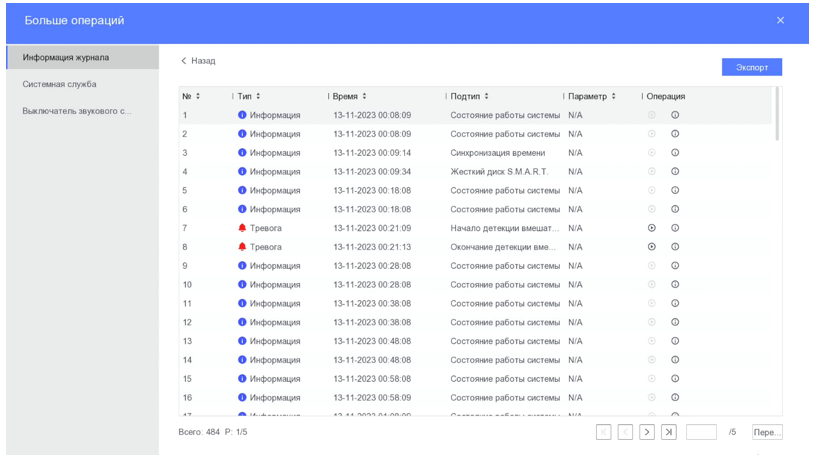
Рис. 15.4. Результаты поиска по журналу
За один раз может отображаться только до 2000 результатов поиска..
- Вы можете дважды щелкнуть на нужной строке для просмотра более детальной информации или нажать кнопку
 , чтобы просмотреть соответствующие видеофайлы, если они доступны.
, чтобы просмотреть соответствующие видеофайлы, если они доступны.
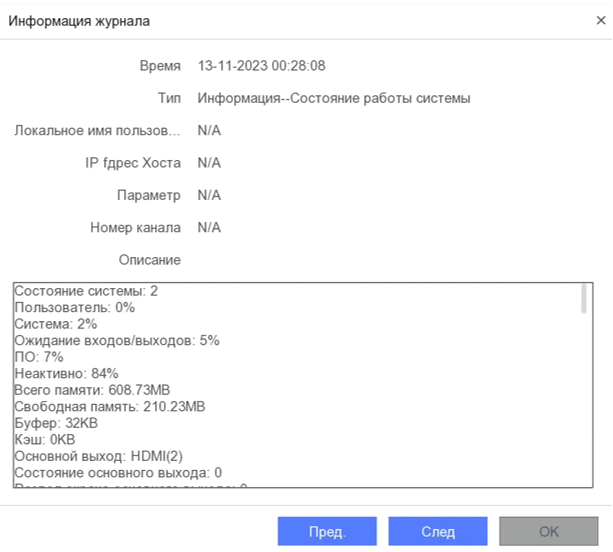
Рис. 15.5. Детальная информация журнала
- Если Вы хотите экспортировать какое либо, событие из журнала, выделите событие и нажмите кнопку Экспорт, чтобы войти в меню экспорта.
Файлам журнала присваивается имя в соответствии со временем начала экспорта, напр., 20210514124841logBack.txt.
¶ 15.3. Импорт/экспорт файлов конфигурации
В данном регистраторе отсутствует функция экспорта/импорта конфигурации.
¶ 15.4. Обновление системы
Производитель постоянно выпускает обновление программного обеспечения (прошивки) видеорегистратора. Прошивка Вашего устройства может быть обновлена с использованием локального устройства архивации (USB-флешки) или автоматически по сети.
¶ 15.4.1. Обновление с использованием локального устройства архивации
- Подключите к видеорегистратору устройство архивации (USB-флешку), на котором расположен файл прошивки.
- Войдите в интерфейс обновления. Главное меню → Техобслуживание, нажмите
 в строке Прошивка.
в строке Прошивка. - Выберите вкладку Локальное обновление.
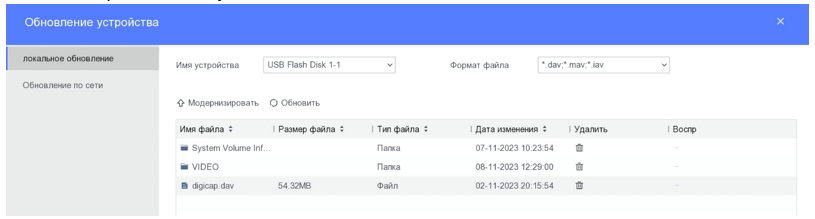
Рис. 12.4.1.1. Интерфейс локального обновления
- Выберите файл обновления на устройстве архивации.
- Нажмите Модернизировать, чтобы начать обновление.
Конфигурация, настроенная до обновления ПО, сохранится.
¶ 15.4.2. Обновление по сети
- Войдите в интерфейс обновления. Главное меню → Техобслуживание, нажмите
 в строке Прошивка.
в строке Прошивка. - Выберите вкладку Обновление по сети.

Рис. 12.4.1.1. Интерфейс обновления ПО по сети
- Установите флажок в состояние Автозагрузка, для автоматического поиска и обновления прошивки.
- Для принудительного поиска обновления прошивки в сети нажмите кнопку Тестировать обновление. Если в сети будет найдено новое ПО, будет предложено скачать его и обновить прошивку в регистраторе.
Конфигурация, настроенная до обновления ПО, сохранится.
¶ 15.5. Восстановление заводских параметров
- Войдите в Главное меню → Техобслуживание.

Рис. 15.6. Восстановление параметров по умолчанию
- Выберите уровень сброса параметров по умолчанию.
• Простое восстановление – сброс всех настроек к заводским, кроме настроек сети и паролей пользователей.
• Заводские настройки по умолчанию - сброс всех настроек к заводским и возвращение в неактивное состояние.
• Вернуть в неактивное состояние – сбросить только пароль администратора и вернуть регистратор в неактивное состояние, оставить все настройки без изменений.
¶ 16. Доступ через веб-браузер
Вы можете получить доступ к видеорегистратору через веб-браузер.
Вы можете использовать один из следующих веб-браузеров: Internet Explorer 11.0, Apple Safari, Mozilla, Фаерфокс и Гугл Хром. Поддерживаемые разрешения включают 1024×768 и выше.
Для некоторых моделей вам потребуется загрузить плагин веб-компонента и установить его. В противном случае, некоторые функции будут недоступны.
- Откройте веб-браузер, введите в адресной строке IP-адрес видеорегистратора и нажмите Enter.
- Авторизуйтесь на видеорегистраторе.
• Если видеорегистратор не был активирован, вы можете его активировать, установив пароля для администратора.
• Если видеорегистратор уже был активирован, нужно только ввести имя пользователя и пароль и нажать кнопку Вход.
Для просмотра видео необходимо установить программное расширение в веб-браузере. Для его установки следуйте появляющимся подсказкам.
ПК и регистратор должны находиться в одной подсети. Возможно, вам потребуется перезапустить веб-браузер, чтобы завершить установку программного расширения. После авторизации вы сможете осуществлять конфигурирование видеорегистратора и работать с ним как при локальном доступе.
Использование продукта с доступом в Интернет несет в себе потенциальный риск сетевых атак. Чтобы предотвратить сетевые атаки и утечку информации примите меры по обеспечению сетевой безопасности. Если продукт функционирует некорректно, свяжитесь с продавцом или ближайшим сервисным центром.
¶ 17. Правила эксплуатации
- Не используйте устройство в очень жарких или холодных условиях, влажных или пыльных местах и не подвергайте его воздействию сильного электромагнитного излучения.
- Во избежание перегрева устройства, требуется обеспечивать ему хорошую вентиляцию.
- Устройство не должно подвергаться воздействию воды.
- Не допускаются падения и сильная тряска устройства.
- В процессе транспортировки устройство должно находиться в оригинальной или аналогичной ей упаковке.
- Все подключения должны осуществляться при отключённом электропитании.
- Запрещена подача на входы устройства сигналов, не предусмотренных назначением этих входов – это может привести к выходу устройства из строя.
- Конфигурирование устройства лицом, не имеющим соответствующей компетенции, может привести к некорректной работе, сбоям в работе, а также к выходу устройства из строя.
- Рекомендуется использование источника бесперебойного питания во избежание воздействия скачков напряжения или нештатного отключения устройства.
¶ 18. Гарантия и ограничения
На все оборудование LTV распространяется гарантия 3 года с момента приобретения. Ознакомиться с условиями гарантийного обслуживания вы можете на веб-сайте http://www.ltv-cctv.ru .
¶ 19. Спецификации
| Модель | LTV RTM-165 00 | |
|---|---|---|
| Видео | Видеовходы | 16x BNC (TVI 4 Мп, 3Мп, 1080P, 720P) (AHD/CVI 4 Мп, 1080P, 720P) (PAL 704x576) |
| IP входы | Всегда 8x IP, возможно замещение всех аналоговых каналов на IP, максимально 24xIP (до 6 Мп) | |
| Видеовыходы | 1x HDMI (3840x2160), 1x VGA (1920x1080), 1x BNC | |
| Аудио | Аудиовходы | 1x RCA (голосовой, вместо первого аудиовхода) |
| Аудиовыходы | 1x RCA | |
| Запись | Тип компрессии видео | H.265 Pro+/H.265 Pro/H.265/H.264+/H.264 |
| Тип компрессии аудио | G.711u | |
| Разрешение записи | 4Мп, 3Мп, 1080p, 720p, VGA, WD1, 4CIF, CIF | |
| Скорость записи |
Режим 1080p Lite выключен: Для камер с разрешением 4Мп: 4 Мп lite – 15к/с; 1080p lite / 720p / WD1 / 4CIF / VGA / CIF - 25 к/с Для камер с разрешением 3Мп: 3 Мп / 1080p / 720p / VGA / WD1 / 4CIF / CIF – 15 к/с Для камер с разрешением 2Мп: 1080p / 720p -15к/с; VGA / WD1 / 4CIF / CIF – 25 к/с Для камер с разрешением 720p: 720p / VGA / WD1 / 4CIF / CIF – 25 к/с Режим 1080p Lite включен: 4 MP lite / 3 MP - 15 к/с; 1080p lite / 720p lite / VGA / WD1 / 4CIF / CIF - 25 к/с Поддержка 3Мп камер только 1,2,3,4 каналы IP-канал: до 6Мп@25к/с |
|
| Видеопоток | 32 кбит/с – 6 Мбит/с | |
| Аудиопоток | 64 кбит/с | |
| Воспроизведение | Скорость воспроизведения | 16x 25 к/с |
| Поиск | По времени, по метке, по событию (детектор движения, тревожный вход) | |
| Хранение информации | Внутреннее хранилище | 2x SATA (до 10 Тбайт) |
| Внешнее хранилище | – | |
| Интерфейсы | Сеть | 1x RJ45 (Gigabit Ethernet) |
| Последовательный порт | 1x RS-485 | |
| USB | 1x USB 2.0, 1x USB 3.0 | |
| Тревожных входы/выходы | 16 / 4 | |
| Физические параметры | Питание | 12 В (DC), ≤ 25 Вт |
| Рабочая температура | -10°C...+55°C | |
| Размеры | 380x320x48 мм | |
| Вес | ≤2 кг | |
| Установка в 19” стойку | Да | |
¶ Техподдержка
Если вы не нашли ответы на интересующие вас вопросы, звоните нам по телефону на сайте luis.ru
¶ Обучение
Мы приглашаем вас на обучение по ЛКД. Тренерами в учебном центре ЛУИС+ являются опытные профильные инженеры, которые занимаются технической поддержкой и развитием бренда ЛКД. Записывайтесь бесплатно.
Учебный центр ЛУИС+ обучает специалистов по различным темам. Программы обучения