¶ Инструкция по эксплуатации
¶ Правила безопасности
Пожалуйста, перед началом работы с устройством ознакомьтесь с изложенными ниже предупреждениями и предостережениями.
• Опасное напряжение. При использовании устройства надлежит принять особые меры предосторожности. Некоторые элементы могут представлять опасность для пользователя. Данное устройство подлежит использованию лишь персоналом, обладающим опытом и квалификацией для использования такого вида устройств с открытыми участками электрических цепей.
• Питание опасным напряжением. В основной комплект входит кабель питания. Устройство должно подключаться к надежному источнику питания закрытого типа с надлежащими уровнями напряжения и силы тока. Пользователю запрещается использовать собственные компоненты в цепи питания.
• Заземление. Во избежание поражения током убедитесь, что все провода хорошо изолированы и имеют заземление электрической цепи. Также удостоверьтесь, что все оборудование, которое будет подсоединено к устройству, снабжено хорошо изолированными проводами, заземлено и не представляет угрозы здоровью.
• Включение и отключение электропитания. Основной кабель питания подключается посредством электрической розетки. Розетка должна располагаться вблизи устройства и быть легко доступна.
Запрещено вставлять/вынимать кабель из розетки во время грозы.
• Требования для шнура питания. Вилка на конце шнура должна подходить к электрической розетке, стандартной для региона, в котором используется устройство. Необходимо наличие на ней отметок, подтверждающих пригодность использования.
• Литиевая батарея. Устройство снабжено литиевой батареей. Замена батареи другой батареей неверного типа представляет угрозу взрыва. Отработанные батареи необходимо выбрасывать в соответствии с требованиями по охране окружающей среды.
• Ожоги и механические травмы. Некоторые компоненты, такие как теплоотвод, трансформаторы и процессоры, могут разогреваться до высоких температур. Необходимо избегать контакта с данными компонентами.
¶ 2. Начало работы
Обратитесь к инструкции по быстрому запуску камеры, чтобы осуществить установку камеры.
Подключите камеру к внешнему источнику питания и сети Ethernet (если сеть Ethernet имеет питание PoE, то подключение внешнего питания не требуется), чтобы запустить ее. Все настройки и управление камеры осуществляются через web-интерфейс камеры.
На ПК должна быть установлена операционная система Windows 7, 8, 10 либо более поздние версии.
Вход на ПК должен быть осуществлен под именем администратора.
Рекомендуется установить на ПК и использовать браузер Microsoft Edge версии 114.0.1823.82 или более позднюю.
¶ 2.1. Первый вход на камеру
После включения камера ожидает получения IP-адреса от DHCP-сервера. Если в сети отсутствует DHCP-сервер, камера будет иметь статический IP-адрес по умолчанию: 192.168.0.13 или 192.168.1.13 (в зависимости от версии прошивки) и маску подсети 255.255.255.0.
Для входа в web-интерфейс камеры:
Откройте Microsoft Edge, введите в адресной строке IP-адрес вашей камеры и нажмите «Enter».
Во время первого входа, следуйте инструкциям на экране, чтобы установить плагин (закройте все браузеры перед установкой), затем откройте браузер снова, чтобы выполнить вход в систему. Чтобы загрузить плагин вручную, введите http://IP-address/ActiveX/Setup.exe в адресную строку и нажмите «Enter».
Нажмите Download и установите последнюю версию плагина.
Закройте браузер перед установкой
Укажите, запускать ли просмотр в реальном времени автоматически после входа в систему, установив галочку около «Просмотр».
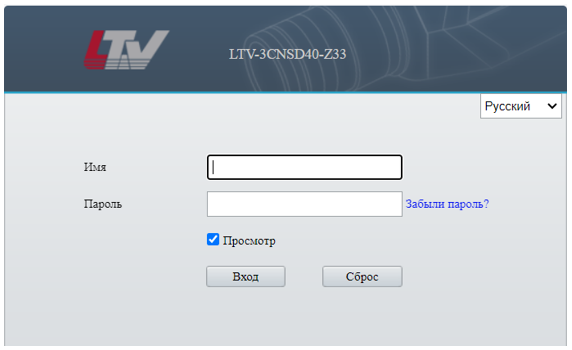
Выберите язык интерфейса
Введите имя пользователя и пароль (admin/123456 по умолчанию) и нажмите «Вход».
После первого входа в систему, появится диалоговое окно, требующее изменить пароль администратора. Необходимо установить сложный пароль. Введите адрес электронной почты для восстановления пароля. Вы можете не указывать адрес почты, сняв флажок около поля Email.
Задайте надежный пароль используя от 9 до 32 символов, включающий: цифры, буквы и специальные символы
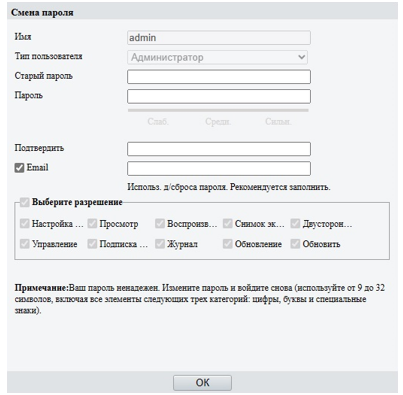
Если вы забыли пароль, нажмите «Забыли пароль» на странице авторизации, затем следуйте инструкциям на экране, чтобы переустановить ваш пароль.
¶ 3. Просмотр в режиме реального времени
¶ 3.1 Режим реального времени
После входа в систему, откроется вкладка Просмотр, отображающая видеопоток в режиме реального времени. Двойным кликом мыши можно открыть изображение в полноэкранном режиме. Аналогичным образом осуществляется возврат в исходный режим.
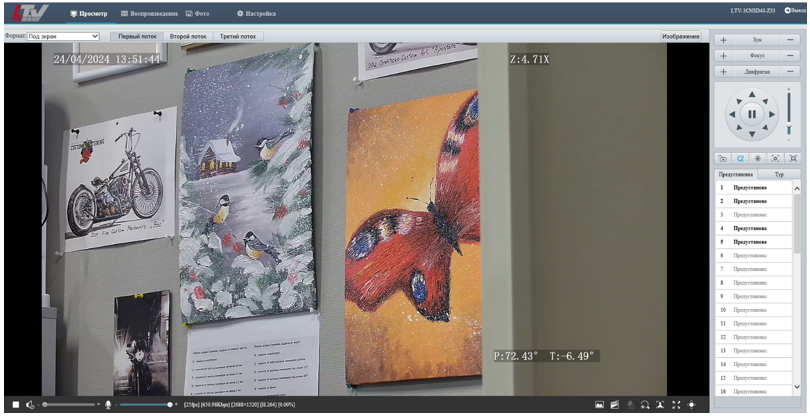
На странице просмотра видео в реальном времени имеются элементы управления и запуска различных функций. В таблице ниже даны описания элементов.
| Панель инструментов режима просмотра в реальном времени | |
|---|---|
| Элемент управления | Описание |
 |
Установка формата отображения видео в окне: Под экран: Включает отображение изображения в формате 16:9. Растянуть на все окно: отображение изображения в соответствии с размерами окна. Оригинальный размер: отображает видео в исходном формате. |
 |
Выбор отображаемого видеопотока: первый, второй, третий. |
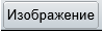 |
Быстрый переход к настройкам изображения |
 |
Запуск / остановка отображения видеопотока в режиме реального времени |
 |
Запуск / остановка воспроизведения звука |
 |
Регулировка громкости воспроизводимого звука |
 |
Регулировка чувствительности микрофона |
 |
Значения скорости кадров, текущего битрейта, разрешения, кодека и % потерь видеопотока |
 |
Включение / выключение счетчика пикселей |
 |
Сделать скриншот экрана с видео в режиме реального времени. |
 |
Воспроизведение/остановка записи на ПК. Рекомендуется использовать Медиаплеер VLC для проигрывания локальной записи. |
 |
Воспроизведение/остановка двухстороннего аудио. |
 |
Цифровое увеличение |
 |
Сбор данных |
 |
Полноэкранный режим. |
 |
Отображение панели управления. |
¶ 3.1.1. Цифровое увеличение
• Чтобы включить функцию цифрового увеличения нажмите на значок  на панели инструментов.
на панели инструментов.
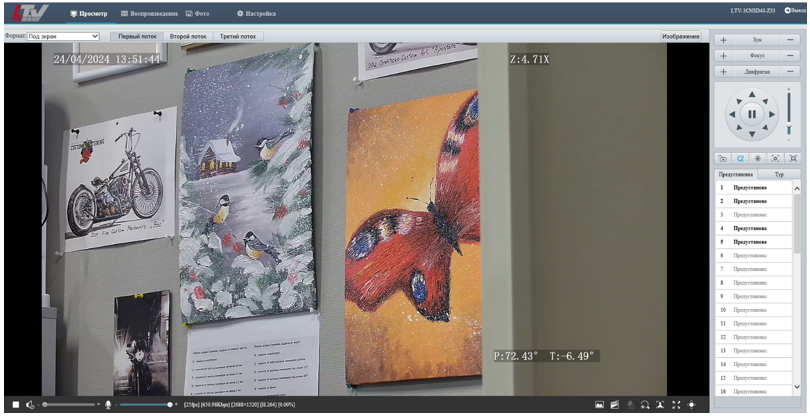
• Для увеличения области для просмотра:
• Нажмите на окно просмотра в реальном времени, вращайте колесико мыши, чтобы увеличить или уменьшить изображение. Нажмите и удерживайте левую кнопку мыши, переместите увеличенное изображение для его просмотра. Чтобы восстановить размер, щелкните правой кнопкой мыши в окне.
• Нажмите на окно режима реального времени и выделите область, которую необходимо увеличить. Чтобы восстановить исходный размер, щелкните правой кнопкой мыши в окне.
• Для выхода, нажмите на значок  .
.
¶ 3.1.2. Сбор данных
- Нажмите на значок
 на панели инструментов режима реального времени, чтобы начать сбор данных.
на панели инструментов режима реального времени, чтобы начать сбор данных. - Чтобы посмотреть снимок экрана на ПК, нажмите «Открыть папку с изображениями». Изображения сохраняются в формате JPEG. Для изменения места сохранения, перейдите в Настройки > Общие > Локальные Параметры. Необходимо очистить папку со снимками, если свободно меньше 100MB. Новые снимки не отображаются на странице просмотра реального времени, когда хранилище заполнено.
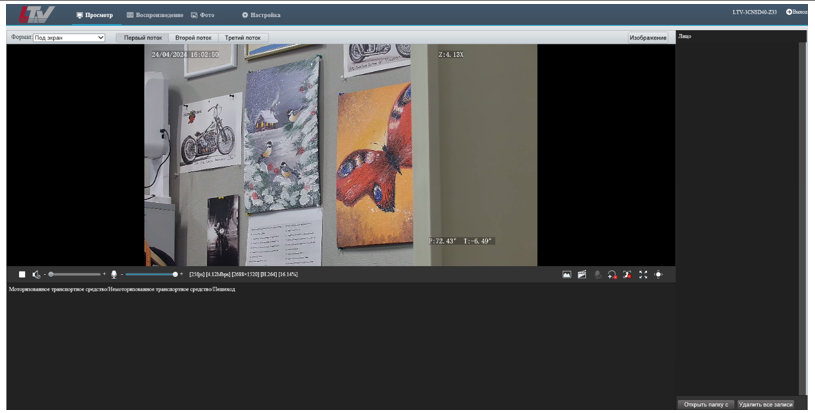
- Чтобы удалить все снимки экрана, нажмите «Очистить Все Записи».
- Для выхода, нажмите на значок
 .
.
¶ 3.1.3. Контроль PTZ
Панель управления PTZ
| Параметр | Описание |
|---|---|
 |
Увеличить / уменьшить изображение |
 |
Настройка фокуса изображения |
 |
Увеличение/уменьшение яркости для получения более светлого/темного изображения |
 |
Блокировка места: используется для блокировки панорамирования/наклона, во избежание ошибочного изменения в объективе коэффициента масштабирования/места съемки. После блокировки места, у камеры отключаются функции движения, масштабирования и фокусирования. |
 |
Трехмерное позиционирование |
 |
Фокусирование в один клик |
 |
Зона фокусирования |
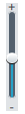 |
Настройка скорости вращения камеры. Перетащите ползунок вверх для увеличения скорости вращения. Перетащите ползунок вниз для уменьшения скорости вращения. |
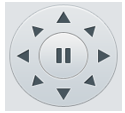 |
Настройка направления вращения камеры; отключение вращения |
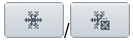 |
Включение и отключение снегоочистителя |
 |
Сочетания клавиш для управления PTZ. Нажмите на значок и удерживайте его левой кнопкой мыши для управления камерой PTZ. Эти кнопки недоступны, когда выполняется функция трехмерного позиционирования или цифрового увеличения. |
¶ 3.1.4. Трехмерное позиционирование
- Нажмите на значок
 на панели контроля PTZ, чтобы включить функцию трехмерного позиционирования.
на панели контроля PTZ, чтобы включить функцию трехмерного позиционирования. - Нажмите на изображение и перетащите его вниз/вверх, чтобы выделить прямоугольную область увеличения/уменьшения масштаба.
- Для выхода нажмите на значок
 .
.
¶ 3.1.5. Зона фокусирования
- Нажмите на значок
 на панели контроля PTZ, чтобы включить зону фокусирования.
на панели контроля PTZ, чтобы включить зону фокусирования.
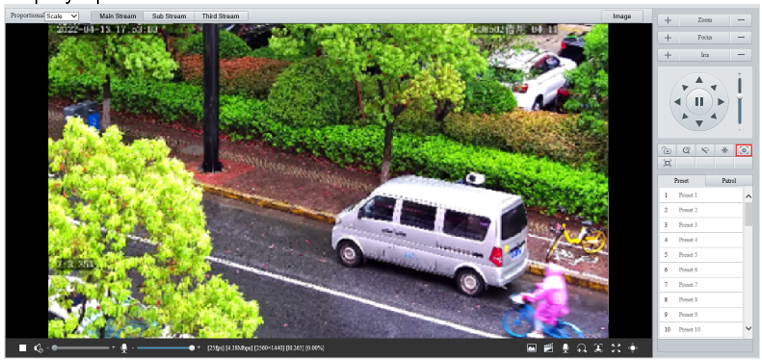
- Нажмите на изображение и потяните, чтобы выделить прямоугольную область для начала автофокусировки в этой области вниз/вверх.
- Для выхода нажмите на значок

¶ 3.1.6. Предустановки
Предустановка – это режим, используемый для быстрого перемещения камеры PTZ в определенное положение.
Добавление предустановки:
• На панели контроля PTZ, нажмите «Предустановки». Используйте кнопку направления PTZ, чтобы вращать камеру в необходимое положение.
• Выберите предустановку и нажмите на значок  , чтобы изменить ее название.
, чтобы изменить ее название.
• Нажмите на значок  , чтобы сохранить.
, чтобы сохранить.
Переход к предустановкам:
• Выберите необходимую предустановку в списке и нажмите на значок  .
.
Удаление предустановки:
• Выберите предустановку, которую хотите удалить, и нажмите на значок 
¶ 3.1.7. Тур
Вы можете настроить маршрут тура, состоящий из нескольких действий или предустановок, либо записать маршрут тура, по которому камера PTZ будет автоматически перемещаться.
- Добавление тура. На панели контроля PTZ нажмите «Тур».
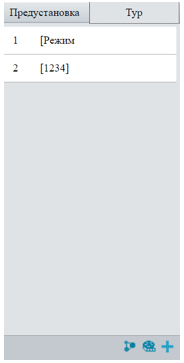
- Нажмите на значок

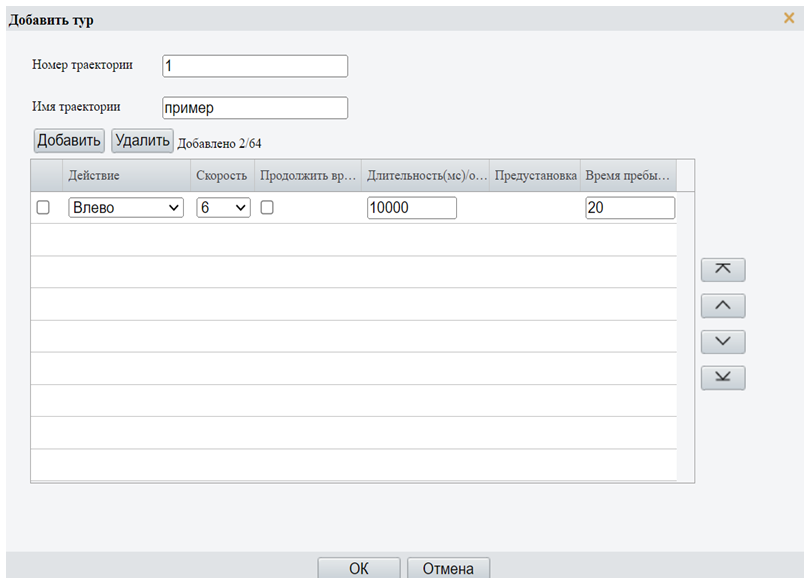
- Введите номер и название траектории.
- Настройте расписание тура.
- Нажмите OK.
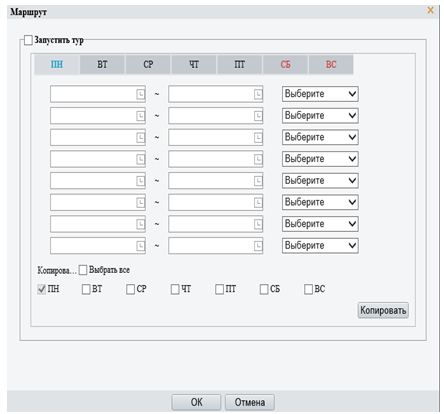
¶ 4. Общие Параметры
Настройте общие параметры для просмотра эффектов изображения.
На странице просмотра в режиме реального времени, нажмите «Общие Параметры».
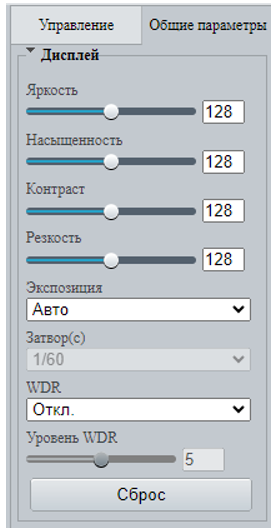
¶ 4.1. Воспроизведение
Нажмите «Воспроизведение» на главной странице.
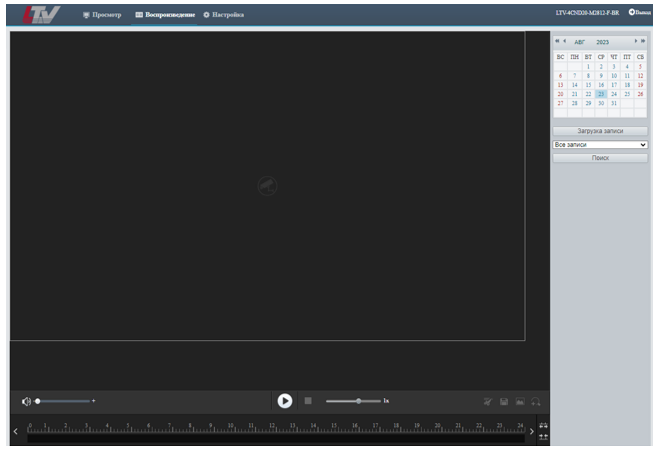
¶ 4.2. Панель инструментов воспроизведения
| Значок | Описание |
|---|---|
 |
Установите громкость звука. Диапазон: от 1 до 100. |
 |
Начать воспроизведение. |
 |
Остановить воспроизведение. |
 |
Завершить воспроизведение. |
 |
Обрезать видео. |
 |
Сохранить. |
 |
Настройка скорости воспроизведения. Скорость по умолчанию — 1x. |
 |
Сделать снимок экрана. Снимки экрана сохраняются по умолчанию локально. |
 |
Цифровое увеличение. См. Цифровое Увеличение для детальной информации. |
 |
Настройка временной шкалы. |
 |
Когда временная шкала увеличена, нажмите на значок  или или  , чтобы просмотреть предыдущую или следующую секцию видео. , чтобы просмотреть предыдущую или следующую секцию видео. |
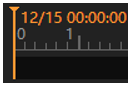 |
Указатель воспроизведения. Потяните указатель воспроизведения на необходимую точку в видео. |
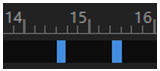 |
Временная шкала воспроизведения, включающая два цвета: - Голубой: Обычная запись. - Красный: Запись по тревоге. Настройте параметры записи по тревоги перед просмотром. |
¶ 4.3. Поиск и воспроизведение
- Если камера многоканальная, необходимо выбрать канал.
- Выберите дату на календаре.
- Нажмите «Все Записи» в списке и выберите тип необходимой записи.
- Нажмите «Поиск».
- Используйте двойной клик мышью, чтобы проиграть запись из списка.
Воспроизведение остановится, когда проиграется весь список, или когда вы нажмете на значок паузы .
.
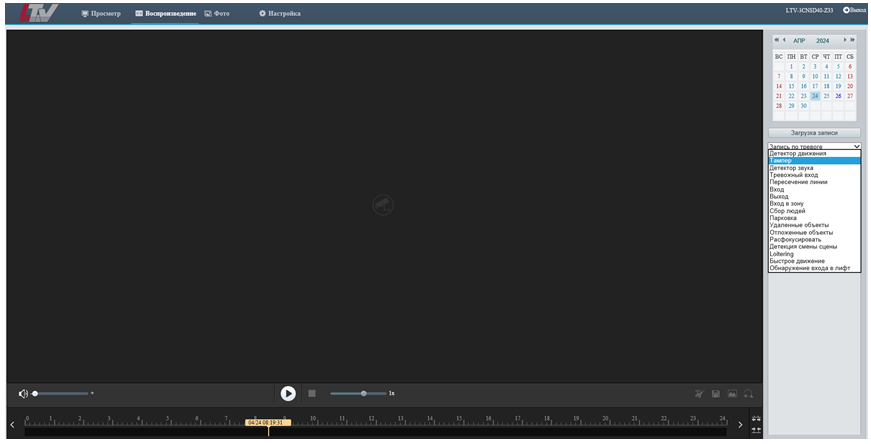
¶ 4.3.1. Загрузка записи
- Нажмите на «Скачивание Записи».
- Выберите тип записи и временной диапазон, нажмите «Поиск». Результаты поиска будут отображены.
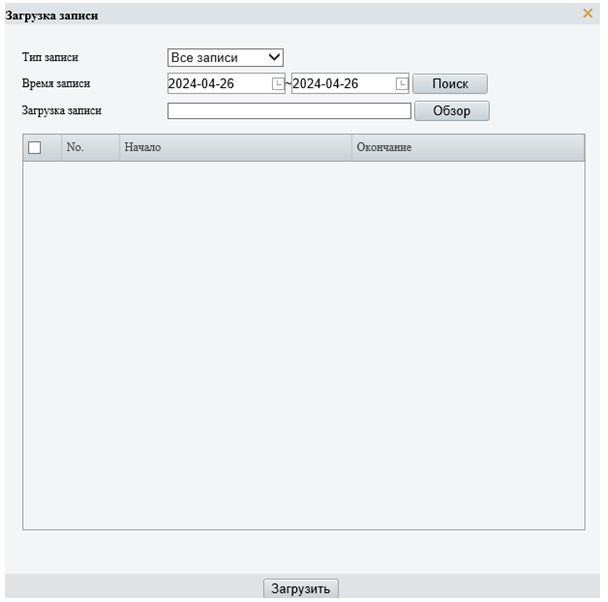
- Нажмите «Поиск», чтобы выбрать место загрузки.
- Выберите видеозаписи и нажмите «Загрузить».
- Загрузка клипов. Выберите видео, которое вы хотите обрезать.
- На панели инструментов воспроизведения, нажмите на значок
 .
. - Нажмите на временную шкалу, чтобы указать клип для обрезки, установив время начала и время окончания.
- Нажмите на значок
 . Клип станет голубым на временной шкале.
. Клип станет голубым на временной шкале.
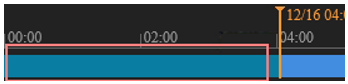
- Нажмите на значок сохранения
 .
. - Нажмите «Поиск» и выберите место загрузки.
- Выберите необходимые клипы и нажмите «Загрузить».
¶ 4.3.2. Фото
Нажмите «Фото» на главной странице.
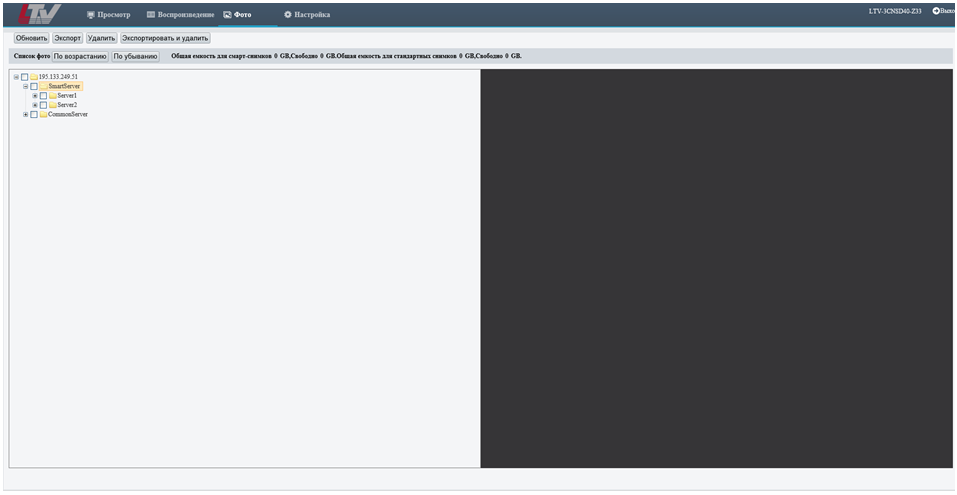
| Функция | Описание |
|---|---|
| Обновить | Обновить отображаемый контент. |
| Экспортировать | Экспортировать выбранные фото. |
| Удалить | Удалить выбранные фото. |
| Экспортировать & удалить | Экспортировать выбранные фото и удалить их на сервере. |
| В порядке возрастания | Расположить элементы в хронологическом порядке. |
| В порядке убывания | Расположить элементы в обратном хронологическом порядке. |
| Smart-сервер | Используется для хранения smart-снимков. |
| Общий Сервер | Используется для хранения обычных снимков экрана. |
¶ 5. Локальные параметры
Настройте локальные параметры, включая smart-функции, видео, записи и снимки экрана.
- Перейдите в Настройка > Локальные параметры.
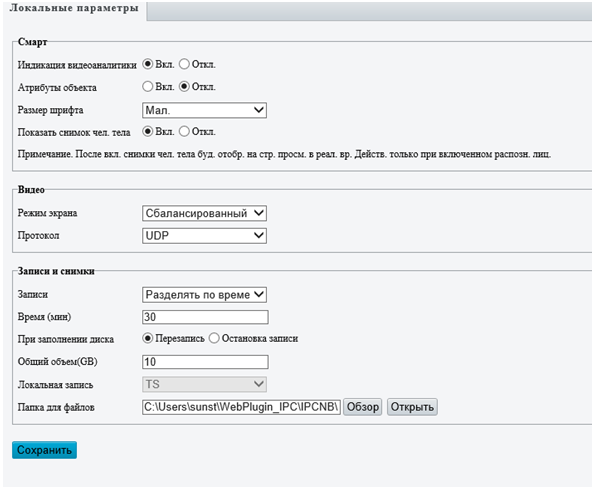
- Настройте необходимые локальные параметры.
| Параметр | Описание | |
|---|---|---|
| Smart-функции | Атрибуты объекта | Когда эта функция и моментальный снимок экрана включены, миниатюры моментальных снимков будут отображать атрибуты объектов. |
| Размер шрифта | Настройте размер шрифта атрибутов объекта, включая Большой, Средний и Маленький. | |
| Режим экрана | Настройте режим экрана в соответствии с состоянием сети, включая Мин. Задержку, Сбалансированный, Переменный и Тест. | |
| Протокол | Выберите протокол, используемый для передачи медиапотоков, включая TCP и UDP. | |
| Записи |
Разделять по времени: длина каждого локального файла записи. Разделять по размеру: размер каждого файла записи. Например, 10MB. |
|
| Видео | Подраздел Время (мин)/Подраздел Размер (MB) |
Разделять по времени (мин). Доступный диапазон от 1 до 60 минут. Разделять по размеру (MB). Доступный диапазон от 10 до 1024MB. |
| При заполнении диска |
Перезапись: если хранилище заполнено, более старые записи удаляются автоматически. Остановка записи: если хранилище заполнено, запись видео останавливается автоматически. |
|
| Запись и снимки экрана | Общий объем (GB) | Выделите емкость хранилища для локальной записи. Диапазон: от 1 до 1024GB. |
| Локальные Записи | Установите формат файла для сохранения локальных записей, включая TS и MP4. | |
| Папка для файлов | Выберите место для сохранения снимков и записей.
|
|
- Нажмите «Сохранить».
¶ 5.1. Сеть
¶ 5.1.1 Базовая настройка
Выполните базовую настройку сети, чтобы камера обменивалась данными с другими устройствами сети.
- Перейдите в Настройки > Общие > Сеть.
- IPv4 настройка IP-адреса.
- Выберите «Статический» из раскрывающегося списка «Получить IP- адрес».
- Введите IP-адрес, маску подсети и адрес основного шлюза. Убедитесь, что IP-адрес камеры уникален в сети.
- Нажмите «Сохранить».
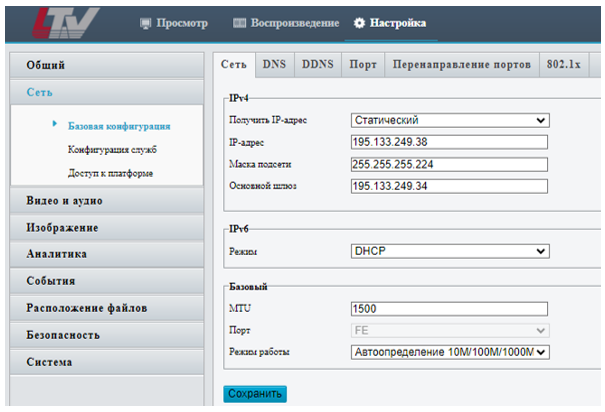
- Настройка PPPoE для назначения динамического IP-адреса. Выберите PPPoE из раскрывающегося списка «Получить IP-адрес».
- Введите имя пользователя и пароль, предоставленный вашим провайдером.
- Нажмите «Сохранить». Камере будет присвоен IP-адрес.
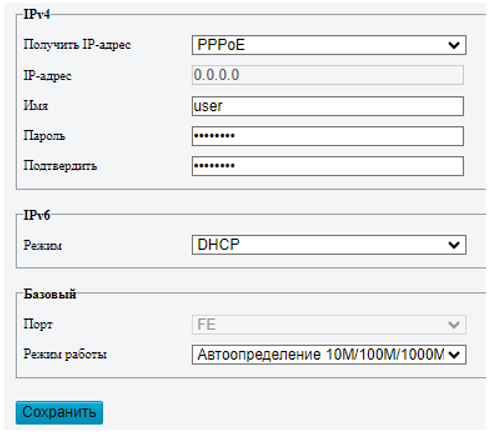
- Настройка DHCP (Dynamic Host Configuration Protocol); включен по умолчанию. Если сервер DHCP используется в сети, камера может автоматически получить IP-адрес от сервера DHCP.
- Выберите DHCP из раскрывающегося списка «Получить IP-адрес». Завершите установку как показано ниже.
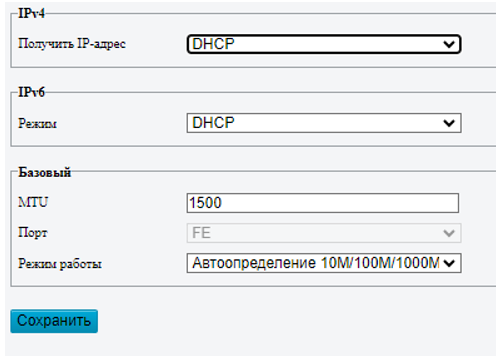
- IPv6 Настройка DHCP.
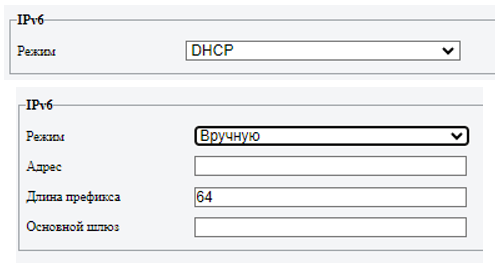
-
Выберете «Вручную».
-
Введите адрес IPv6, длину префикса и основной шлюз. Убедитесь, что адрес уникален в сети.
-
Установите значение MTU, тип порта и рабочий режим.
-
MTU: Максимальный передаваемый блок. Введите соответствующее значение: чем выше значение, тем выше эффективность передачи, и тем больше задержка.
-
Тип порта: Тип по умолчанию FE Port.
-
Рабочий режим: «Автоопределение» (по умолчанию).
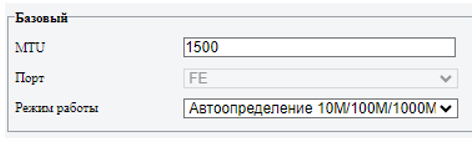
- Нажмите «Сохранить».
- Настройка DNS. Перейдите к Настройка > Сеть > DNS.
- Установите предпочитаемый и альтернативный адреса DNS-сервера. Установка по умолчанию представлена ниже.
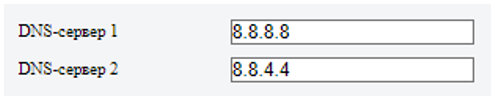
- Настройка DDNS. Перейдите в Настройка > Сеть > DDNS.
- Включите DDNS Service.
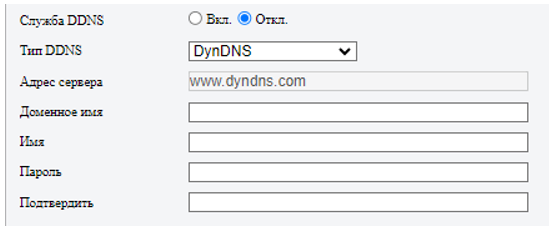
- Выберите тип DDNS. DynDNS/NO-IP: Сторонний провайдер сервера DDNS. Введите адрес сервера и доменное имя, предоставленное провайдером. MyDDNS: Введите доменное имя и нажмите «Тестировать» для проверки доступности.
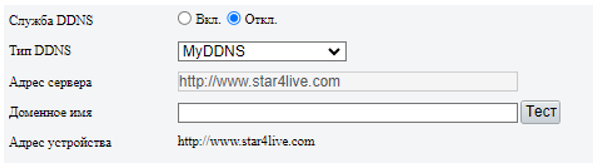
- Нажмите «Сохранить».
- Настройка порта. Перейдите в Настройка > Сеть > Порт.
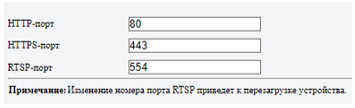
Вы можете использовать порт по умолчанию. Если введенный порт использовался для других сервисов, вам необходимо изменить порт.
• Если номер введенный порта HTTP используется другим сервисом, появится сообщение о конфликте портов. Порты 23, 81, 82, 85, 3260 и 49152 зарезервированы для других целей и не могут быть использованы.
• В дополнение к перечисленным номерам портов, система также динамически определяет другие используемые номера портов.
- Настройка портов HTTP/HTTPS. Добавьте новый номер порта после IP-адреса при входе в систему. Например, если номер порта HTTP установлен на 88, необходимо использовать http://192.168.1.13:88, чтобы войти в систему.
- Настройка порта RTSP (Real-Time Streaming Protocol port): введите доступный номер порта. Нажмите «Сохранить».
- Распределение портов. Настройте распределение портов для доступа к камере в локальной сети (LAN) из Интернета.
- Перейдите в Настройка > Сеть > Перенаправление портов.
- Включить «Перенаправление портов».
- Выберите тип распределения.
UPnP
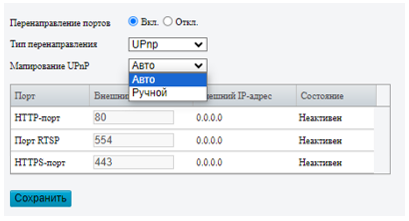
Автоматически: при включении камера будет автоматически согласовывать внешние порты с маршрутизатором. Убедитесь, что UPnP включен на маршрутизаторе.
Вручную: необходимо ввести внешние порты вручную и убедиться, что они доступны.
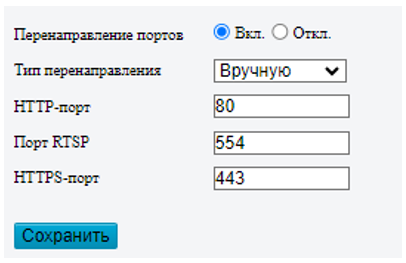
Статус будет отображаться как «Неактивный», если введенный номер порта уже используется другим сервисом.
32. Нажмите «Сохранить».
33. Режим 802.1x повышает сетевую безопасность интрасети, выполняя аутентификацию на основе порта, прежде чем разрешать устройству доступ к локальной сети. В этом режиме только аутентифицированные устройства имеют доступ к локальной сети.
34. Перейдите в Настройка > Порт > Перенаправление портов > 802.1x.
35. Выбрать тип протокола.
EAP-MD5
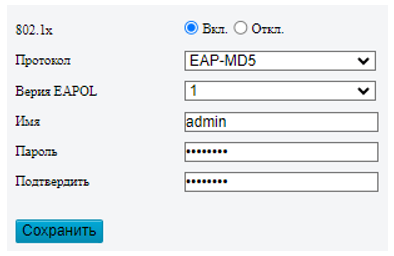
- Выберите версию EAPOL в соответствии с версией протокола на сетевом коммутаторе.
- Введите имя пользователя и пароль устройства, затем подтвердите пароль.
EAP-TLS
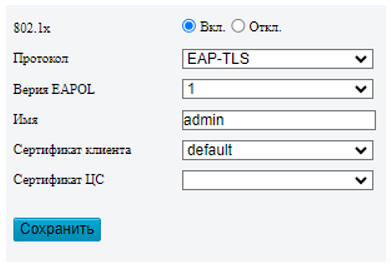
- Выберите версию EAPOL в соответствии с версией протокола на сетевом коммутаторе.
- Введите имя пользователя устройства.
- Нажмите на значок
 для выбора сертификата клиента и сертификат ЦС
для выбора сертификата клиента и сертификат ЦС
Необходимо использовать импортированный сертификат клиента и сертификат ЦС для аутентификации камеры. Камера не может пройти аутентификацию с помощью самоподписанного сертификата и сертификата по умолчанию.
- Нажмите «Сохранить».
¶ 5.2.2 E-mail
- Настройка адреса электронной почты: камера будет отправлять сообщения о тревоге на указанный электронный адрес электронной почты.
- Перейдите в Настройка > Сеть > E-mail.
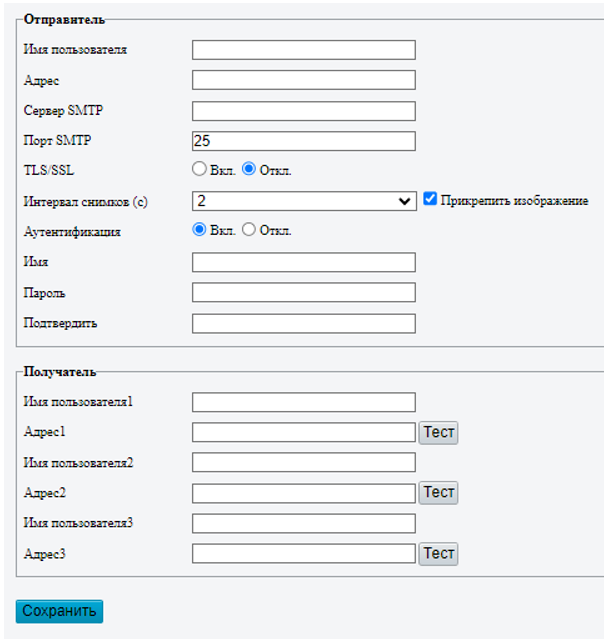
- Укажите информацию об отправителе и получателе.
| Наименование | Описание |
|---|---|
| Имя отправителя | Введите имя устройства. |
| Адрес отправителя | Введите IP-адрес устройства. |
| Сервер SMTP / Порт SMTP | Введите IP-адрес и номер порта сервера SMTP отправителя. Номер порта SMTP по умолчанию - 25. |
| TLS/SSL |
При включении электронные письма будут зашифрованы TLS или SSL во время передачи. Если SMTP поддерживает TLS/SSL, то для установления безопасного соединения будет использоваться SSL. |
| Интервалы снимков | Выберите интервалы между моментальными снимками: 2 сек, 3 сек, 4 сек, или 5 сек. |
| Прикрепить изображение |
При возникновении случая тревоги будет отправлено электронное письмо с прикрепленными моментальными снимками с заданным интервалом (3 снимка по умолчанию). Для некоторых типов тревоги, будет сделан только один снимок, в этом случае не требуется устанавливать интервал снимка.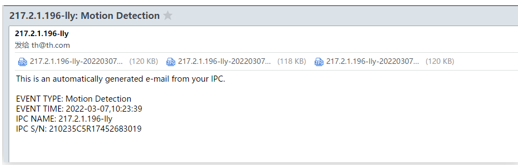 Установите флажок «Прикрепить Изображение». Включите Snapshot и выберите необходимое разрешение моментального снимка. Настройка расписание снимков производится дополнительно. 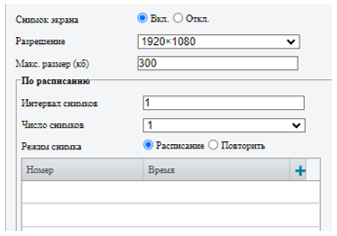
|
| Аутентификация сервера | Включите аутентификацию сервера SMTP для защиты передачи электронных сообщений. |
| Имя пользователя /Пароль | Введите имя пользователя и пароль для сервера SMTP. |
| Имя/Адрес Получателя | Введите имена пользователей и электронные адреса получателей. Нажмите «Тест», чтобы проверить функцию отправки электронной почты. |
-
Нажмите «Сохранить».
-
SNMP
Простой протокол управления сетью (SNMP) позволяет удаленно управлять камерой с помощью сервера.
• Перейдите в Настройки > Сеть > SNMP.
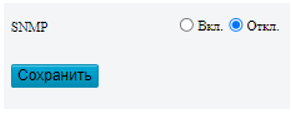
• Нажмите «Вкл» для включения SNMP.
- Настройте параметры SNMP.
• SNMPv3
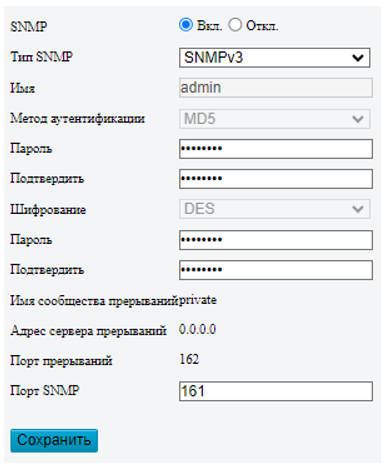
| Наименование | Описание |
|---|---|
| Тип SNMP | SNMPv3 по умолчанию |
| Пароль | Введите пароль аутентификации. |
| Подтверждение | Введите пароль аутентификации снова для подтверждения. |
| Пароль | Установите пароль шифрования. |
| Подтверждение | Введите пароль шифрования снова для подтверждения. |
| Адрес Сервера Ловушек | Заполняется автоматически после завершения настройки сервера управления. |
| Порт SNMP | 161 по умолчанию. Меняется при необходимости. |
• SNMPv2
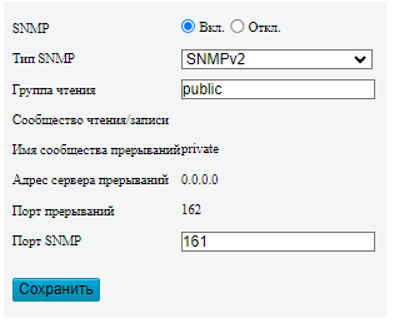
| Наименование | Описание |
|---|---|
| Тип SNMP | Необходимо подтвердить использование SNMPv2 во всплывающем окне. |
| Read Community | Слово по умолчанию - public. Его можно изменить при необходимости. В этом случае его потребуется изменить на сервере. |
| Порт SNMP | 161 по умолчанию. Его можно изменить при необходимости. |
- Нажмите «Сохранить».
47.QoS
QoS (Quality of Service) позволяет уменьшить задержку сети и перезагрузку сети за счет приоритизации услуг.
- Перейдите в Настройка > Сеть > QoS.
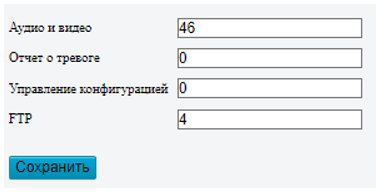
- Назначьте уровень приоритета (от 0 до 63) для каждого сервиса. Чем выше это значение, тем выше уровень приоритета. Например, камера в первую очередь будет обеспечивать плавный звук и видео в случае перегрузки сети.
Правила QoS также должны быть настроены на маршрутизаторе или сетевом коммутаторе.
- Нажмите «Сохранить».
48.ANR (ONVIF)
Если сетевое соединение между камерой и узлом (адрес приема потока) утеряно, камера будет сохранять видео в соответствии с настроенным расписанием записи; и после восстановления сетевого соединения камера ретранслирует видео, сохраненное в период прерывания, на адрес приема потока по запросу пира.
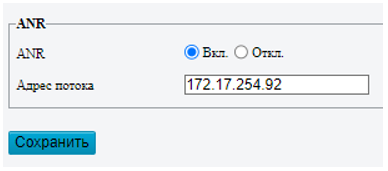
¶ 5.2.3 Доступ к платформе
- Интеллектуальная платформа
Настройка интеллектуальной платформы для получения smart-снимков с камеры. Локальные моментальные снимки не могут быть включены, когда количество подписок достигло верхнего предела.
Если локальные моментальные снимки включены, когда количество подписок достигло верхнего предела, подписки с более высоким приоритетом будут иметь преимущественное значение, и моментальные снимки будут отключены.
• Количество поддерживаемых подписок может отличаться в зависимости от камеры.
• Уровень приоритета подписок с различных платформ: Платформа 1 > Платформа 2 > подписка LAPI > подписка WebSocket.
| Наименование | Описание |
|---|---|
| Правила наименования | Выберите поле, затем вы сможете установить правила наименования файлов по мере необходимости. Для просмотра информации смотрите Путь к файлу шаг 6. |
| Конвертировать UTF8 | Выберите поле и путь будет конвертирован в формат UTF8. |
¶ 5.2.4. P2P
Добавьте камеру в облако, чтобы получать доступ к камере со смартфона в любое время для просмотра в режиме реального времени, воспроизведения и изменения настроек камеры.
• Вы можете добавить камеру в облако с помощью приложения или через вебсайт.
• Guard Viewer и Guard Live – это бесплатные приложения для iOS и Android, которые доступны в App Store и Google Play.
• Вы можете добавить камеру в облако с облачной учетной записью или без нее. Если вы хотите использовать полный функционал приложения, требуется облачная учетная запись. Некоторые функции, такие как cloud upgrade, будут недоступны, если камера добавлена в облако без облачной учетной записи.
Перейдите в Настройки > Сеть > P2P.
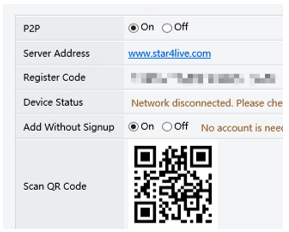
Убедитесь, что P2P включено (статус по умолчанию “вкл”).
• Добавление камеры в облако с облачной учетной записью.
Откройте приложение, зарегистрируйтесь в облачной учетной записи и отсканируйте QR-код на странице P2P, чтобы добавить камеру в облако.
• Добавление камеры в облако без облачной учетной записи
Откройте приложение, добавьте камеру в облако без регистрации (Add Without Signup). Вы будете иметь доступ к режиму просмотра в реальном времени, сохраненным видео и сможете получать уведомления о тревоге на смартфон.
Необходимо сначала включить «Добавить без регистрации» на странице P2P веб-интерфейса камеры.
- Откройте Guard Viewer и введите «Попробовать сейчас». Отобразится страница просмотра в режиме реального времени (Live View).
Если вы уже установили Guard Viewer на вашем мобильном телефоне, откройте его и затем нажмите на значок  > Устройства > Добавить > Добавить без регистрации.
> Устройства > Добавить > Добавить без регистрации.
- Введите Добавить > Добавить без регистрации.
- Отсканируйте QR-код, отображенный на странице P2P на веб-интерфейсе камеры.
- Введите пароль устройства и Логин, чтобы добавить камеру в облако.
• Добавьте камеры на страницу P2P вебсайта - Пройдите по ссылке www.star4live.com в браузере.
- На странице регистрации нажмите «Зарегистрироваться» и следуйте инструкциям на экране, чтобы создать аккаунт.

- Перейдите в Управление устройствами > Мои устройства и нажмите «Добавить» (Add).
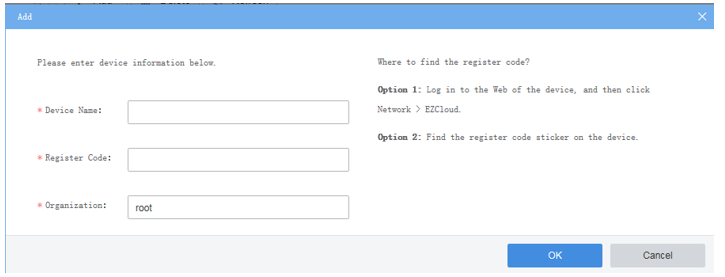
| Наименование | Описание |
|---|---|
| Имя устройства | Введите имя устройства. |
| Код регистрации | Введите код регистрации. |
| Организация |
Выберите организацию для вашей камеры. По умолчанию выбрана корневая организация. Вы можете добавить или удалить организацию в Organization Management > My Cloud Organizations. |
- Нажмите OK.
- Нажмите «Сохранить».
- Проверьте, работает ли камера в режиме онлайн.
• Облачный вебсайт: Перейдите в Device Management > My Cloud Devices.
• Веб-интерфейс камеры: Перейдите в Настройка > Сеть > P2P.
¶ 5.2.5. WebSocket
Функция WebSocket подключает камеру к сторонней платформе и обеспечивает удаленное управление камероq, включая просмотр версии и возможностей устройства, контроль PTZ и получение сигналов тревоги.
- Перейдите в Настройки > Сеть > WebSocket.
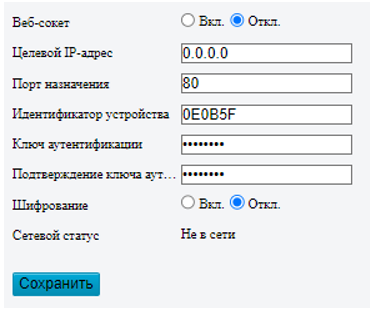
- Настройте параметры.
| Параметр | Описание |
|---|---|
| WebSocket | Включите или выключите WebSocket. |
| IP-адрес пункта назначения | Введите IP-адрес сторонней платформы. |
| Порт назначения | Введите порт сторонней платформы. |
| ID Устройства | ID устройства по умолчанию – это серийный номер устройства. При необходимости вы можете его изменить. |
| Ключ аутентификации |
Введите ключ аутентификации, чтобы подключить камеру к сторонней платформе. Убедитесь, что ключ аутентификации на камере и сторонней платформе совпадают. Если сначала ключ аутентификации не был активирован, то аутентификация произойдет при следующем подключении камеры к платформе. |
| Подтвердить ключ аутентификации | Подтвердите ключ аутентификации повторным вводом. |
| Онлайн статус | Статус подключения камеры к сторонней платформе. |
- Нажмите «Сохранить».
¶ 5.3 Видео и аудио
Для двухканальных устройств параметры видео и аудио можно настроить отдельно для каждого канала.
¶ 5.3.1 Видео
• Видео
4. Перейти в Настройки > Видео & аудио > Видео.
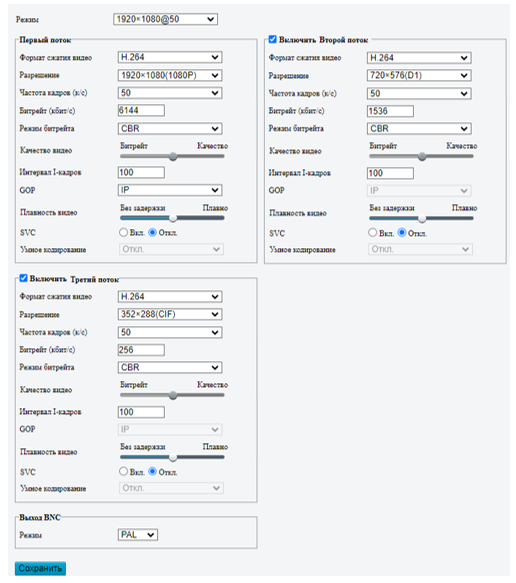
- Выберите режим захвата для вашей камеры.
Функция Расширенного кодирования доступна, когда режим захвата выше, чем 8MP.
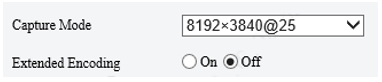
После изменения режима захвата, настройки кодирования будут сброшены до значений по умолчанию. Может потребоваться перезагрузка камеры.
- Установите параметры потока.
Потоки являются независимыми друг от друга и могут быть настроены с разными разрешениями, частотой кадров, форматами сжатия видео и т.д. Только главный поток поддерживает полное разрешение.
| Параметр | Описание |
|---|---|
| Сжатие видео |
Выберите стандарт сжатия видео для вашей камеры: H.265, H.264 или MJPEG.
|
| Разрешение | Выберите разрешение видео камеры. Высокое разрешение обеспечивает большую четкость изображения. |
| Частота кадров (fps) | Выберите частоту кадров. Чтобы качество изображения было высоким, частота кадров не должна превышать обратную величину скорости затвора. |
| Битрейт (Kbps) | Установите битрейт. Диапазон: от 128 до 16384. Битрейт может варьироваться в зависимости от модели устройства. |
| Тип битрейта |
Выберите тип битрейта:
|
| Качество изображения |
Настраивается, когда Тип Битрейта установлен на значении VBR. Чем ближе бегунок к Качеству, тем выше битрейт и тем выше качество изображения. Чем ближе бегунок к Битрейту, тем ниже битрейт, и ниже качество изображения. |
| I Frame Interval | Установите количество кадров между I-frames. Более короткий интервал обеспечивает лучшее качество изображения, однако влияет на пропускную способность и затрачивает большее количество памяти. |
| GOP | Группа изображений. Определяет базовую структуру видеопотока, закодированного с помощью I- и P-кадров. |
| Сглаживание | Устанавливает сглаживание видеопотока. Потяните бегунок, чтобы выбрать плавность или четкость. Сглаживание рекомендуется для плавного видео в плохом сетевом окружении. |
| SVC | SVC (Scalable Video Coding) Масштабируемое Кодированное Видео позволяет разбивать видеопоток на несколько уровней разрешения, качества и частоты кадров, снижая потребление расхода трафика без ущерба для качества изображения. |
| Smart Encoding (Интеллектуальное Кодирование) |
Выберите режим. Базовый Режим: сокращает битрейт приблизительно на 25%. Расширенный Режим: сокращает битрейт приблизительно на 50%. |
- Установите выходной формат BNC на PAL или NTSC.
- Нажмите «Сохранить».
• Адаптивный поток
Битрейт медиапотока автоматически настраивается в соответствии с условиями сети. - Перейдите в Настройки > Видео & Аудио > Видео > Адаптивный поток.
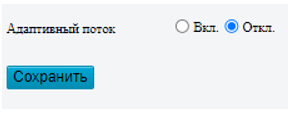
- Включите «Адаптивный Поток».
- Нажмите «Сохранить».
¶ 5.3.2 Снимок экрана
Настройте параметры моментального снимка и запланированного моментально снимка.
- Перейдите в Настройки > Видео & Аудио > Снимок экрана.
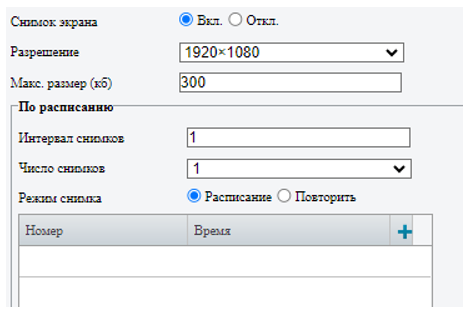
- Включите Моментальный снимок, настройте разрешение и максимальный размер.
- Настройте график моментального снимка.
• График: установите время моментально снимка. Например, установите интервал в 20 сек во вкладке «Интервал моментального снимка», задайте Количество моментальных снимков - 3, время: 16:00:00. Камера сделает моментальные снимки в 16:00:00, 16:00:20 и 16:00:40. Нажмите на значок , чтобы добавить время снимка, выбрав из списка или настроив по времени. Чтобы удалить время моментально снимка, нажмите на значок
, чтобы добавить время снимка, выбрав из списка или настроив по времени. Чтобы удалить время моментально снимка, нажмите на значок  .
.
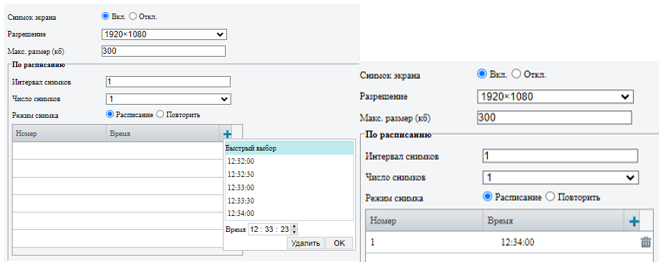
• Выберите «Повторить» и установите интервал повторения. Допустимый интервал повторения – целое число от 1 до 86400. Интервал моментального снимка - количество моментальный снимков, которые необходимо сделать.
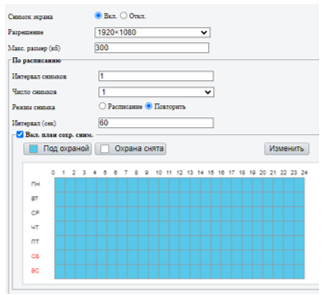
• Выберите поле «Включить План Моментальный Снимков» и установите план снимков. План 24/7 установлен по умолчанию.
• Периоды времени не могут пересекаться.
• Допускается до 4 временных периодов.
- Настройте интервал моментальных снимков (до секунды) и количество снимков (1, 2 или 3). Например, если интервал установлен на 1 сек, а количество снимков: 2, камера сделает 2 моментальных снимка.
- Нажмите «Сохранить».
¶ 5.3.3 Аудио
• Аудио
- Перейдите в Настройки > Видео & аудио > Аудио.
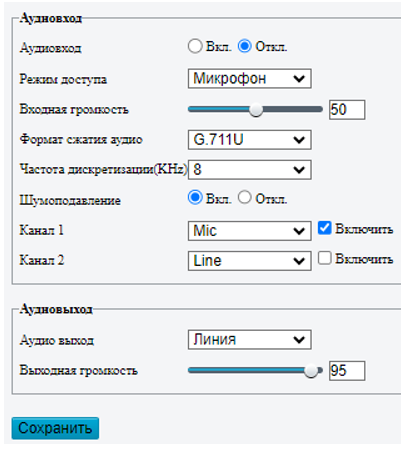
- Настройте параметры аудиовхода.
| Параметр | Описание |
|---|---|
| Вход аудиосигнала | Включение входа аудиосигнала. Если звук не требуется, рекомендуется отключить его для улучшения работы камеры. |
| Режим доступа | Выберите режим аудиовхода: Line/Mic или RS485. Эта функция недоступна на двухканальных камерах. |
| Входная громкость | Перетащите ползунок или введите значение, чтобы установить входную громкость. |
| Сжатие звука | Выберите формат сжатия звука: G.711U или G.711A. |
| Частота дискретизации (KHz) | Выберите частоту дискретизации: 8KHz или 16KHz. Чем выше частота дискретизации, тем лучше качество звука. |
| Подавление шума | Функция доступна по умолчанию. |
| Канал 1/Канал 2 | Включите ввод аудио для Канала 1 или Канала 2. Можно включить только 1 канал. Канал 1 поддерживает Микрофон (Mic) (по умолчанию) и Линейный (Line). |
- Установите параметры аудиовыхода.
| Параметр | Описание |
|---|---|
| Звуковой выходной сигнал |
Выберите режим вывода звука: Линейный (Line) или Динамик (Speaker). Линейный: необходимо подключить динамик или наушники. Динамик: режим по умолчанию. |
| Выходная громкость | Установите выходную громкость, используя бегунок. |
- Нажмите «Сохранить».
• Аудиофайлы
- Перейдите в Настройки > Видео & Аудио > Аудио.
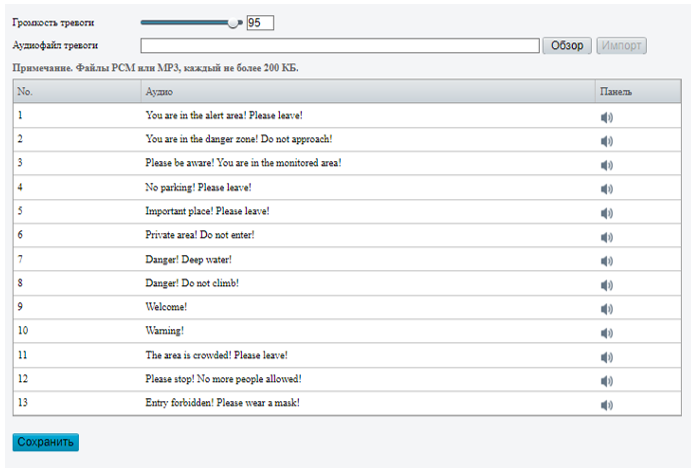
- Установите параметры аудиофайла.
| Параметр | Описание |
|---|---|
| Громкость тревоги | Перетащите ползунок или введите значение, чтобы установить громкость тревоги. |
| Аудиофайлы тревоги |
Нажмите «Поиск», чтобы импортировать аудиофайлы. Нажмите на значок  , чтобы воспроизвести аудиофайл. , чтобы воспроизвести аудиофайл.Нажмите на значок  , чтобы отредактировать аудиоматериалы. , чтобы отредактировать аудиоматериалы.Нажмите на значок  , чтобы удалить аудио. , чтобы удалить аудио.
|
- Нажмите «Сохранить».
¶ 5.3.4 ROI
ROI (область интереса) обеспечивает качество изображения указанных областей при низкой скорости передачи данных.
- Перейдите в Настройка > Видео & Аудио > ROI.
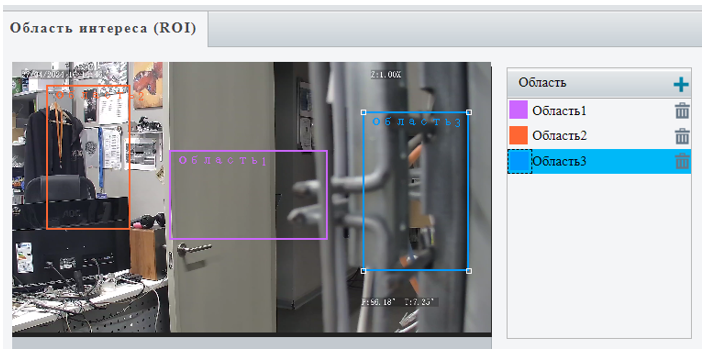
- Настройте области ROI.
• Нажмите на значок чтобы добавить область ROI. Допускается до 8 областей.
чтобы добавить область ROI. Допускается до 8 областей.
• Отрегулируйте положение и размер области или нарисуйте область по мере необходимости.
• Наведите курсор мыши на границу области и перетащите ее в нужное место.
• Наведите курсор на маркер области и перетащите его, чтобы изменить размер.
• Нарисуйте область.
• Нажмите на изображение и перетащите, чтобы нарисовать область.
Во время настройки ROI вы можете нажать на значок  , чтобы заблокировать сцену и приостановить панорамирование/наклон. Или нажать на значок
, чтобы заблокировать сцену и приостановить панорамирование/наклон. Или нажать на значок  , чтобы разблокировать сцену при завершении настройки ROI.
, чтобы разблокировать сцену при завершении настройки ROI.
¶ 5.3.6 Медиапоток
• Медиапоток
Вы можете настроить передачу медиапотока камеры (аудио и видео) по сети и воспроизведение его на стороннем клиенте без загрузки.
- Перейдите в Настройки > Видео & аудио > Поток данных.

- Нажмите на значок
 , чтобы добавить медиапоток.
, чтобы добавить медиапоток. - Завершите настройку медиапотока.
| Наименование | Описание |
|---|---|
| Профиль потока | Выберите тип потока камеры, который будет передавать мультимедийное содержимое на сторонний клиент. |
| IP-адрес пункта назначения | Введите IP-адрес устройства, принимающего медиапоток. |
| Протокол | Камера передает данные стороннему клиенту по специальному протоколу. Протокол по умолчанию - RTMP. |
| Постоянный | Выберите, будет ли автоматически устанавливаться медиапоток после перезапуска камеры. |
- Нажмите OK.
2.Многоадресная рассылка RTSP (потоковый протокол реально времени)
• Многоадресная рассылка RTSP позволяет сторонним системам воспроизведения запрашивать RTSP с камеры с помощью протокола RTSP.
- Перейдите в Настройки > Видео & аудио > Поток данных > Адрес RTSP multicast.
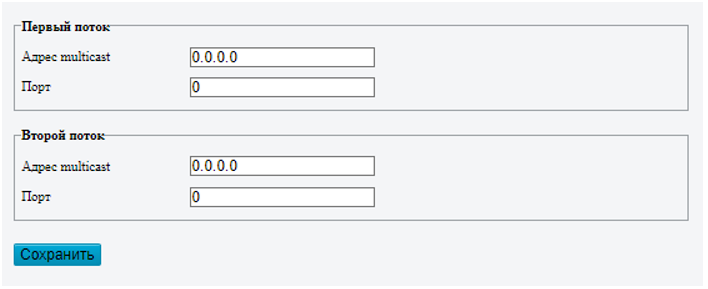
- Установите адрес и номер порта многоадресной рассылки (диапазон многоадресной рассылки: 224.0.1.0 до 239.255.255.255, диапазон номера порта: от 0 до 65535).
- Нажмите «Сохранить».
¶ 5.4 PTZ
¶ 5.4.1 Основные настройки PTZ
Перейдите в Настройки > Управление > Основные настройки.
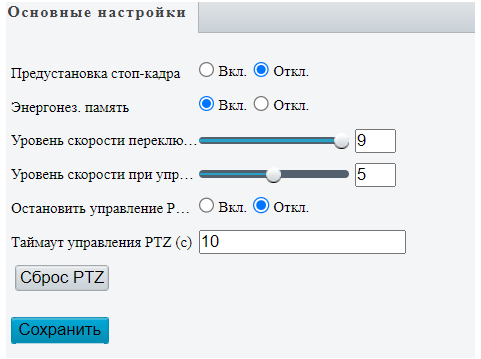
• Уровень скорости переключения между предустановками: настройте скорость вращения камеры между предустановками.
• Уровень скорости при управлении вручную: настройте уровень скорости для ручного управления PTZ на странице просмотра в режиме реального времени.
¶ 5.4.2 Начальное позиция
Камера PTZ может автоматически работать в соответствии с настройками (например, перейти к предустановке или начать тур), если в течение заданного периода времени не выполняются никакие операции.
Перед использованием вам необходимо добавить предустановки или маршрут тура.
- Перейдите в Настройки > Управление > Начальная позиция.
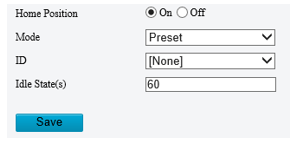
- Включите «Исходное положение» и завершите настройки.
| Наименование | Описание |
|---|---|
| Режим | Выберите режим Исходное положение. |
| ID | Выберите необходимую предустановку. |
| Возврат в исходное положение | Выберите интервал времени возврата в исходное положение. |
- Нажмите «Сохранить».
¶ 5.4.3 Ограничение
Вы можете отфильтровать ненужные сцены, ограничив движения панорамирования и наклона.
- Перейдите в Настройки > Управление > Лимит.
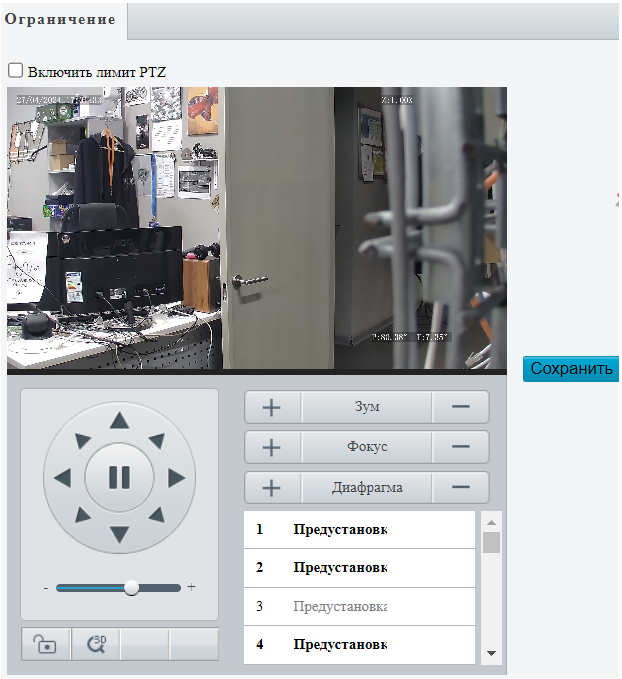
- Выберите поле «Включить лимит PTZ».
- Установите ограничение панорамирования/наклона. Как пример возьмите настройки ограничение наклона:
• Используйте значок для перемещения камеры в желаемое верхнее предельное положение наклона.
для перемещения камеры в желаемое верхнее предельное положение наклона.
• Нажмите значок над прямоугольником, чтобы установить положение в качестве верхнего предельного наклона.
над прямоугольником, чтобы установить положение в качестве верхнего предельного наклона.
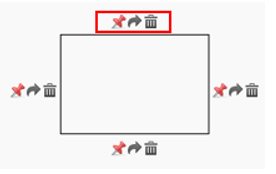
• Используйте значок  для перемещения камеры в желаемое нижнее предельное положение наклона.
для перемещения камеры в желаемое нижнее предельное положение наклона.
• Нажмите значок  под прямоугольником, чтобы установить положение в качестве нижнего предельного наклона.
под прямоугольником, чтобы установить положение в качестве нижнего предельного наклона.
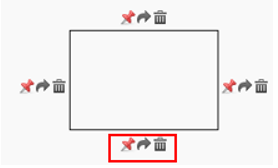
| Значок | Описание |
|---|---|
 |
Вращает камеру до лимита. |
 |
Удаляет лимит. |
- Нажмите «Сохранить».
¶ 5.4.4 Удаленное управление PTZ
Удаленное управление PTZ требуется, когда камера добавлена к сторонней платформе и протокол PTZ не соответствует.
- Перейдите в Настройки > Управление > Удаленное управление.
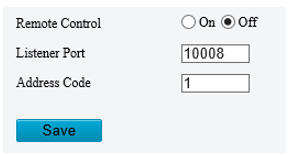
- Включите «Удаленное управление» и завершите настройку.
| Параметр | Описание |
|---|---|
| Порт прослушивания | Номер локального порта камеры. Убедитесь, что вводимый номер порта не используется. Рекомендуется оставить значение по умолчанию. |
| Адресный Код | Адресный код должен совпадать с адресным кодом, настроенным на камере, чтобы камера могла проанализировать команду. |
¶ 5.4.5 Тур и снимок
Перейдите в Настройки > Управление > Тур.
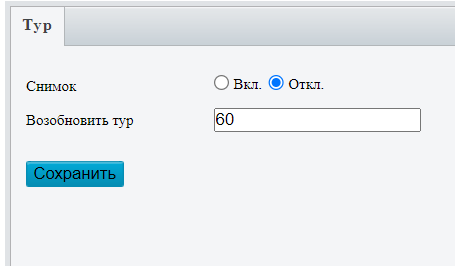
• Предустановленный снимок
Камера делает моментальный снимок в каждой предустановке во время тура.
• Возобновить тур
В случае прерывания тура камера может автоматически возобновить его через заданный период времени.
¶ 5.4.6 Ориентация
• Калибровка севера. Откалибруйте направление севера.
- Перейдите в Настройки > Управление > Ориентация.
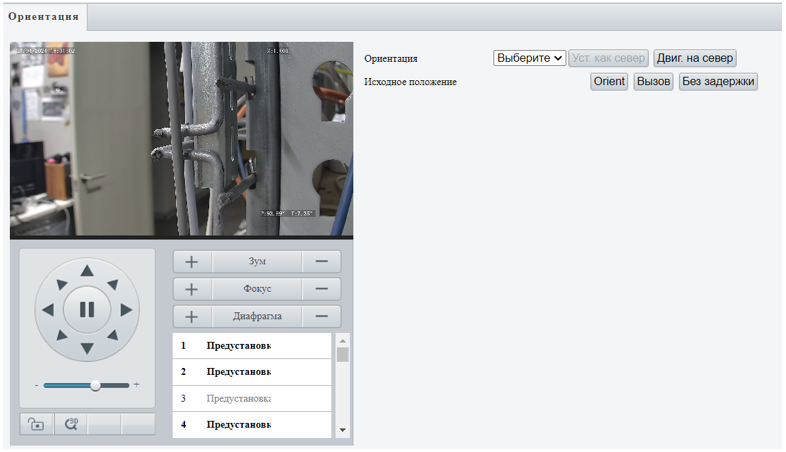
- Выберите режим для калибровки камеры на север.
| Режим | Описание |
|---|---|
| Вручную |
|
| Автоматически |
|
• Исходное положение
Настройте стартовую позицию для камеры в качестве исходного положения для поворота/наклона.
- Перейдите в Настройки > Управление > Ориентация.
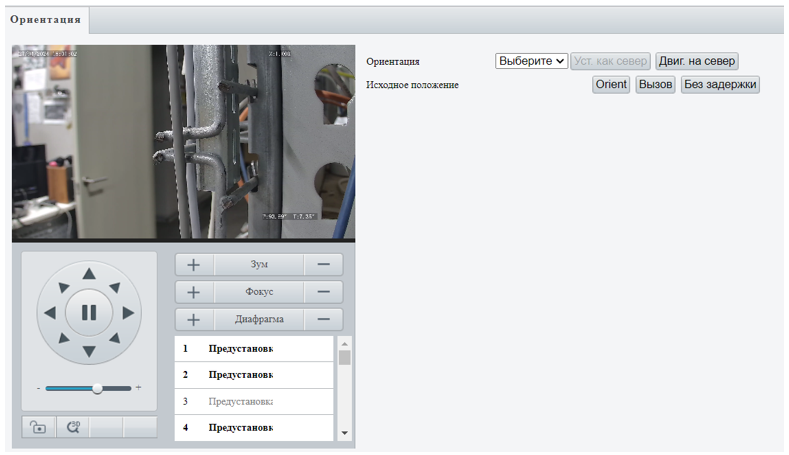
- Переместите камеру в нужное положение.
- Нажмите «Ориентация», чтобы установить положение в качестве исходного.
| Команда | Описание |
|---|---|
| Перейти | Переместить камеру в исходное положение. |
| Очистить | Очистить исходное положение. |
¶ 5.5 Изображение
¶ 5.5.1 Изображение
Для двухканальных устройств вы можете установить параметры изображения отдельно для двух каналов.
• Режимы. Это набор параметров изображения, предустановленных в камере, которые пользователи могут выбрать в соответствии с фактической сценой.
- Перейдите в Настройки > Изображение > Изображение.
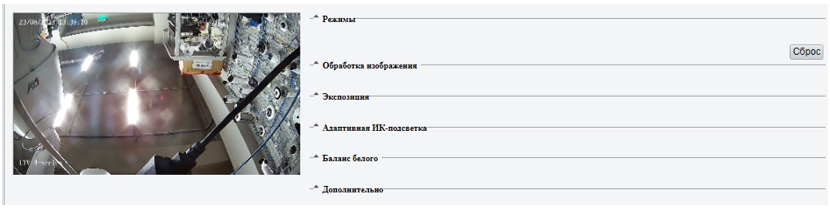
- Нажмите «Режимы».
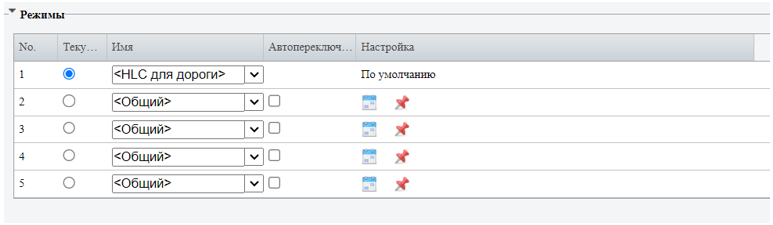
- Настройте параметры.
| Параметр | Описание |
|---|---|
| Текущий |
Показывает режим, который используется в данный момент. Чтобы применить режим, нажмите на переключатель в колонке Текущий. |
| Шаблон режима изображения |
Камера предоставляет несколько режимов, из которых вы можете выбрать актуальный. После выбора режима автоматически применяются соответствующие настройки изображения (вы также можете настроить параметры изображения по мере необходимости).
|
• Обработка изображения
- На странице Изображение нажмите «Обработка изображения».
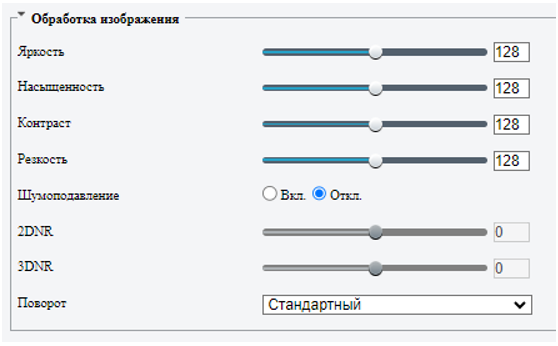
- Настройте параметры улучшения изображения.
| Параметр | Описание |
|---|---|
| Яркость | Общая степень яркости цвета изображения.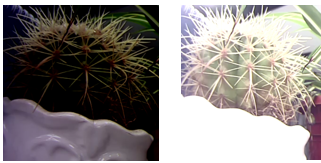 Низкая яркость ⠀⠀⠀⠀Высокая яркость |
| Насыщенность | Интенсивность цветов в изображении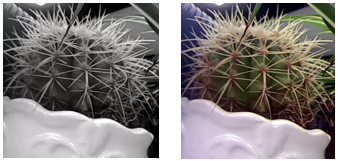 Низкая яркость ⠀⠀⠀⠀Высокая яркость |
| Контраст | Разница между самым светлым и самым темным тонами на изображении. 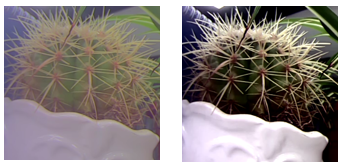 Низкая яркость ⠀⠀⠀⠀Высокая яркость |
| Резкость | Определение краев на изображении.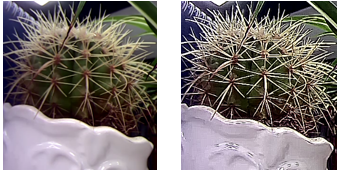 Низкая яркость ⠀⠀⠀⠀Высокая яркость |
| Уменьшение уровня шума 2D | Уменьшает шум с помощью индивидуального анализа каждого кадра, что может привести к размытии изображения. |
| Уменьшение уровня шума 3D | Уменьшает уровень шума за счет разницы между последовательными кадрами, что может привести к смазыванию изображения или появлению ореолов. |
| Поворот изображения | Определение краев на изображении. ⠀⠀Обычный ⠀⠀⠀⠀⠀⠀⠀Отразить по вертикали  Отразить по горизонтали⠀⠀⠀⠀⠀⠀⠀⠀⠀180°⠀⠀⠀⠀⠀⠀⠀⠀⠀ 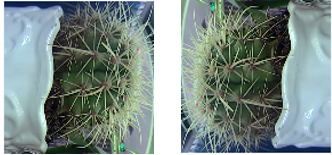 90° по часовой стрелке⠀⠀⠀⠀ 90° против часовой стрелки |
Чтобы восстановить значения по умолчанию, нажмите «Сброс».
• Экспозиция
- На странице «Изображение» нажмите «Экспозиция».
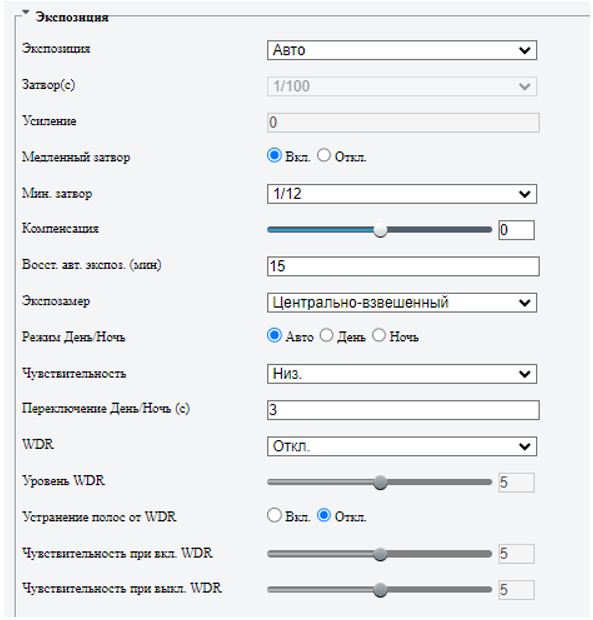
- Настройте параметры экспозиции.
| Параметр | Описание |
|---|---|
| Режим экспозиции |
Выберите режим экспозиции.
|
| Затвор(ы) |
Затвор используется для контроля света, который попадает на линзы. Короткая выдержка подходит для сцен с быстрым движением. Медленная скорость затвора подходит для медленно меняющихся сцен.
Эти параметры настраиваются, когда Режим экспозиции установлен как «Ручной», «Приоритет затвора» или «Пользовательский». Если Медленная скорость затвора выключена, то обратная скорость затвора должна быть больше, чем частота кадров. |
| Усиление |
Управляет сигналами изображения, что позволяет камере выводить стандартные видеосигналы в различных условиях освещения.
Возможно настроить этот параметр, когда Режим экспозиции установлен как «Ручной» или «Пользовательский». |
| Медленный Затвор |
Увеличение яркости изображения в условиях низкой освещенности.
Возможно настроить этот параметр, когда Режим экспозиции не установлен как «Приоритет диафрагмы» и включена Стабилизация изображения. |
| Самый Медленный Затвор | Установите максимально медленную скорость затвора для экспозиции. |
| Компенсация |
Отрегулируйте значение компенсации в соответствии с требованиями для достижения желаемого эффекта изображения.
Возможно настроить этот параметр, когда Режим экспозиции не настроен как «Ручной». |
| Установить Автоматическую Экспозицию (мин) | Установить продолжительность для камеры, чтобы восстановить режим автоматической экспозиции. |
| Контроль Замеров |
Установить, как камера измеряет интенсивность света.
|
| Режим День/Ночь |
|
| Чувствительность День/Ночь |
Световой период для переключения между дневным и ночным режимами. Более высокое значение чувствительности означает, что камера более чувствительна к световым изменениям, таким образом легче переключается между дневным и ночным режимами.
Функция настраивается, когда Дневной/Ночной режим установлен как «Автоматический». |
| Переключение День/Ночь |
Устанавливает временной промежуток, в течение которого камера находится между дневным и ночным режимами после выполнения условий переключения.
Функция настраивается, когда Дневной/Ночной режим установлен как «Автоматический». |
• Интеллектуальное освещение
- На странице «Изображение», нажмите «Адаптивная ИК-подсветка».
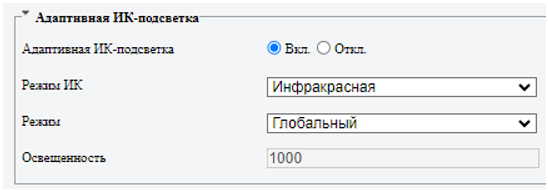
- Включите адаптивную подсветку.
- Настройте параметры интеллектуального освещения.
| Параметр | Описание |
|---|---|
| Режим Освещения |
|
| Режим Управления |
|
| Уровень Освещения |
Установите интенсивность осветителя. Чем выше значение, тем выше интенсивность. 0 — выключен.
|
• Фокусирование
- На странице Изображение» нажмите «Фокус».
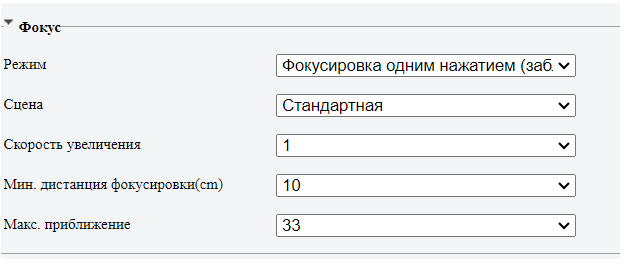
- Настройте параметры фокусирования.
| Параметр | Описание |
|---|---|
| Режим Фокусировки |
|
| Сцена |
|
| Скорость масштабирования |
|
| Минимальная дистанция фокусировки | Выберите минимальную дистанцию фокусировки. |
| Максимальный коэффициент масштабирования | Выберите верхний предел для цифрового масштабирования: 22, 44, 88, 176 или 352. |
• Баланс белого
Баланс белого используется для устранения неестественных цветовых оттенков на изображении с разной цветовой температурой для оптимальной цветопередачи.
- На странице «Изображение» нажмите «Баланс белого».
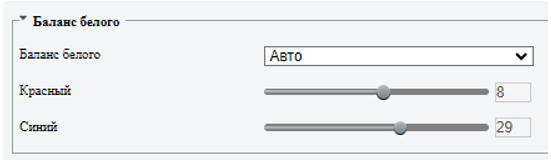
- Настройте параметры баланса белого.
| Параметр | Описание |
|---|---|
| Баланс Белого |
Отрегулируйте усиление красного и синего цвета изображения, чтобы удалить нереалистичные цветовые оттенки.
|
| Красное/синее смещение | Настройте красное/синее смещение. Этот параметр настраивается, когда Баланс белого установлен как Точная настройка. |
• Устранение запотевания (Defog)
Функция «Defog» используется для улучшения видимости изображения в туманной дымке и других сценах с плохой видимостью.
- На странице «Изображение» нажмите «Дополнительно».
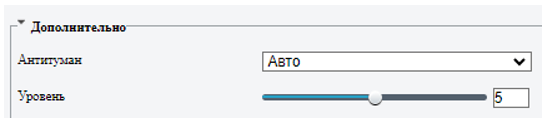
- Настройте параметры для устранения запотевания.
| Параметр | Описание |
|---|---|
| Устранение запотевания |
Выберите режим: Авто, Вкл и Выкл. В режиме Авто камера автоматически регулирует интенсивность защиты от запотевания в соответствии с концентрацией тумана для получения четких изображений. |
| Интенсивность защиты от запотевания | Отрегулируйте интенсивность защиты от запотевания. В условиях сильного тумана, чем выше уровень защиты от запотевания, тем четче изображение; в условиях отсутствия или незначительного тумана, нет большого различия между уровнями от 1 до 9. |
• Устранение искажений
Устранение искажений используется для устранения искажений изображения, вызванных широкоугольными линзами.
- На странице «Изображение» нажмите «Дополнительно».

- Включите функцию «Уровень» и установите необходимый уровень устранения искажений.
¶ 5.5.2. Технические параметры
Камера может потерять фокус во время вращения объектива, что может привести к нечеткости изображения. В этом случае вы можете запустить перефокусировку объектива.
- Перейдите в Настройки > Изображение > Инженерия.
- Перезагрузите объектив.
Чтобы перезагрузить вручную, нажмите «Перезагрузка».
Для включения автоматической перезагрузки, выберете поле «Включить автоинициализацию» и установите время выполнения.
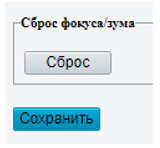
- Нажмите «Сохранить».
¶ 5.5.3. Экранное меню
Экранное меню (OSD) – это информация, отображаемая вместе с видеоизображениями, например, название камеры, дата и время.
• Экранное меню видео в режиме реального времени
Настройте экранное меню, отображаемое на видео в режиме реального времени.
- Перейдите в Настройки > Изображение > OSD > Просмотр.
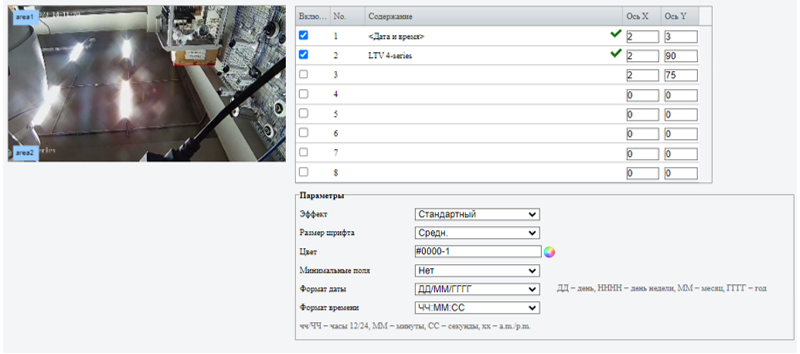
- Настройте местоположение и содержимое экранного меню.
| Команда | Описание |
|---|---|
| Вкл |
Установите флажки в столбце «Вкл» для наложения соответствующего содержимого экранного меню в видео в режиме реального времени. Допускается до 8 пунктов экранного меню. |
| Содержимое экранного меню | Настройте содержимое экранного меню, которое вы хотите отобразить. Наведите курсор на «содержимое экранного меню», нажмите на значок  , выберите содержимое экранного меню из всплывающего списка или настройте его в соответствии с вашими предпочтениями. , выберите содержимое экранного меню из всплывающего списка или настройте его в соответствии с вашими предпочтениями.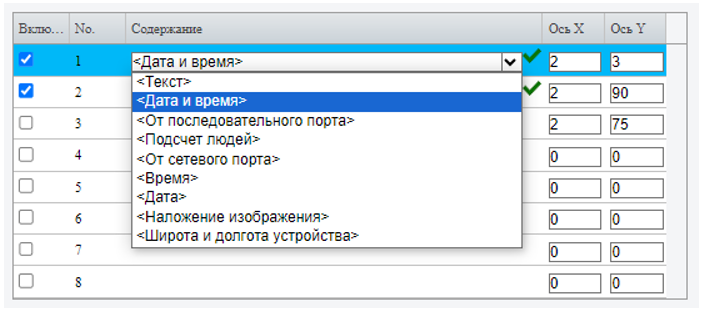 Варианты содержимого экранного меню описаны ниже.
Варианты содержимого экранного меню описаны ниже.
|
| Ось-X/Ось-Y |
Определяет точное положение экранного меню путем введения координат по осям X и Y. Левый верхний угол изображения определяется как начальное положение (0, 0), горизонтальная ось — это X-ось, а вертикальная ось — это Y-ось. Вы также можете потянуть экранное меню в желаемое положение: наведите курсор на поле экранного меню в окне предварительного просмотра и перетащите его, когда форма курсора изменится. |
 |
 означает, что экранное меню успешно установлено. означает, что экранное меню успешно установлено.
|
 |
Используйте две кнопки, чтобы изменить порядок строк в экранном меню. |
| Загрузка картинки |
Этот параметр доступен только в том случае, когда «Содержимое экранного меню» установлен как Наложение изображения.

|
| Прокрутка экранного меню |
Этот параметр доступен только в том случае, когда «Содержимое экранного меню» установлен как Наложение изображения.

|
- Настройка стиля экранного меню.
| Параметр | Описание |
|---|---|
| Эффект | Выберите эффект дисплейной панели: фон, обводка, пустота или нормальный. |
| Размер шрифта | Выберите размер шрифта: X-large, Large, Medium или Small. |
| Цвет шрифта | Нажмите на значок  для выбора цвета шрифта. для выбора цвета шрифта. |
| Минимальное поле | Выберите минимальную дистанцию между областью экранного меню и краем изображения:
|
| Формат даты | Выберите формат даты: dd/MM/yyyy, MM/dd/yyyy и т.д. |
| Формат времени | Выберите формат времени: HH:mm:ss, HH:mm:ss.aaa, hh:mm:ss tt или hh:mm:ss.aaa tt. |
• Маска приватности
Маска приватности используется для того, чтобы закрыть определенные области на изображении для приватности, например, клавиатуру платежного терминала.
Перейдите в Настройки > Изображение > Приватные зоны.
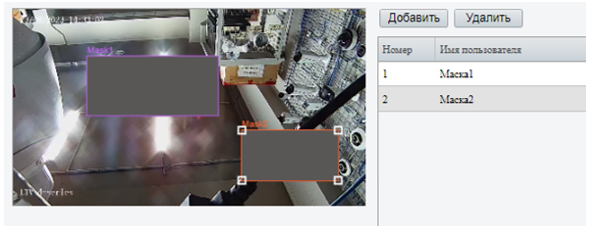
- Выберите режим маски: прямоугольник или многоугольник
2D-маска камеры: для PTZ-камеры маска приватности не двигается и не масштабирует одновременно с камерой.
3D-маска камеры: для PTZ-камеры маска приватности двигается и масштабирует вместе с камерой, и замаскированная область всегда закрыта.
- Добавить маску приватности.
Нажмите «Добавить». Маска приватности – прямоугольник по умолчанию.
Настройте положение и размер маски или растяните ее по необходимости.
Настройте положение и размер маски.
Укажите на границу маски и перетащите ее в желаемое положение.
Наведите курсор на маркер маски и перетащите его, чтобы изменить размер.
Нарисуйте маску.
Многоугольник: нажмите на изображение и потяните, чтобы нарисовать линию. Повторите действие, чтобы нарисовать больше линий для формирования фигуры необходимой формы. Допускается до 4 линий.
Прямоугольник: нажмите на изображение и потяните, чтобы нарисовать прямоугольник.
- Установите маску приватности.
| Параметр | Описание |
|---|---|
| Стиль маски |
Выберите стиль маски, Черный или Мозаика.
|
| Максимальное Масштабирование (3D-маска камеры) | Установите максимальный коэффициент масштабирования, чтобы определить, показывать или скрывать маску приватности. Если текущий коэффициент масштабирования линзы меньше, чем максимальный коэффициент масштабирования, маска приватности недействительна. |
| Установить как максимальный (3D-маска камеры) | Нажмите, чтобы установить текущий коэффициент масштабирования линзы как максимальный коэффициент масштабирования. |
| Пресет (3D-маска камеры) | Нажмите, чтобы повернуть камеру в замаскированную область (обычно замаскированная область находится в центре видео в режиме реального времени). |
• Быстрое фокусирование
Быстрое фокусирование эффективно экономит время фокусировки и позволяет избежать потерю важной информации после того, как камера закончит сцену, фокусировку и масштабирование.
- Перейдите в Настройки > Изображение > Быстрая фокусировка.
- Выберите «Вкл Быстрое Фокусирование»
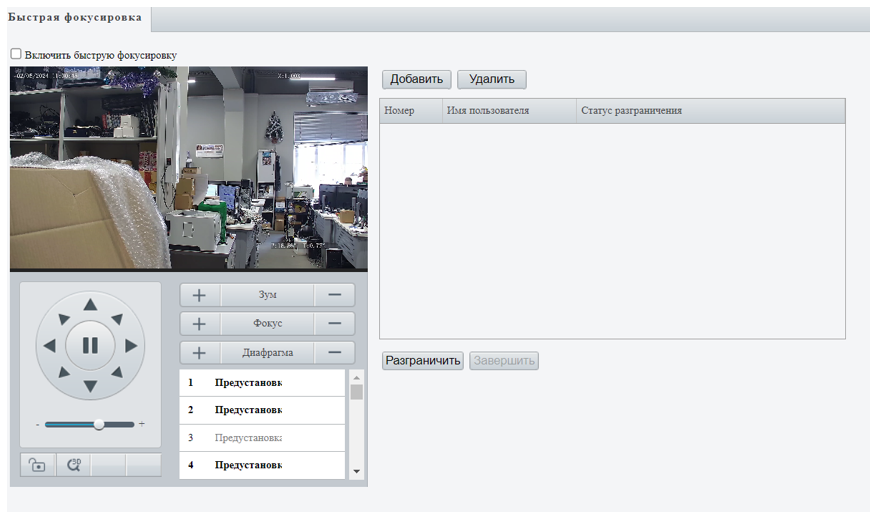
- Выберите линию калибровки для желаемой сцены.
(1) Нажмите «Добавить». На изображении появится линия.
(2) Настройте положение и длину линии или нарисуйте ее по необходимости.
Настройте положение и длину линии.
Наведите курсор на линию и перетащите ее в желаемое положение.
Наведите указатель мыши на маркер линии и перетащите его, чтобы изменить его размер.
Нарисуйте линию.
Нажмите на изображение и потяните, чтобы нарисовать линию.
- Нажмите «Масштабировать», чтобы начать автоматическое масштабирование. После завершения автоматического масштабирования, нажмите «Закончить» для завершения калибровки. Если вы нажмете «Закончить» во время калибровки, линия калибровки будет считаться недействительной.
- Повторите вышеуказанные шаги для калибровки других сцен. Допускается до 4 сцен.
¶ 5.6 Базовая аналитика
На Smart-странице, вы можете выбрать smart-событие для мониторинга. Нажмите на значок  для настройки соответствующих параметров.
для настройки соответствующих параметров.
Smart-события, поддерживаемые на устройстве, и параметры, поддерживаемые событиями, могут варьироваться в зависимости от модели устройства.
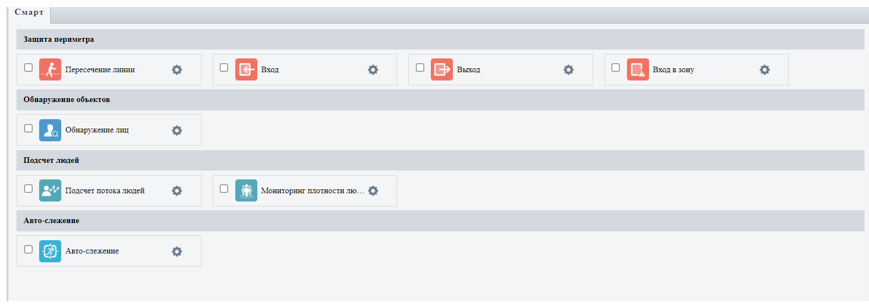
Общее описание кнопки
| Кнопка | Описание |
|---|---|
 |
Создать правила детекции. До 4 правил детекции допускается для каждого smart-события. |
 |
Удалить правила детекции. |
¶ 5.6.1 Действия по тревоге
Настройте связанные действия, которые будут запускаться при возникновении тревоги.
Защита периметра, обнаружение непредвиденной ситуации, обнаружение предмета, подсчет людского потока и автотрекинг поддерживают действия по тревоге (также известные как связанные действия).
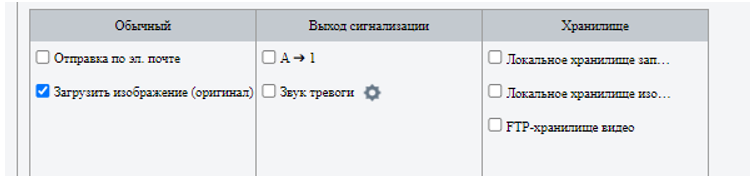
Обычные действия по тревоге
| Команда | Описание |
|---|---|
| Загрузить протокол FTP |
Камера загружает моментальные снимки на определенный сервер при возникновении тревоги.
|
| Отправить электронное письмо |
Камера отправляет моментальные снимки на определенный адрес электронной почты при возникновении тревоги.
|
| Центр наблюдения |
Камера загружает информацию о тревоге в центр наблюдения при возникновении тревоги.
Выберите поле «Центр наблюдения» для включения этой функции. |
| Сообщать данные в Центр |
Камера загружает данные на сервер при возникновении тревоги.
|
| Коллекция атрибутов |
Камера загружает атрибутивную информацию, собранную со снятого объекта, на сервер при возникновении тревоги.
|
| Загрузка изображения (Оригинал) |
Камера загружает исходный снимок и вырезанное изображение снятого объекта на сервер при возникновении тревоги.
Выберите поле «Загрузить изображение (Оригинал)» для включения этой функции. Для двухканальных камер при настройке функции на канале 2 (термоканал), на канале 1 (канал видимого излучения) запустится захват и загрузка исходного изображения, и вырезанное изображение снятого объекта будет отправлено на сервер. |
| Загрузка изображения (Цель) |
Камера загружает вырезанное изображение снятого объекта на сервер.
Выберите поле «Загрузить изображение (Цель)» для включения этой функции. |
Выходной сигнал тревоги
| Команда | Описание |
|---|---|
| Выходной сигнал тревоги |
Камера выводит сигнал тревоги, чтобы инициировать действия внешнего устройства при возникновении тревоги.
|
| Сигнал тревоги |
Камера проигрывает сигнал тревоги при возникновении тревоги.
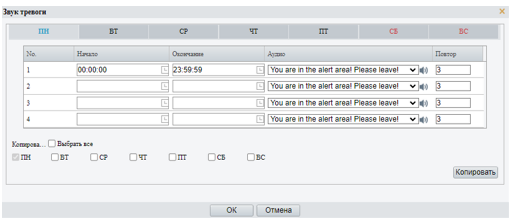
|
| Световая сигнализация |
Срабатывает световая сигнализация на определенный период во время возникновения сигнала тревоги.
|
Хранение записей о тревоге
| Команда | Описание |
|---|---|
| Записывающее периферийное хранилище |
Камера сохраняет записи по тревоге на карту памяти или NAS при возникновении тревоги.
|
| Хранение изображений |
Камера сохраняет моментальные снимки тревоги на карту памяти или NAS при возникновении тревоги.
|
| FTP-хранилище видео |
Камера загружает записи о тревоге на специальный сервер FTP при возникновении тревоги. Настройте FTP. Выберите поле «FTP-хранилище видео». |
PTZ со срабатыванием по тревоге
| Команда | Описание |
|---|---|
| Отслеживание объекта |
Камера отслеживает и приближает объект, вызвавший тревогу, до тех пор, пока не будет достигнуто установленное время отслеживания или объект не исчезнет. Выберите поле «Отслеживание объекта». Нажмите «Отслеживание» для настройки параметров отслеживания. |
| Панорамный обзор | Камера автоматически отслеживает объект, вызвавший тревогу. Настройте панорамный обзор. Выберите поле «Панорамный обзор». |
| Перейти к предустановке |
Камера автоматически переходит в положение предустановки при возникновении сигнала тревоги. Выберите поле «Перейти к предустановке». Выберите предустановку, которая будет связана с тревогой при обнаружении действия. |
¶ 5.6.2 График постановки на охрану
Для постановки на охрану, нажмите «Поставлен на охрану», затем нажмите или потяните курсор на графике для того, чтобы выбрать временные ячейки, которые вы хотите включить для постановки на охрану. Для того, чтобы снять с охраны, нажмите «Снять с охраны», затем нажмите или потяните курсор на графике для того, чтобы выбрать временные ячейки, которые вы хотите снять с охраны.
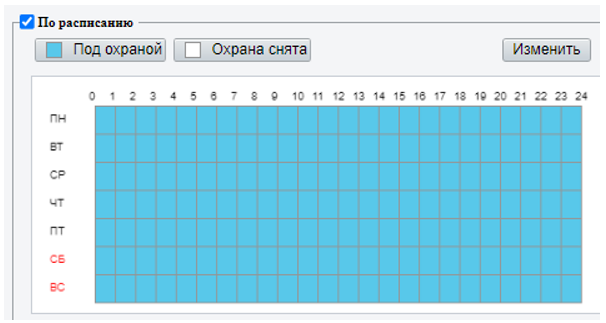
Редактировать график
Нажмите «Редактировать», установите время постановки на охрану и нажмите OK.
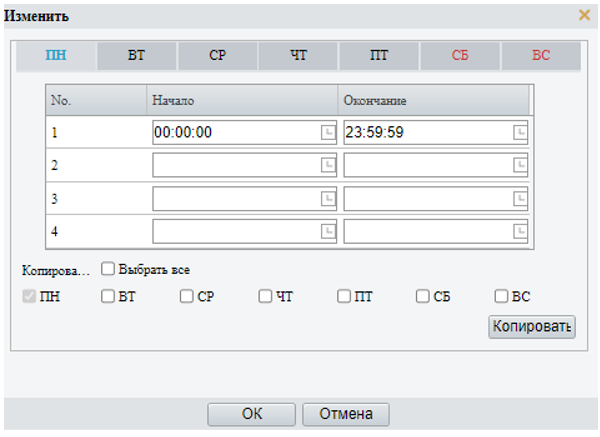
¶ 5.6.4 Детекция пересечения линии
Детекция пересечения линии – это функция, которая обнаруживает объекты, пересекающие указанную пользователем виртуальную линию в обозначенном направлении. Камера сообщает о срабатывании сигнализации при нарушении правила.
- Перейдите в Настройки > Аналитика > Смарт.
- Выберите «Линия детекции» и нажмите на значок
 для настройки функции.
для настройки функции.
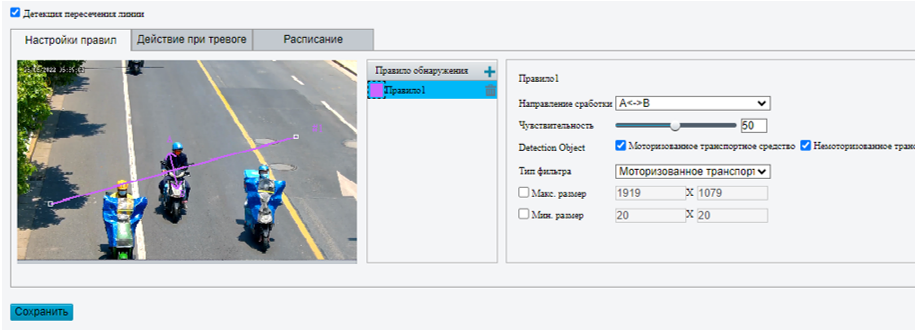
При редактировании правил детекции, нажмите на значок  чтобы заблокировать сцену для предотвращения действий поворота/наклона, которые могут быть вызваны срабатыванием сигнализации.
чтобы заблокировать сцену для предотвращения действий поворота/наклона, которые могут быть вызваны срабатыванием сигнализации.
Нажмите на значок  чтобы разблокировать сцену, после того как вы закончите редактировать правила детекции.
чтобы разблокировать сцену, после того как вы закончите редактировать правила детекции.
- Настройте принципы детекции.
| Параметр | Описание |
|---|---|
| Направление |
Выберите направление, в котором объект пересекает линию для срабатывания сигнализации.
|
| Чувствительность | Установите чувствительность детекции. Чем выше настроена чувствительность, тем больше вероятность случая пересечения линии будут обнаружены, но есть вероятность возникновения ситуаций ложной тревоги. |
| Уровень | Установите уровень приоритета, включающий Высокий, Средний и Низкий. Камера в первую очередь находит нарушение того принципа, который установлен первым по умолчанию. Если было установлено несколько принципов в одно и то же время, камера будет находить те нарушения, приоритет которых выше. |
| Объект детекции | Выберите объекты для детекции, включая Автотранспорт, Немоторизованный транспорт и Пешеходов. |
| Тип Фильтра | После выбора объекта детекции, вы можете установить фильтр. Например, если вы выбрали Автотранспорт, вы можете установить параметры фильтра для этих объектов в всплывающем списке и установить Максимальный и Минимальный размер, таким образом автотранспорт больше, чем максимальный размер или меньше чем минимальный размер не будет обнаружен. |
| Макс. Размер/Мин. Размер | При включении на изображении появляется поле. Вы можете назначить указатель на маркер или потянуть его чтобы изменить размер. Камера будет фильтровать объекты больше, чем Макс. Размер или меньше, чем Мин. Размер. Ширина и высота зоны фильтра показаны ниже, эти значения должны быть больше, чем минимальная площадь фильтра. |
- Настроить действия по тревоге и график постановки на охрану.
- Нажмите «Сохранить».
¶ 5.6.5 Обнаружение входа в область детекции
Функция обнаружения входа в область детекции обнаруживает объекты, входящие в указанную пользователем область. Камера сообщает о тревоге при срабатывании правила детекции.
- Перейдите в Настройки > Аналитика > Смарт.
- Выберите «Вход в область детекции» и нажмите на значок для настройки.
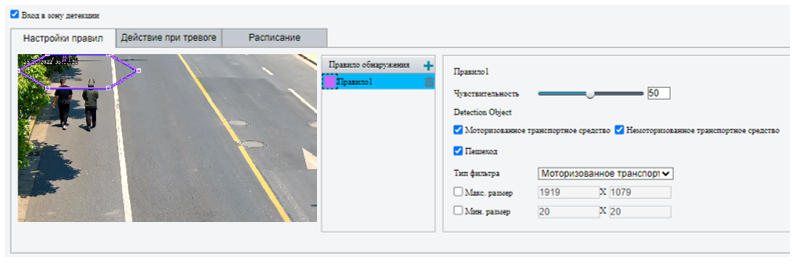
- Добавить правило детекции.
(1) Нажмите на значок для добавления области детекции. Область детекции – шестиугольник по умолчанию. Допускается до 4 правил детекции.
для добавления области детекции. Область детекции – шестиугольник по умолчанию. Допускается до 4 правил детекции.
(2) Настройте положение и размер области или нарисуйте ее по необходимости.
Настройте положение и размер области.
Направьте курсор на границу области детекции и растяните ее до необходимого положения.
Наведите курсор на маркер области и перетащите его, чтобы изменить ее размер
Нарисуйте область.
Нажмите на изображение и потяните, чтобы нарисовать линию. Повторите действие, чтобы нарисовать больше линий для формирования необходимой фигуры. Допускается до 6 линий. - Настройте правило детекции.
| Параметр | Описание |
|---|---|
| Чувствительность | Установите чувствительность детекции. Чем выше настроена чувствительность, тем с большей вероятностью случаи входа в область детекции будут обнаружены, но есть вероятность возникновения ситуаций ложной тревоги. |
| Уровень приоритета | Установите приоритет правил детекции, включающий Высокий, Средний и Низкий. Камера по умолчанию определяет нарушение того правила, который был установлен первым. Если одновременно было установлено несколько правил, то камера определяет то нарушение, приоритет которого выше. |
| Объект Детекции | Введите объекты для обнаружения, включая Автотранспорт, Немоторизованный транспорт и Пешеходов. |
| Тип Фильтра | После выбора объекта детекции, вы можете установить фильтр. Например, если вы выбрали Автотранспорт, вы можете установить параметры фильтра для этих объектов из всплывающего списка и установить Максимальный и Минимальный размер, таким образом автотранспорт больше, чем максимальный размер или меньше чем, минимальный размер не будет обнаружен. |
| Макс. Размер/Мин. Размер | При включении на изображении появляется поле. Вы можете направить указатель на маркер поля и потянуть его, чтобы изменить размер. Камера будет фильтровать объекты больше, чем Макс. Размер и меньше, чем Мин. Размер. Ширина и высота максимальной площади фильтра должны быть больше, чем у минимальной площади фильтра.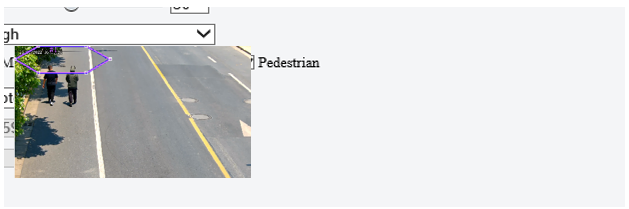 |
- Настроить действия по тревоге и график постановки на охрану. для дополнительной информации.
- Нажмите «Сохранить».
¶ 5.6.6 Обнаружение выхода из области детекции.
Функция обнаружения выхода из области детекции обнаруживает объекты, которые покидают указанную пользователем область. Камера сообщает о тревоге при срабатывании правила детекции.
Перейдите в Настройка > Аналитика > Смарт.
7. Выберите «выход из области» и нажмите на значок  для настройки.
для настройки.
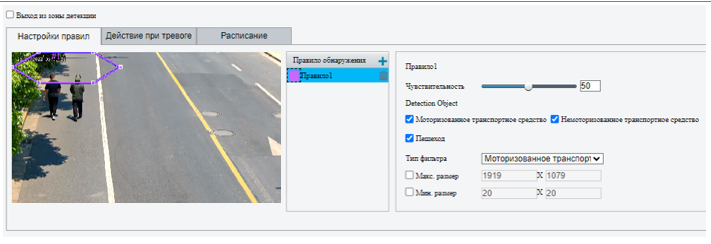
- Добавить правило детекции.
(1) Нажмите на значок для добавления области детекции. Область детекции – шестиугольник по умолчанию. Допускается до 4 правил детекции.
для добавления области детекции. Область детекции – шестиугольник по умолчанию. Допускается до 4 правил детекции.
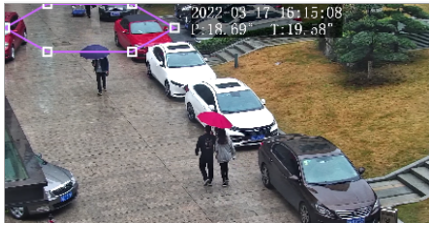
(2) Настройте положение и размер области или нарисуйте ее по необходимости.
Настройте положение и размер области.
Направьте курсор на границу области детекции и растяните ее до необходимого положения.
Наведите курсор на маркер области и перетащите его, чтобы изменить ее размер
Нарисуйте область.
Нажмите на изображение и потяните, чтобы нарисовать линию. Повторите действие, чтобы нарисовать больше линий для формирования необходимой фигуры. Допускается до 6 линий.
- Настройте правила детекции.
| Параметр | Описание |
|---|---|
| Чувствительность | Установите чувствительность детекции. Чем выше настроена чувствительность, тем с большей вероятностью случаи пересечения линии будут обнаружены, но есть вероятность возникновения ситуаций ложной тревоги. |
| Уровень Приоритета | Установите приоритет правил детекции, включающий Высокий, Средний и Низкий. Камера по умолчанию определяет нарушение того правила, который был установлен первым. Если одновременно было установлено несколько правил, то камера определяет то нарушение, приоритет которого выше. |
| Объект Детекции | Введите объекты для обнаружения, включая Автотранспорт, Немоторизованный транспорт и Пешеходов. |
| Тип фильтра | После выбора объекта детекции, вы можете установить фильтр. Например, если вы выбрали Автотранспорт, вы можете установить параметры фильтра для этих объектов из всплывающего списка и установить Максимальный и Минимальный размер, таким образом автотранспорт больше, чем максимальный размер или меньше чем, минимальный размер не будет обнаружен. |
| Макс. Размер/Мин. Размер | При включении на изображении появляется поле. Вы можете направить указатель на маркер поля и потянуть его, чтобы изменить размер. Камера будет фильтровать объекты больше, чем Макс. Размер и меньше, чем Мин. Размер. Ширина и высота максимальной площади фильтра должны быть больше, чем у минимальной площади фильтра |
- Настроить действия по тревоге и график постановки на охрану.
- Нажмите «Сохранить».
¶ 5.6.14 Обнаружение лиц
Функция обнаружения лиц идентифицирует людей в заданной области. Камера сообщает о тревоге при срабатывании правила обнаружения.
- Перейдите в Настройки > Аналитика > Смарт.
- Выберите «Обнаружение лиц» и нажмите на значок
 для настройки.
для настройки.
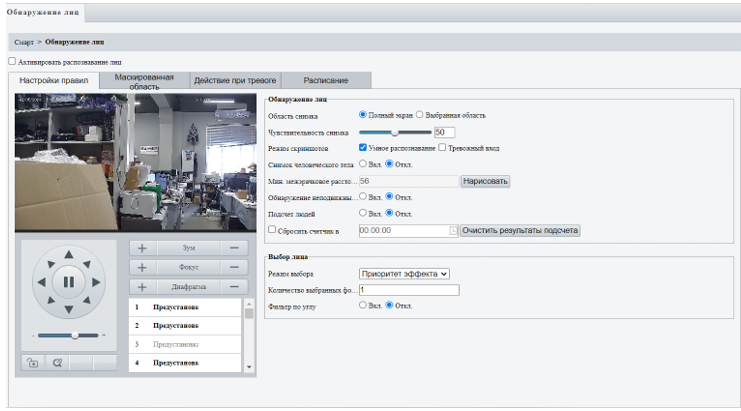
- Добавьте область снимка.
(1) Нажмите на значок . Область снимка – шестиугольник по умолчанию. Допускается только одна область снимка.
. Область снимка – шестиугольник по умолчанию. Допускается только одна область снимка.
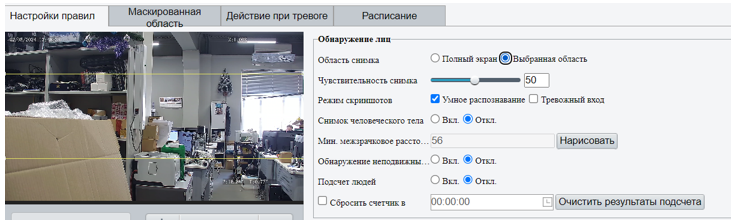
(2) Настройте положение и размер области.
Направьте курсор на границу области детекции и растяните ее до необходимого положения.
Наведите курсор на маркер области и потяните его, чтобы изменить размер
Нарисуйте область. Нажмите на окно предпросмотра, чтобы нарисовать многоугольник. Допускается до 6 линий в фигуре.
- Настройте чувствительность детекции. Чем выше чувствительность, тем с большей вероятностью случаи обнаружения человека будут зафиксированы. Но есть вероятность возникновения ложной тревоги.
- Настроить Действия по тревоге и График постановки на охрану.
- Нажмите «Сохранить».
¶ 5.6.16 Подсчет потока людей.
Функция подсчета потока людей осуществляет подсчет количества людей, проходящих через линию, включая количество людей, которые вошли, вышли и их общее количество.
- Перейдите в Настройки > Аналитика > Смарт.
- Выберите поле «Подсчет потока людей» и нажмите на значок
 для настройки.
для настройки.
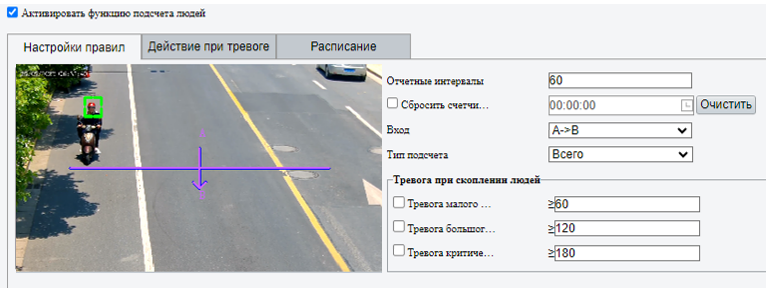
- Линия отображается в левом окне предпросмотра. Настройте необходимое положение и размер линии или нарисуйте ее. Допускается только одна линия.

Настройте положение и размер линии или нарисуйте линию:
Нажмите на линию, наведите указатель мыши на конечную точку линии и растяните, чтобы изменить длину и направление.
Нажмите на линию и потяните ее в необходимое положение.
Нажмите на изображение и потяните, чтобы нарисовать новую линию.
-
Нарисуйте область детекции на изображении. Областью детекции является весь экран по умолчанию. Вы можете нарисовать многоугольник. Убедитесь, что линия находится внутри многоугольника, иначе подсчет не удастся.
Наведите курсор на область детекции и потяните его, чтобы изменит размер и направление.
Нажмите на край области детекции и переместите ее в необходимое положение.
Нажмите и потяните курсор мыши, чтобы нарисовать линию на изображении. Повторите действие, чтобы нарисовать больше линий для формирования закрытой фигуры. Допускается до 6 линий. -
Установить правила подсчета.
| Параметр | Описание |
|---|---|
| Интервал(ы) подсчета данных | Установить временной интервал на камере, чтобы отправлять статистику потока людей на сервер. Вам необходимо настроить сервер для получения статистики. По умолчанию: 60. Диапазон: от 1 до 60. |
| Сбросить счетчик | Установите флажок «Сбросить счетчик» и установите время, когда камера будет очищать статистику подсчета в экранном меню. Чтобы очистить сейчас, нажмите «Очистить». Будет сброшена только статистика экранного меню. Статистика людского потока, сообщаемая на сервер, не сбрасывается. |
| Вход | Выберите направление для входа:
|
| Тип Подсчета |
Выберите тип подсчета для отображения актуальной статистики в видео в режиме реального времени. В первую очередь вам необходимо настроить экранное меню подсчета людского потока. См. OSD для дополнительной информации. Общий: отображает общее количество людей, которые входят в область и выходят из нее. Входящие: отображает количество людей, входящих в область. Выходящие: отображает количество людей, выходящих из области. |
| Тревога присутствия людей |
Установите пороговые значения для срабатывания тревоги присутствия людей: незначительная/серьезная/критическая. Тревога срабатывает, когда количество присутствующих людей достигнет установленного порогового значения. Диапазон: от 1 до 180. Незначительная тревога: порог для срабатывания незначительной тревоги присутствия людей. Серьезная тревога: порог для срабатывания серьезной тревоги присутствия людей. Значение должно быть выше, чем у незначительной тревоги. Критическая тревога: порог для срабатывания критической тревоги присутствия людей. Значение должно быть выше, чем у серьезной тревоги. |
- Настроить Действия по тревоге и График постановки на охрану.
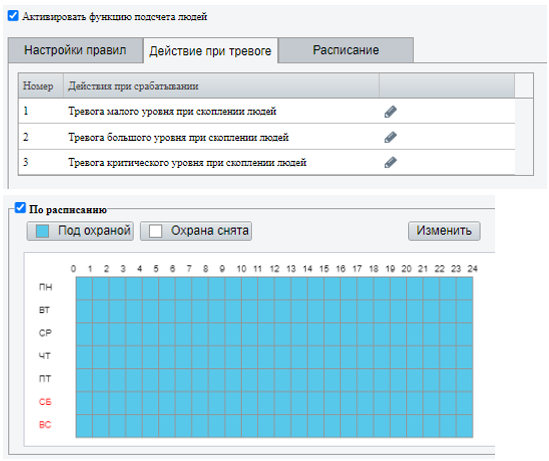
- Нажмите «Сохранить».
¶ 5.6.17 Мониторинг плотности скопления людей.
Мониторинг плотности скопления людей отслеживает количество людей в указанной области и включает тревогу, если число превышает установленный порог тревоги.
- Перейдите в Настройки > Аналитика > Смарт.
- Выберите «Мониторинг плотности скопления людей» и нажмите на значок для настройки.
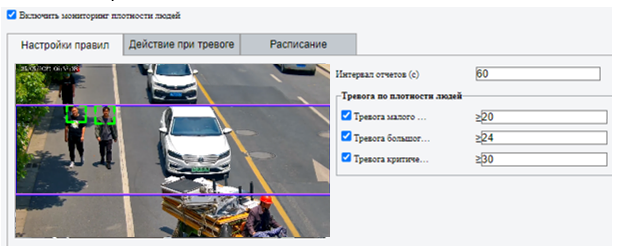
- В левом окне предпросмотра по умолчанию отображается область детекции. Вы можете настроить положение и размер области или нарисовать ее по необходимости. Допускается только одна область.
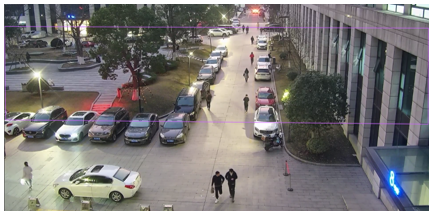
Настроить положение и размер области. Наведите курсор мыши и потяните область в необходимое положение. Потяните за углы области для изменения размера.
Нарисуйте область. Нажмите на окно предпросмотра, чтобы нарисовать многоугольник. Фигура может содержать до 6 сторон.
- Настройте правило мониторинга плотности скопления людей.
| Параметр | Описание |
|---|---|
| Интервал(ы) сообщения |
Установите временной интервал для сообщения статистики по плотности скопления людей. По умолчанию: 60. Диапазон: от 1 до 60. Например, если интервал установлен на 60, камера будет сообщать на сервер статистику плотности скопления людей каждые 60 секунд. |
| Тревога присутствия людей |
Установите пороговые значения для срабатывания тревоги. Тревога срабатывает, когда количество присутствующих людей в указанной области достигнет установленного порогового значения. Диапазон: от 1 до 40. Незначительная тревога: срабатывает, когда количество людей в указанной области достигает установленного значения. Серьезная тревога: срабатывает, когда количество людей в указанной области достигает установленного значения. Значение должно быть выше, чем у незначительной тревоги. Критическая тревога: срабатывает, когда количество людей в указанной области достигает установленного значения. Значение должно быть выше, чем у серьезной тревоги. |
- Настроить Действия по тревоге и График постановки на охрану.
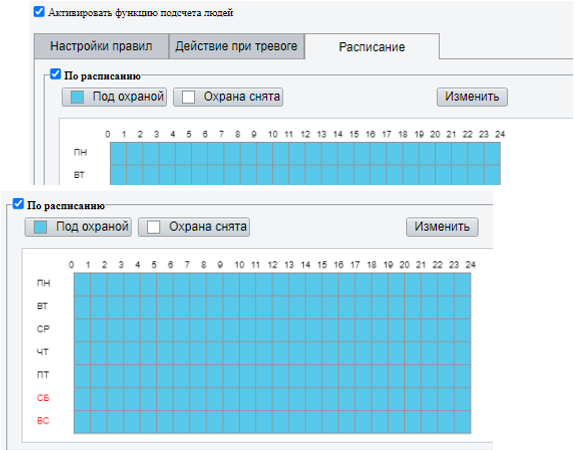
- Нажмите «Сохранить».
¶ 5.6.18 Автоматическое слежение
Камера может автоматически отслеживать объекты, которые запускают предустановленное правило отслеживания.
- Перейдите в Настройки > Аналитика > Смарт.
- Выберите «Автоматическое отслеживание» и нажмите на значок для настройки.
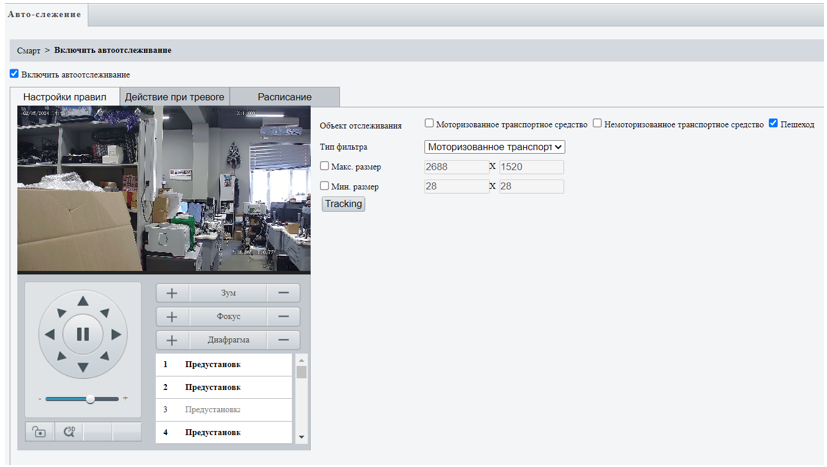
- Настройте правило слежения.
| Параметр | Описание |
|---|---|
| Объект Слежения | Выберите объект для слежения, включая Автотранспорт, Немоторизированный Транспорт и Пешеходов. |
| Тип Фильтра | После выбора объекта детекции, вы можете установить фильтр. Например, если вы выбрали Автотранспорт, вы можете установить параметры фильтра для этих объектов из всплывающего списка и установить Максимальный и Минимальный размер, таким образом автотранспорт больше, чем максимальный размер или меньше, чем минимальный размер не будет обнаружен. |
| Макс. Размер/Мин. Размер | При включении на изображении появляется поле. Вы можете направить указатель на маркер поля и потянуть его, чтобы изменить размер. Камера будет фильтровать объекты больше, чем Макс. Размер и меньше, чем Мин. Размер. Ширина и высота максимальной площади фильтра должны быть больше, чем у минимальной площади фильтра. |
| Слежение | Нажмите, чтобы установить параметры слежения. |
- Настроить Действия по тревоге и График постановки на охрану.
- Нажмите «Сохранить».
¶ 5.6.20 Набор атрибутов.
Для двухканальных камер, вы можете настроить параметры сбора атрибутов отдельно для каждого канала.
Набор атрибутов
Настройте правила сбора необходимой информации об атрибутах отслеживаемых объектов.
- Перейдите в Настройки > Аналитика > Набор атрибутов.
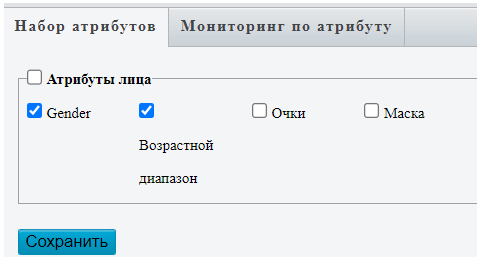
- Выберите атрибуты для сбора.
- Нажмите «Сохранить».
Мониторинг по атрибуту
- Перейдите в Настройки > Аналитика > Набор атрибутов > Мониторинг по атрибуту.
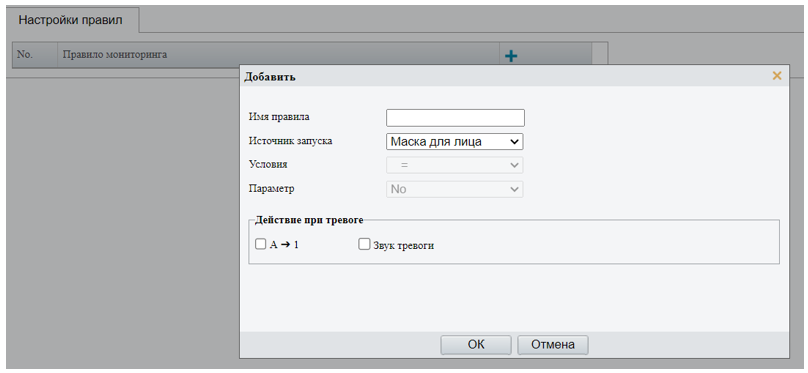
- Нажмите на значок
 чтобы добавить правило мониторинга.
чтобы добавить правило мониторинга. - Настройте правило мониторинга.
| Параметр | Описание |
|---|---|
| Имя Правила | Установите имя правила. |
| Источник Сигнала | Выберите атрибут для запуска мониторинга: Наличие маски. |
| Действия при тревоге | Настройте запуск тревоги. |
- Нажмите OK.
¶ 5.6.21 Дополнительные настойки
Расширенные настройки включают четкость моментального снимка и режим детекции для smart-функций.
• Фото
- Перейдите в Настройки > Аналитика > Дополнительные настройки > Параметры фото.
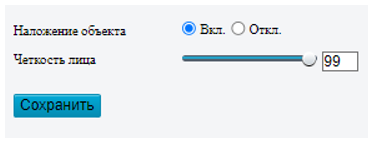
- Выберите включить или выключить функцию наложения изображения на объект. При включении ограничительная рамка будет накладываться на объект в исходном изображении.
- Перетащите ползунок или введите число, чтобы установить четкость эскиза изображения. Пожалуйста, выключите функцию Определения Лица перед установкой параметров фото.
- Нажмите «Сохранить».
• Детекция
- Перейдите в Настройки > Аналитика > Дополнительные настройки > Tracking.
- Установите параметры детекции.
| Параметр | Описание |
|---|---|
| Режим Детекции |
Выберите режим детекции. Режим Фильтра Повторного Движения используется для предотвращения повторных сигналов тревоги, вызванных повторным движением объекта, обнаруженного в сцене наблюдения. |
| Синхронизация Интеллектуальной Метки с Видео |
При включении интеллектуальные метки (ограничительные рамки) будут следовать за объектом детекции (автотранспорт/немоторизованный транспорт/пешеход/лицо) на изображениях в видео в режиме реального времени. Перед включением функции Синхронизации Интеллектуальной Метки с Видео, сначала необходимо закончить настройку Набора Атрибутов. |
- Нажмите «Сохранить».
• Отслеживание
- Перейдите в Настройки > Аналитика > Дополнительные настройки > Tracking.
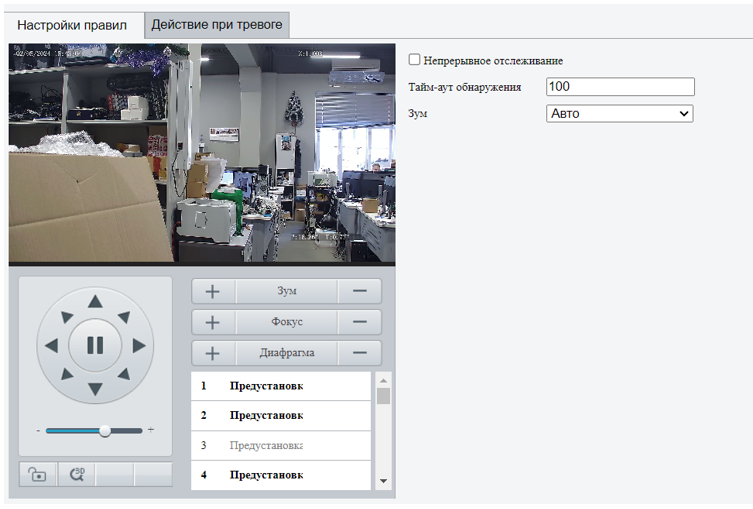
- Настройте параметры отслеживания.
| Параметр | Описание |
|---|---|
| Постоянно Отслеживать | При включении камера постоянно отслеживает объект, который вызывает срабатывание правила отслеживания до тех пор, пока объект не исчезнет. |
| Период(ы) Слежения | Установите время отслеживания. При достижении установленного времени камера перестает отслеживать. |
| Зум |
Выберите коэффициент масштабирования отслеживания. Авто: камера автоматически настраивает коэффициент масштабирования в соответствии с расстоянием до объекта во время отслеживания. Текущее масштабирование: камера сохраняет текущий коэффициент масштабирования во время отслеживания. |
¶ 5.7.2 Общая тревога
- Детекция движения
- Перейдите в Настройки > События > Тревоги.
- Выберите режим детекции, включающий основной режим и ультрарежим.
Камера обнаруживает движение в определенной области детекции или накладывает сетку на изображение и сообщает о тревоге при срабатывании правил детекции.
• Область детекции
(2) Чтобы добавить область детекции, нажмите на значок  . На изображении появится прямоугольник. Допускается до 4 областей детекции.
. На изображении появится прямоугольник. Допускается до 4 областей детекции.
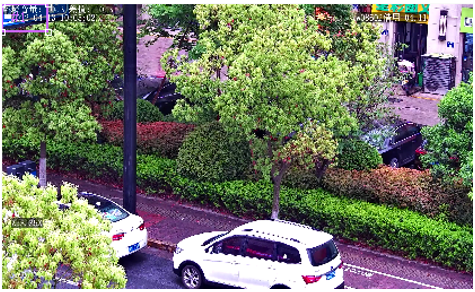
(3) Настройте положение, размер и форму области детекции или нарисуйте новую.
Наведите курсор мыши на область и перетащите ее в необходимое положение.
Наведите курсор мыши на маркер области и потяните, чтобы изменить ее размер.
Нажмите в любое место на изображении, чтобы нарисовать новую область.
(4) Настройте правила детекции.
| Параметр | Описание |
|---|---|
| Чувствительность | Потяните бегунок для настройки чувствительности детекции. Чем выше уровень чувствительности, тем выше скорость обнаружения незначительных движений, но также выше частота срабатывания ложной детекции. Установите чувствительность на основе сцены и ваших реальных потребностей. |
| Размер Объекта |
Потяните бегунок для настройки размера объекта.
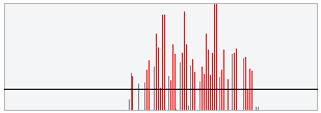
|
(5) Настройте функцию «Подавление тревоги» во избежание получения одной и той же тревоги в установленный период времени (время подавления тревоги). Например, время подавления тревоги установлено на 5 сек. После сообщения о тревоге:
(6) Если в течение следующих 5 сек не будет зафиксировано движение, новый сигнал тревоги может быть сообщен через 5 сек, когда время подавления тревоги истечет (5 сек).
(7) Если в течение следующих 5 сек будет обнаружено движение, время подавления тревоги отсчитывается от времени последней тревоги, и новый сигнал тревоги может быть сообщен, когда время подавления тревоги истечет (5 сек).
• Сеточная детекция
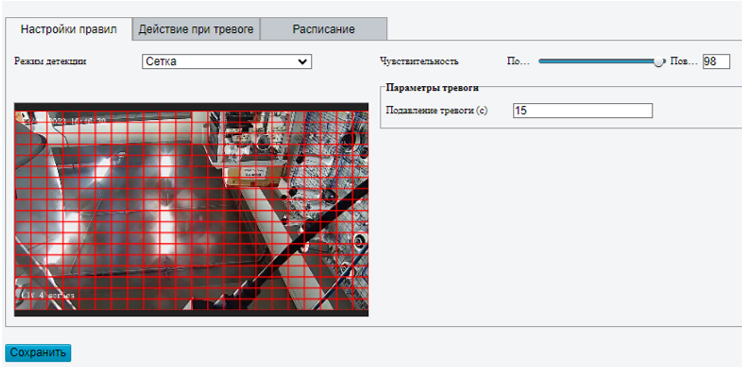
(1) Настройте области сеточной детекции (покрытые сеткой). Весь экран покрыт сеткой по умолчанию.
(2) Редактруйте области детекции по необходимости.
(3) Нажмите или потяните области сетки, чтобы стереть сетки.
(4) Нажмите или перетащите чистые области, чтобы нарисовать сетки.
(5) Потяните бегунок, чтобы настроить чувствительность детекции.
Чем выше уровень чувствительности, тем выше скорость обнаружения небольших движений и выше частота срабатывания ложных сигналов тревоги. Установите чувствительность на основе сцены и ваших реальных потребностях.
(6) Настройте функцию «Подавить Тревогу» во избежание получения одной и той же тревоги в установленный период времени (время подавления тревоги). Например, если время подавления тревоги установлено на 5 сек, то по истечении этого времени возникает сигнал тревоги:
(7) Если в течение следующих 5 сек не будет зафиксировано движение, новый сигнал тревоги может быть сообщен через 5 сек, когда время подавления тревоги истечет (5 сек).
Если в течение следующих 5 сек будет обнаружено движение, время подавления тревоги отсчитывается от времени последней тревоги, и новый сигнал тревоги может быть сообщен, когда время подавления тревоги истечет (5 сек).
- Настройте Соединение сигнала тревоги и График постановки на охрану.
- Нажмите «Сохранить».
¶ 5.7.3. Обнаружение несанкционированного доступа
Камера запускает тревогу несанкционированного доступа после блокировки объектива в течение определенного периода времени.
- Перейдите в Настройки > События > Тревоги > Тампер.
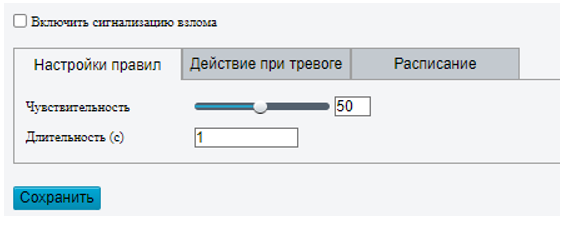
- Выберите «Включить обнаружение несанкционированного доступа».
- Настройте правила детекции. Потяните бегунок для настойки чувствительности детекции.
Чем выше уровень чувствительности, тем выше скорость обнаружения незначительных движений, но также выше возможность срабатывания ложной детекции.
Настройте длительность блокировки линзы. Камера сообщает о тревоге, когда длительность блокировки превышает установленное значение. - Настройте Соединение сигнала тревоги и График постановки на охрану.
Нажмите «Сохранить».
¶ 5.7.4. Аудиодетекция
Камера отслеживает входные аудиосигналы и запускает тревогу при обнаружении исключения.
• Когда режим аудиовыхода Линейный/Микрофон.
- Перейдите в Настройки > События > Тревоги > Детектор звука.
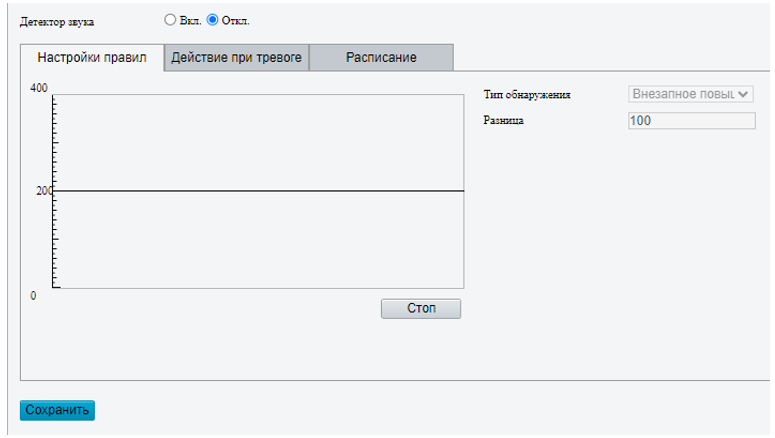
- Включите детекцию аудио.
- Настройте правила детекции аудио.
| Параметр | Описание |
|---|---|
| Тип Детекции |
|
| Разница/Порог |
|
| Диаграмма Относительной Интенсивности Аудио |
|
- Настройте Соединение сигнала тревоги и График постановки на охрану.
Нажмите «Сохранить».
¶ 5.7.5. Тревожный вход
Камера может получать сигнал тревоги со сторонних устройств таких, как инфракрасные детекторы, детекторы дыма и т.д. После настройки входа сигнала тревоги, стороннее устройство может отправлять сигнал на камеру при возникновении случаев тревоги.
- Перейдите в Настройки > События > Тревоги > Тревожный вход.
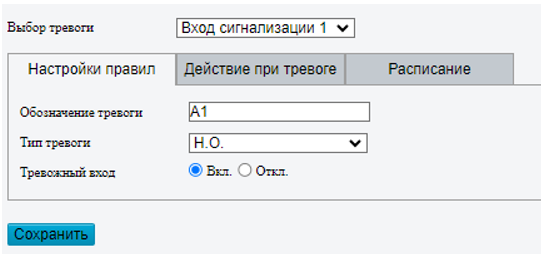
- Выберите вход сигнала тревоги из всплывающего списка.
Количество доступных входов сигнала тревоги может варьироваться в зависимости от модели камеры. Например, если камера имеет два входа сигнала тревоги на ответвительном кабеле, вы можете настроить вход сигнала тревоги 1 и вход сигнала тревоги 2 отдельно. - Настройте вход сигнала тревоги.
| Параметр | Описание |
|---|---|
| Имя Сигнала Тревоги | Имя по умолчанию – идентификатор канала входа сигнала тревоги. По необходимости можно переименовать. |
| ID Сигнала Тревоги | Установите ID сигнала тревоги по необходимости. |
| Тип Сигнала Тревоги |
Выберите тип сигнала тревоги в соответствии с выходом сигнала тревоги устройства.
|
| Вход Сигнала Тревоги | Нажмите «Вкл» для включения Входа сигнала тревоги. |
- Настройте Соединение сигнала тревоги и График постановки на охрану.
- Нажмите «Сохранить».
¶ 5.7.6. Выход сигнала тревоги
Камера может выводить сигнал тревоги на внешние сторонние устройства такие, как звонок системы тревожной сигнализации, сирена и т.д. После настройки выхода, камера может выводить сигнал тревоги при возникновении тревоги (детекция движения, детекция несанкционированного доступа) и запускает стороннее устройство для выполнения определенных действий.
- Перейдите в Настройки > События > Тревоги > Тревожный выход.
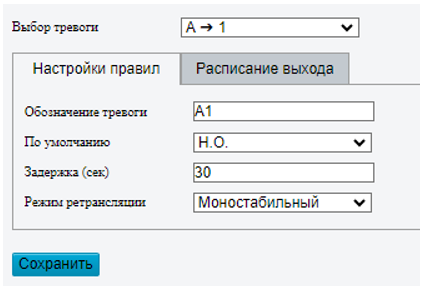
- Выберите выход сигнала тревоги из всплывающего списка. Количество доступных выходов сигнала тревоги может варьироваться в зависимости от модели камеры.
- Настройте параметры выхода сигнала тревоги.
| Наименование | Описание |
|---|---|
| Имя Сигнала Тревоги | Имя по умолчанию – идентификатор канала выхода сигнала тревоги. По необходимости можно переименовать. |
| Статус По Умолчанию |
Выберите статус по умолчанию. N.O. установлено по умолчанию.
|
| Задержка(и) | Продолжительность вывода сигнала тревоги после срабатывания тревоги. Установите, как необходимо. |
| Режим Ретрансляции |
Моностабильный по умолчанию.
|
- На странице графика вывода выберите «Включить План» и затем установите, когда камера может выводить сигналы тревоги. График выключен по умолчанию.
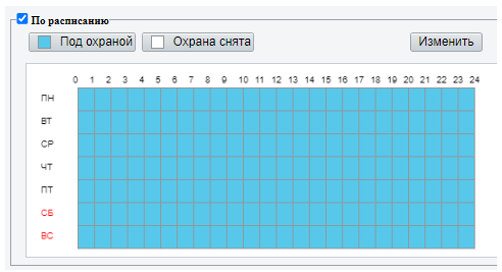
Для составления графика постановки на охрану доступно два метода:
• Нарисовать график
Нажмите «На Охрану», а затем потяните ячейки календаря, чтобы установить, когда камера может выводить сигналы тревоги. Нажмите «Снять С Охраны», а затем потяните ячейки календаря, чтобы установить, когда не нужно выводить сигналы тревоги.
• Редактировать график
Нажмите «Редактировать», настройте улучшенный график, нажмите OK.
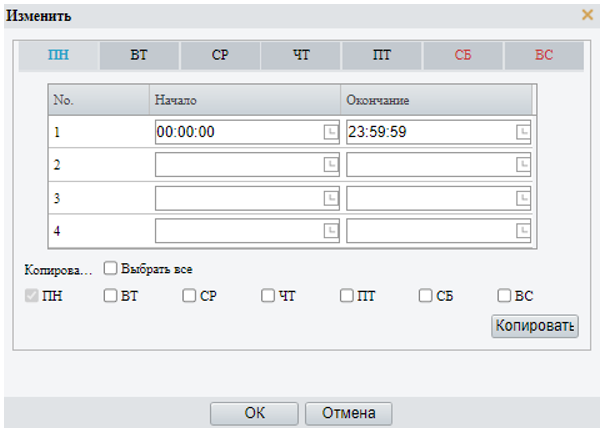
• Доступно 4 периода в день. Периоды не должны пересекаться.
• Чтобы применить текущие настройки в другие дни, установите флажки для дней по очереди, либо выберите поле «Выбрать Все», и затем нажмите «Копировать».
- Нажмите «Сохранить».
Следуйте приведенным ниже инструкциям при включении внешних устройств сигнализации (например, световой сигнал тревоги) во избежание повреждения устройства.
• Убедитесь, что «Тип Сигнализации» установлен на камере как «Обычно Разомкнут» (по умолчанию). Убедитесь, что камера и внешнее устройство отключены от питания.
• После подключения камеры к сигнальному устройству, сначала подключите сигнальное устройство к источнику питания, затем подключите камеру к источнику питания.
¶ 5.7.3 Снятие с охраны в одно нажатие
Камера не может запускать связанные действия при снятии с охраны.
- Перейдите в Настройки > События > Снятие с охраны одной кнопкой.
- Выберите режим снятия с охраны.
• Установить график снятия с охраны: снять с охраны в соответствии с еженедельным графиком.
• Снять с охраны один раз: снять с охраны в течение указанного временного периода. - Настройте график снятия с охраны в соответствии с выбранным режимом. График или время снятия с охраны применяются ко всем выбранным действиям.
• Снять с охраны по графику: нажмите на значок для настройки времени снятия с охраны.
для настройки времени снятия с охраны.
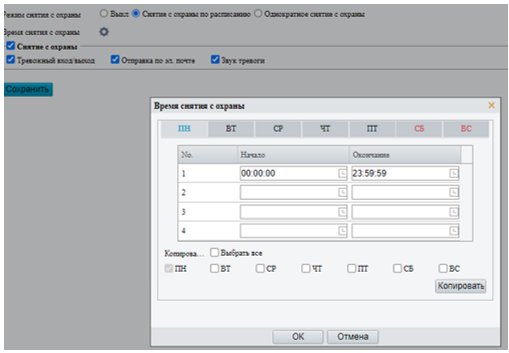
• Снять с охраны один раз: установите время снятия с охраны.
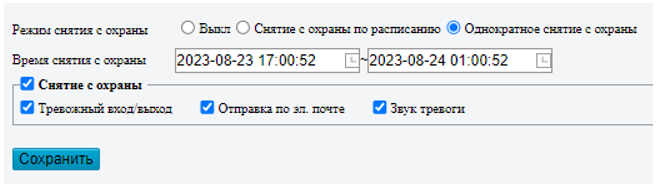
- Выберите действия для снятия с охраны.
- Нажмите «Сохранить».
¶ 5.8 Расположение файлов
- Перейдите в Настройки > Расположение файлов.
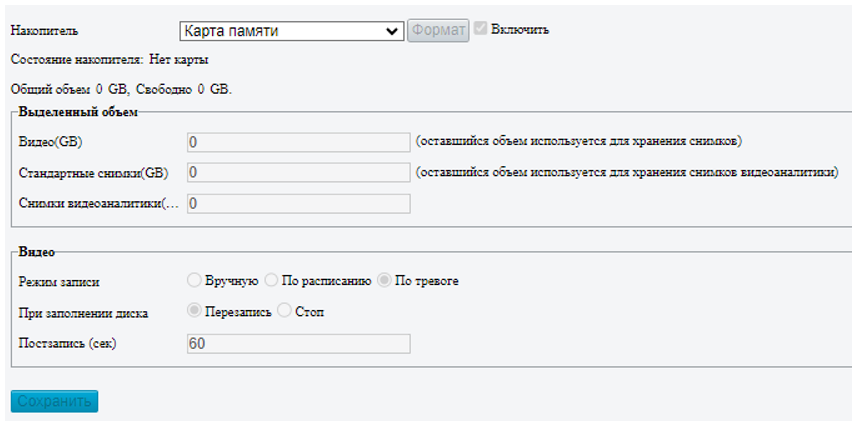
¶ 5.8.1 Карта памяти
- Установите Накопитель на Карту памяти, и выберите «Включить».
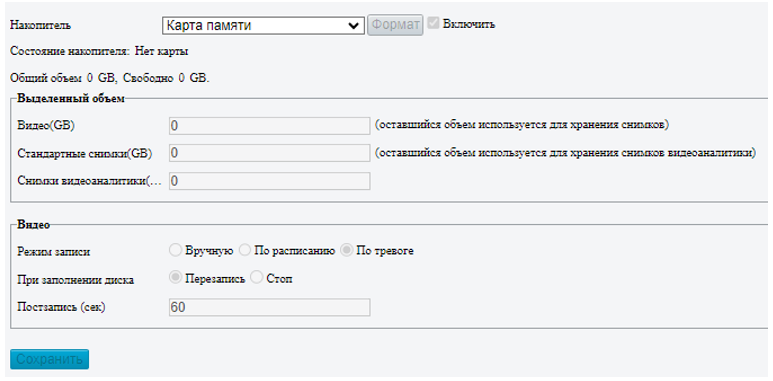
| Наименование | Описание |
|---|---|
| Накопитель | Включает Карту памяти и Сетевое устройство хранения данных (NAS). |
| Формат | Прекратите использовать ресурс хранилища и затем нажмите Формат. Камера перезапустится после завершения форматирования. |
| Индекс Исправности Карты Памяти | Показывает состояние карты памяти. |
| Когда Хранилище Заполнено |
|
| Запись(и) по окончании тревоги | Установите продолжительность записи по тревоге после окончания тревоги. |
- Выделите место для хранения по необходимости.
- Настройте информацию о хранении.
• Для хранения записей в ручном режиме и записей по тревоге
(1) Выберите «Запись в Ручном режиме и Запись по тревоге». По умолчанию сохраняется основной поток.
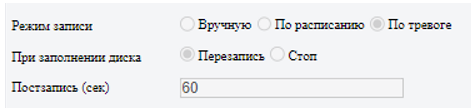
• Для хранения записей по графику и записей по тревоге
(1) Выберите «Запись по графику и Запись по тревоге».
(2) График записи по умолчанию - 24/7. Для изменения в графике потяните ячейки в календаре и нажмите «Редактировать».
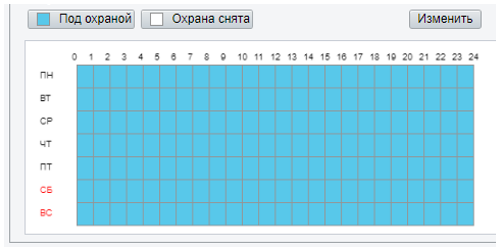
• Для хранения только записей по тревоге
Выберите «Только записи по тревоге».
¶ 5.8.2 Сетевой диск
Используйте сервер Сетевого устройства хранения данных (NAS) для хранения видео и моментальных снимков с камеры.
- Установить Накопитель на NAS.
- Введите адрес сервера.
- Введите путь к папке назначения на сервере NAS. Вы можете найти путь, просмотрев свойства папки.
- После того, как тест успешно проведен, нажмите «Сохранить».
¶ 5.8.3 FTP
Загрузите изображения и видео на FTP-сервер для хранения.
- Перейдите в Настройки > Расположение файлов > FTP.
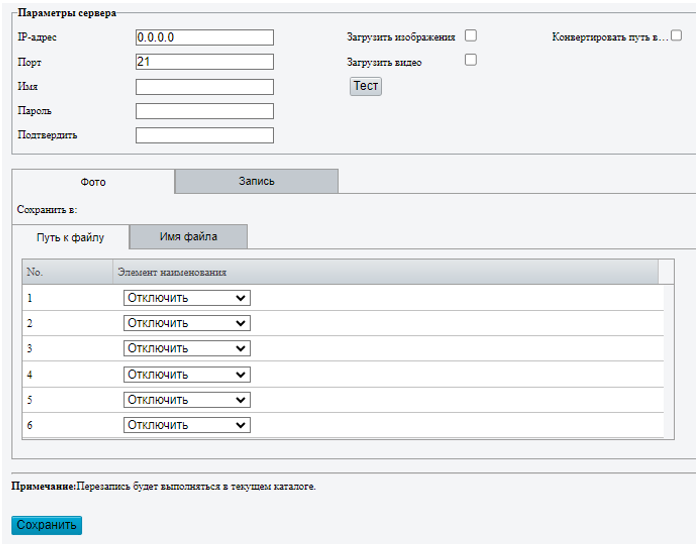
- Настройте параметры сервера.
| Параметр | Описание |
|---|---|
| IP Сервера | IP-адрес FTP-сервера. |
| № Порта | По умолчанию - 21. Вы можете установить другой порт при необходимости. |
| Имя Пользователя | Имя пользователя, используемое для входа на FTP-сервер. |
| Пароль | Пароль, используемый для входа на FTP-сервер. |
| Тест | Протестировать связь с FTP-сервером. |
| Загрузка Изображений |
Установите флажок, если вы хотите загружать обычные моментальные снимки (не smart-снимки). Переписать хранилище: когда количество изображений в папке самого нижнего уровня достигнет порога, сервер продолжит сохранять новые изображения, замещая существующие изображения. Например, если путь к папке \\IP\date, the level-2 “data” папки – самая нижняя. При выборе «Переписать хранилище» убедитесь, что последний элемент названия файла – это № Фото. Порог замещения в хранилище - 1000 изображений по умолчанию, а максимальное - 100000 изображений. |
| Загрузка Видео | Выберите для загрузки записей по тревоге. |
| Конвертировать Путь в Формат UTF8 | Выберите, если вы хотите конвертировать путь в формат UTF8. |
| Запись(и) по окончании тревоги | Введите количество секунд, которое является продолжительностью записи, вызванной тревогой после того, как тревога закончилась. |
- Настройте путь хранилища.
| Наименование | Описание |
|---|---|
| Фото |
Путь файла, до 6 уровней. Если не указан, будет использоваться путь по умолчанию “\\IP\Date\Common”. «Общий» значит общие моментальные снимки. |
| Имя файла, допускается до 20 полей. Если не указано, последовательность чисел, такая как 1, 2, 3, … будет использоваться в качестве имени файла. | |
| Запись | Путь файла, до 6 уровней. Если не указан, будет использоваться путь по умолчанию “\\IP\Date\Common”. |
|
Имя файла по умолчанию “S+время начала записи+E+время окончания записи”. Например, S20220104174903E20220104175002. |
- Нажмите «Сохранить».
¶ 5.9 Безопасность
Настройки безопасности.
¶ 5.9.1. Пользователь
Перейдите в Настройки > Безопасность > Пользователь для добавления, редактирования и удаления пользователей.

• Добавить пользователя
Нажмите «Добавить».
Общий Пользователь
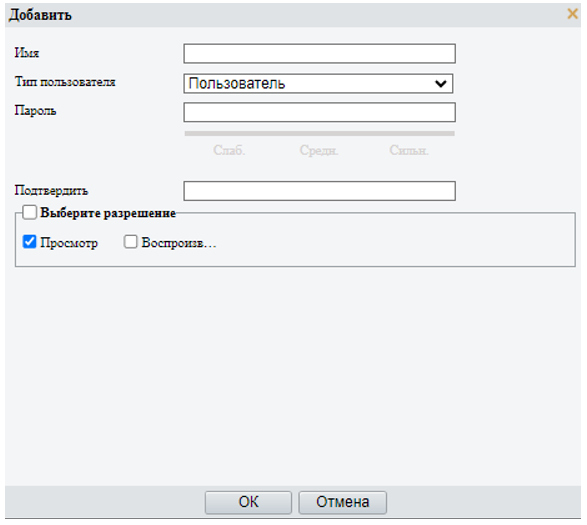
Оператор
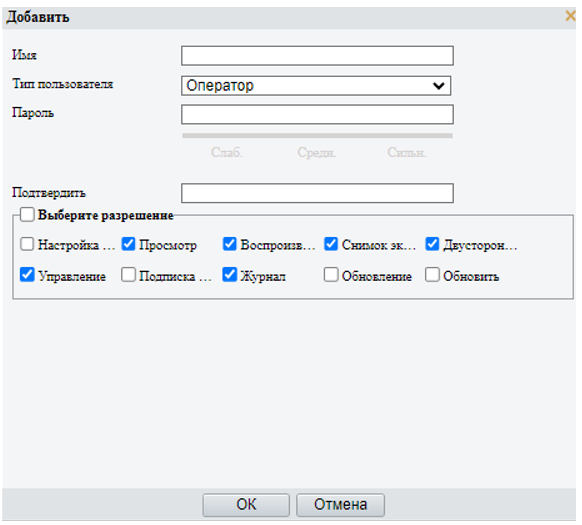
Настройте параметры.
| Параметр | Описание |
|---|---|
| Имя Пользователя | Установите предпочитаемое имя пользователя. |
| Тип Пользователя | Выберите «Общий пользователь» или «Оператор». |
| Пароль | Введите пароль. |
| Подтверждение Пароль | Введите пароль снова. |
| Права Пользователя |
Разные типы пользователя имеют разные права. Выберите права, которые вы хотите назначить новому пользователю. Вы можете установить/снять флажок в поле «Выбрать права» для установки/снятия всех прав. |
Нажмите OK.
• Редактировать информацию пользователя
- Нажмите на пользователя.
- Нажмите «Редактировать».
Общий Пользователь
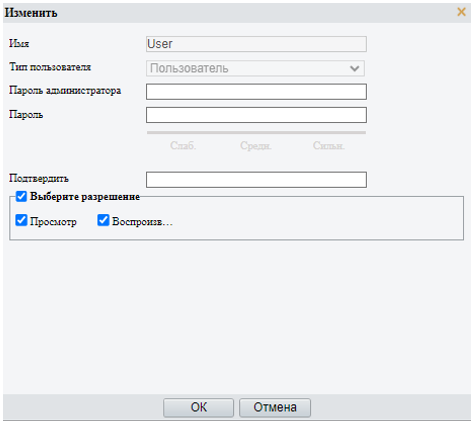
Админ
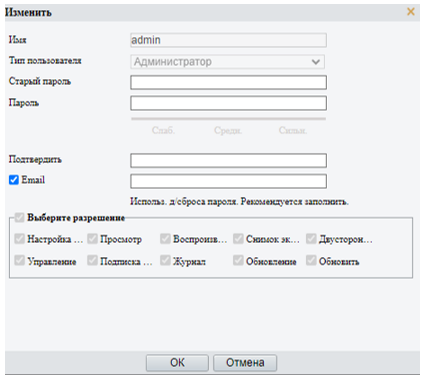
Настройте параметры.
| Параметр | Описание |
|---|---|
| Пароль Админа | Пароль Администратора, не может редактироваться пользователем. |
| Пароль | Введите предпочитаемый пароль. |
| Подтверждение Пароля | Введите пароль снова. |
| Выберите Права Пользователя | Разные типы пользователей имеют разные права. Выберите права, которые вы хотите назначить новому пользователю. |
Нажмите OK.
• Удалить пользователя
Нажмите на пользователя, нажмите «Удалить», затем нажмите OK для подтверждения.
¶ 5.9.2 HTTPS
Включите HTTPS для безопасной передачи видео данных с камеры.
- Перейдите в Настройки > Безопасность > Безопасность > HTTPS.
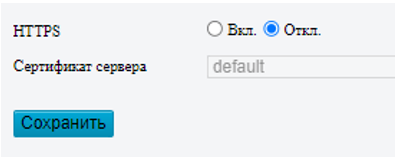
Порт HTTPS – 443 по умолчанию. Чтобы использовать другой порт, перейдите в Настройки > Сеть > Порт.
- Нажмите «Вкл» для включения HTTPS.
- Войдите в аккаунт.
Страница входа отображается, когда HTTPS включен. После входа в систему устанавливается безопасный канал передачи. - Нажмите на значок для выбора сертификата сервера.
• Использовать сертификат по умолчанию
• Создать сертификат. - Нажмите «Сохранить».
¶ 5.9.3 Аутентификация
Настройте аутентификацию потокового протокола реального времени (RTSP) и аутентификацию HTTP для повышения безопасности сетевой передачи. Только после аутентификации такие данные, как видео, аудио, тексты и изображения, могут быть переданы по сети.
- Перейдите в Настройки > Безопасность > Безопасность > Аутентификация.
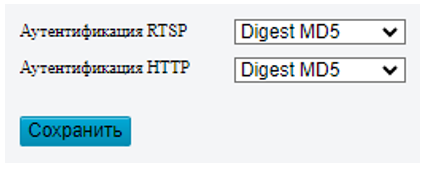
- Выберите режим аутентификации.
| Параметр | Описание |
|---|---|
| Аутентификация RTSP |
Выберите режим аутентификации из всплывающего списка.
|
| Аутентификация HTTP |
Выберите режим аутентификации из всплывающего списка.
|
- Нажмите «Сохранить».
¶ 5.9.5 ARP-защита
Настройте ARP-защиту, привязав IP-адрес шлюза к MAC-адресу, чтобы предотвратить атаки спуфинга ARP.
- Перейдите в Настройки > Безопасность > Безопасность > Защита ARP.
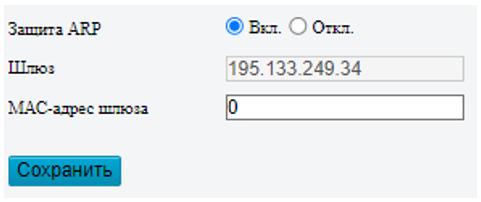
- Включить ARP-защиту.
- Введите адрес шлюза MAC.
- Нажмите «Сохранить».
¶ 5.9.6 Фильтрация IP-адреса
Используйте фильтрацию IP-адреса, чтобы разрешить/запретить доступ с определенных IP-адресов.
- Перейдите в Настройки > Безопасность > Безопасность > Фильтрация IP-адресов.
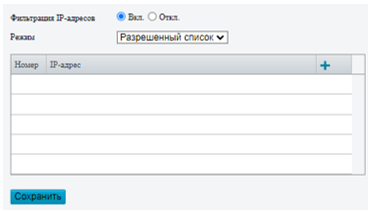
- Включить фильтрацию IP-адреса.
- Выберите разрешать или запрещать фильтрацию IP-адресов. При выборе вкладки «Разрешать», доступ разрешен только с добавленных IP-адресов. При выборе вкладки «Запрещать», доступ запрещается с добавленных IP-адресов.
- Нажмите на значок
 , введите IP-адрес. Можно добавить до 32 IP-адресов. Дублирование адресов не допускается.Первый бит IP должен быть 1-233, а четвертый бит не может быть 0. Неверные IP-адреса такие, как 0.0.0.0, 127.0.0.1, 255.255.255.255 и 224.0.0.1 не допускаются.
, введите IP-адрес. Можно добавить до 32 IP-адресов. Дублирование адресов не допускается.Первый бит IP должен быть 1-233, а четвертый бит не может быть 0. Неверные IP-адреса такие, как 0.0.0.0, 127.0.0.1, 255.255.255.255 и 224.0.0.1 не допускаются. - Нажмите «Сохранить».
¶ 5.9.7 Политика доступа
Политика доступа используется для предотвращения несанкционированного доступа и работы из сети.
- Перейдите в Настройки > Безопасность > Безопасность > Политика доступа.
• Блокировка несанкционированного входа
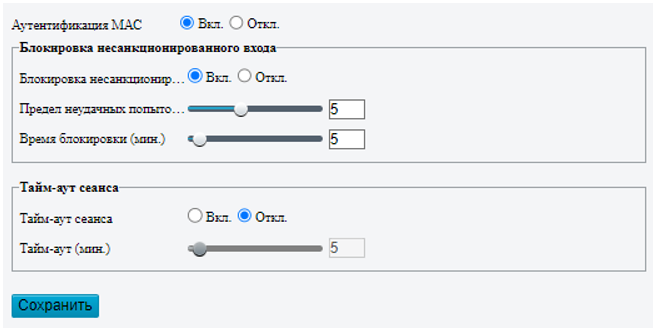
Блокировка несанкционированного входа включена по умолчанию. Учетная запись будет заблокирована на 5 минут после 5 последовательных неудачных попыток входа из-за ввода неправильного пароля. Если блокировка несанкционированного входа отключена, камера не будет блокировать учетную запись независимо от того, сколько раз будет введен неверный пароль.
| Наименование | Описание |
|---|---|
| Блокировка Несанкционированного Входа |
Если IP-адрес клиента не находится в черном списке, ввод имени пользователя корректный, но ввод пароля неверный — это считается попыткой несанкционированного входа.
|
| Предел Несанкционированного Входа | Максимальное допустимое число попыток несанкционированного входа. Диапазон: 2-10. Учетная запись блокируется, когда предел достигнут. |
| Время Блокировки (мин) | Целое число в диапазоне от 1 до 120. |
Пример: Пользователь A пытается совершить вход в систему с IP-адреса клиента 192.168.1.33 и блокируется. Пользователь A не сможет войти в систему во время периода блокировки, но Пользователь B не пострадал и все еще может войти в систему с того же IP-адреса.
• Время ожидания сеанса
Сеанс – это соединение, установленное между клиентом (веб браузер) и сервером (камера). При включении времени ожидания сеанса, если клиент не может получить или сохранить конфигурации в течение установленного времени, пользователь автоматически выходит из системы и возвращается на страницу входа.
Только админ может включать или выключать эту функцию.
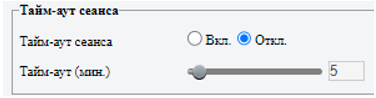
| Параметр | Описание |
|---|---|
| Время Ожидания Сеанса |
Сеансы учитываются следующим образом. Для примера возьмем одно устройство.
|
| Время Ожидания (мин) | Введите целое число в диапазоне от 1 до 120. Таймер перезапускается при восстановлении сеанса после перезагрузки. |
- Нажмите «Сохранить».
¶ 5.9.9 Водяной знак
Используйте Водяной знак для шифрования пользовательской информации в видео, чтобы предотвратить подделку.
• Водяные знаки можно проверить с помощью Guard Player.
• Для устройств с двумя видеоканалами параметры Водяного знака нужно настраивать для двух каналов отдельно.
- Перейдите в Настройки > Безопасность > Водяной знак.
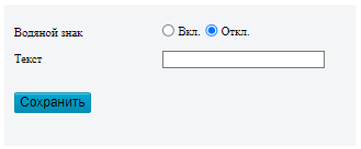
- Включить Водяной знак.
- Настройте содержимое Водяного знака, которое может включать прописные буквы, строчные буквы и цифры. Допускается до 16 символов.
- Нажмите «Сохранить».
¶ 5.10 Система
¶ 5.10.1 Время
Настройте системное время устройства вручную или синхронизируйте его с сервером.
- Перейдите в Настройки > Система > Время.
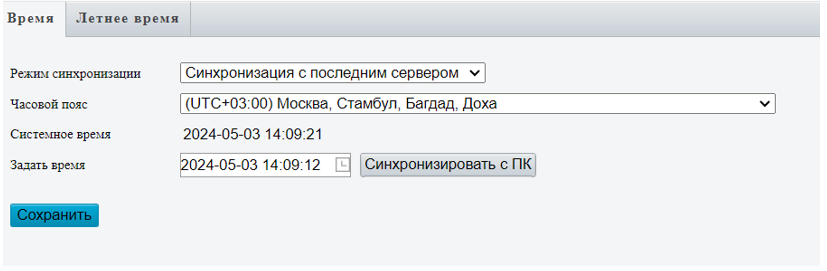
- Настройте системное время.
• Настройка вручную в поле «Задать время».
При настройте системного времени вручную, необходимо поставить «Режим синхронизации» в «Синхронизация с настройками системы»; иначе камера будет синхронизироваться с другими источниками времени после установки вручную.
• Синхронизировать время
| Параметр | Описание |
|---|---|
| Синхронизация с Настройками Системы | По умолчанию. Время, предоставляемое встроенным модулем времени системы. |
| Синхронизация с Последним Серверным Временем | Камера регулярно синхронизирует время со всеми связанными серверами. |
| Синхронизация с Сервером Управления (Без Протокола ONVIF) | Камера регулярно синхронизирует время с сервером, который не подключен через Onvif. |
| Синхронизация с Сервером Управления (ONVIF) | Камера регулярно синхронизирует время с сервером, который подключен через Onvif. |
| Синхронизация с NTP-сервером |
Камера синхронизирует время с NTP-сервером. Вам необходимо настроить адрес сервера, порт и интервал обновления (диапазон: 30 сек-86400 сек). Вы можете нажать «Тест» для тестирования. |
| Синхронизация с Облачным Сервером | Камера синхронизирует время с облачным сервером один раз, когда подключается к сети. |
| Синхронизация с Временем на Компьютере | Камера синхронизирует время с клиентским компьютером, от которого вы подключаетесь к камере. |
- Нажмите «Сохранить».
¶ 5.10.2 Летнее время
- Перейдите в Настройки > Система > Время > Летнее время.
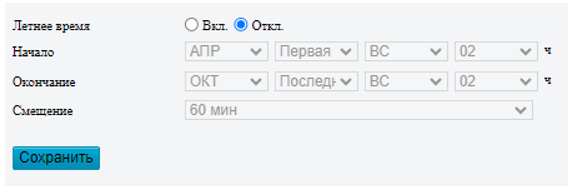
- Включите летнее время. Установите время начала, время окончания и смещение летнего времени.
- Нажмите «Сохранить».
¶ 5.10.3 Сервер аналитики
Камера может автоматически передавать сведения на указанный сторонний сервер. Необходимо настроить IP сервера, порт и протокол, тогда камера сможет сообщать о тревоге на сервер.
- Перейдите в Настройки > Система > Сервер > Сервер аналитики.
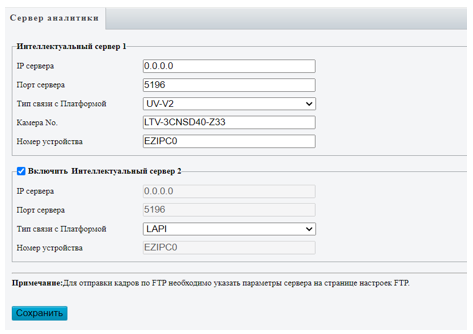
- Настройте IP сервера, порт, тип связи с платформой, номер камеры и устройства.
- Нажмите «Сохранить».
¶ 5.10.4 Информация об устройстве
Настройте информацию об устройстве, включающую имя устройства, местоположение, высоту установки и т.д., которые можно использовать в smart-FTP, экранном меню и т.д.
- Перейдите в Настройки > Система > Информация об устройстве.
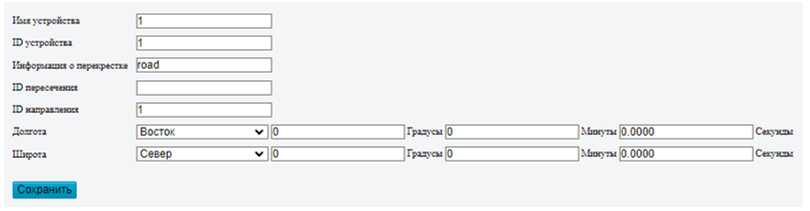
- Заполните информацию по необходимости.
- Нажмите «Сохранить».
¶ 5.10.5 Порты и устройства
Порт RS485 используется для передачи данных между камерой и внешними сторонними устройствами для контроля PTZ, экранного меню, сбора аудио, управления освещением и т.д. Серийные параметры порта, настроенные на камере, должны совпадать с параметрами подключенных внешних устройств.
- Перейдите в Настройки > Система > Порты и устройства > От последовательного порта.
- Установите Режим порта и настройте параметры.
| Параметр | Описание |
|---|---|
| Скорость передачи данных | Скорость передачи данных (единица измерения: бит в секунду). Чем выше значение, тем выше скорость передачи, и короче дальность передачи. Обычно применяется значение по умолчанию. |
| Бит данных | Фактическое число бит данных в группе пакетов данных. Обычно применяется значение по умолчанию. |
| Стоп-бит | Указывает на окончание передачи групп данных. Обычно применяется значение по умолчанию. |
| Проверка чётности | Используется для проверки того, являются ли полученные биты данных ошибочными. Вы можете выбрать «Контроль на нечётность» или «Контроль на чётность». |
| Управление потоками | Используется для контроля передачи данных для предотвращения потери данных. |
• Контроль PTZ
Для контроля PTZ при использовании сторонних устройств, установите «Режим порта» на Контроль PTZ.
Отправляя инструкции PELCO-D через RS485, вы можете управлять PTZ без использования контроля PTZ.
(1) Установите «Режим порта» на «Локальный контроль PTZ».
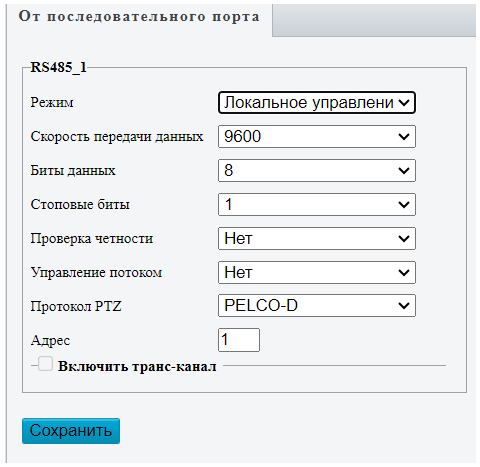
(2) Настройте параметры.
| Параметр | Наименование |
|---|---|
| Контроль PTZ | Необходимо выбрать протокол PTZ: PELCO-D, PELCO-P, Private-KR. |
• Транс-канал
Используется, чтобы передавать данные между портом RS485 и сторонним устройством.
(3) Установить «Режим порта» на «Транс-канал».
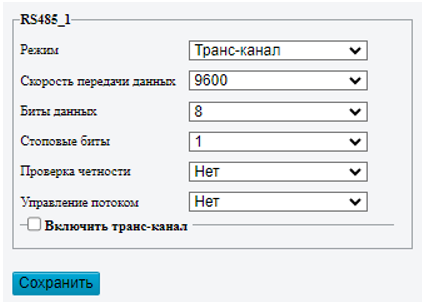
(4) Включить «Транс-канал».
(5) Введите адрес назначения и порт, то есть IP-адрес и номер порта стороннего устройства, к которому подключен канал передачи данных
(6) Нажмите «Сохранить».
• Экранное Меню
Получите информацию о последовательном порте от стороннего устройства через порт RS485, затем наложите проанализированную информацию на экранное меню.
(1) Установите «Режим порта» на «Экранное меню» (OSD).
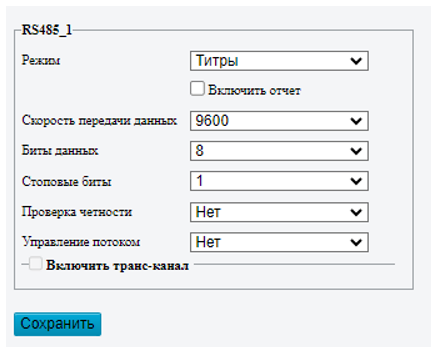
(2) Выберите «Вкл Отчет экранного меню», таким образом данные экранного меню будут загружены на платформу.
(3) Нажмите «Сохранить».
• Транс-канал через ONVIF
Используйте порт RS485 для передачи данных между камерой и сторонним устройством через Onvif.
(1) Установите «Режим порта» на «Транс-канал через ONVIF».
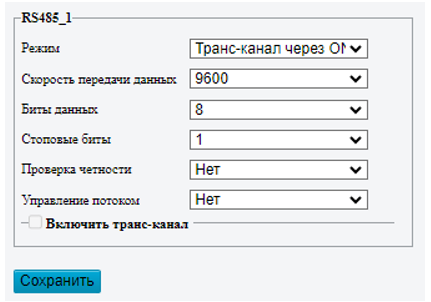
(2) Настройте параметры.
(3) Нажмите «Сохранить».
¶ 5.10.5 Обновление
Обновление
Перейдите в Настройки > Система > Обновление.
- Нажмите «Поиск», определите местоположение версии. Выберите «Обновить Загрузочную Программу» для обновления загрузочной программы.
- Нажмите «Обновить» для запуска обновления. Устройство автоматически перезапуститься после того, как обновление будет завершено.
• Системные настройки
Вы можете экспортировать текущие настройки камеры на клиентский компьютер или внешнее запоминающее устройство для резервного копирования, таким образом, при необходимости, вы можете восстановить настройки камеры, импортировав файл резервной копии.
Импорт настроек

- Нажмите «Поиск» рядом с кнопкой «Импортировать».
- Найдите местоположение файла настройки, нажмите «Импортировать». Появится диалоговое окно.
- Введите пароль и затем подтвердите его.
- Нажмите OK.
Экспорт настроек
- Нажмите «Поиск» рядом с кнопкой «Экспортировать».
- Выберите папку назначения, нажмите «Экспортировать». Появится диалоговое окно «Шифрование файлов».
- Введите пароль и затем подтвердите его.
- Нажмите OK.
• Диагностическая информация
Диагностическая информация включает журнал регистрации и системные настройки и может быть экспортирована на клиентский компьютер. Выберите «Информация об отладке изображения» для сбора диагностической информации с сопровождающими видеоизображениями для облегчения устранения неполадок.

- Нажмите «Поиск» и выберите место назначения.
- Нажмите «Экспортировать».
¶ 5.10.6. Диагностика сети
Перейдите в Настройки > Система > Обновление > Диагностика сети.
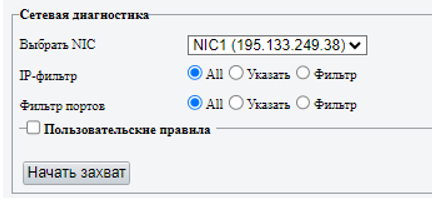
- Выберите сетевую карту (NIC). NIC1 – это IP-адрес камеры.
- IP/фильтр порта. Все: сохраняет все пакеты с камеры. Определенный: сохраняет пакеты указанного порта или IP.
- Фильтр: фильтрует пакеты указанного порта или IP и сохраняет другие пакеты.
- Настройте Пользовательские правила.
- Нажмите «Начать сохранение» для начала сохранения пакетов.
¶ 5.10.7 Журнал регистрации
Найдите журнал работы камеры и скачайте его на ваш компьютер.
- Перейдите в Настройки > Система > Журнал.

- Установите временной диапазон и выберите типы основного и вспомогательного журнала регистрации. Основной тип: включает оперирование системой, настройки параметров тревоги, сетевые настройки, настройки аудио и видео, настройки PTZ, настройки изображения, smart-настройки, настройки системы, настройки хранилища и случаи срабатывания сигнализации. Вспомогательный тип: вы можете выбрать до 5 типов или выбрать все.
- Нажмите «Поиск». Может отображаться до 100 протоколов. Самый последний протокол будет отображаться наверху.
- Нажмите «Экспортировать» для сохранения результатов поиска файлом .csv на клиентский компьютер.
¶ Техподдержка
Если вы не нашли ответы на интересующие вас вопросы, звоните нам по телефону на сайте luis.ru
¶ Обучение
Мы приглашаем вас на обучение по ЛКД. Тренерами в учебном центре ЛУИС+ являются опытные профильные инженеры, которые занимаются технической поддержкой и развитием бренда ЛКД. Записывайтесь бесплатно.
Учебный центр ЛУИС+ обучает специалистов по различным темам. Программы обучения
