¶ Справка
¶ 1. Введение
Добро пожаловать!
Вы уже установили или собираетесь установить систему контроля и управления доступом (СКУД) PNOffice-ЛКД. Эта система предназначена для небольших и средних офисов, обеспечивая базовый, наиболее востребованный функционал.
Данная справка написана без разделения по ролям, т.к. система PNOffice-ЛКД подразумевает, что ответственный за нее сотрудник будет выполнять все типовые роли: администратора, сотрудник отдела кадров, охранника и т.п.
Поскольку система постоянно развивается и улучшается, в справке могут быть расхождения с последней версией ПО. Самую свежую версию можно получить у дистрибьютора. Мы также будем благодарны Вам за замечания, связанные с содержимым справки.
¶ 1.1 Общая характеристика
Идеология системы заключается в том, что после первичной настройки система должна работать самостоятельно в автоматическом, фоновом режиме. Отдельных рабочих мест или специально выделенных для постоянного мониторинга событий сотрудника не подразумевается. Однако система позволяет получать отчеты о событиях, бизнес-отчеты по учету рабочего времени (УРВ), проверять состояние точек прохода, присутствие сотрудников на территории и т.п. Кроме того, имеется возможность автоматизации определенных задач.
Поддерживаемое оборудование
| Оборудование | Максимальное количество | Подключение | Примечания |
|---|---|---|---|
| ЛКД-КС-6000-2 | До 16 контроллеров всего | Локальная сеть, протокол UDP | Подключение только к базовой станции |
| IP-видеокамеры | 4 штуки | TCP/IP | |
| Ключ защиты | Один | USB | |
| Дополнительные рабочие станции | До 5 станций всего | Локальная сеть |
Поддерживаемые IP-видеокамеры
В системе могут использоваться любые IP-видеокамеры, удовлетворяющие следующим требованиям:
| Протокол передачи видеопотока | Формат видеопотока |
|---|---|
| HTTP | JPEG, MJPEG |
| RTSP | MJPEG, H.264 |
СУБД Microsoft SQL Server
При установке для PNOffice-ЛКД всегда ставится собственный экземпляр СУБД Microsoft SQL Server 2012 Service Pack 1 Express Edition. При этом мастер установки дополнительных вопросов не задает и выбора параметров не предоставляет. Возможна работа и с более высокими версиями СУБД Microsoft SQL Server.
¶ 1.2 Технические требования
Общие требования
Для PNOffice-ЛКД могут использоваться практически все современные компьютеры. Требуемый объем жесткого диска определяется размерами ваших баз данных и длительностью хранения транзакций системы.
Требования к операционной системе
Система PNOffice-ЛКД работает на 32-х битных и 64-х битных версиях Windows:
· Windows 7 (не ниже редакции Professional);
· Windows 8 (не ниже редакции Pro);
· Windows 8.1 (не ниже редакции Pro);
· Windows 10 (не ниже редакции Pro);
· Windows 2008 Server R2;
· Windows 2012 Server;
· Windows 2012 R2 Server.
Для всех версий ОС Windows рекомендуются к установке последние версии пакетов обновлений (Service Pack).
Аппаратные требования к минимальным конфигурациям ПК
| Наименование компонентов ПК | Базовая станция* | Рабочая станция |
|---|---|---|
| Процессор | Intel Core, рабочая частота не менее 2 ГГц | |
| Оперативная память 64-бит ОС Windows 32-бит ОС Windows |
не менее 4 Гб не менее 2 Гб |
|
| Свободного места на жёстком диске | не менее 10 Гб на этапе установки | не менее 5 Гб на этапе установки |
| Сетевой адаптер | 10/100/1000 Мбит/с | |
| Цветной монитор | Разрешение 1024x768, 16 млн. цветов (True Color) | |
| Клавиатура | Стандартная | |
| Манипулятор "мышь" | Стандартный | |
| USB-порт | USB 2.0 (2 порта) | |
Требования к условиям работы
Условия работы программы определяются условиями безопасного функционирования используемых технических средств, описанными в соответствующих руководствах и инструкциях.
Требования к пользователю
Руководство предназначено для пользователей, знакомых с основными понятиями операционной системы Windows и имеющих навыки работы с ее базовыми элементами (окнами, файлами, папками, меню, панелями инструментов, полями ввода, контекстными меню, полосами прокрутки и т.п.).
¶ 2. Быстрый старт
Данный раздел содержит описание шагов запуска системы PNOffice-ЛКД, включая подключение и конфигурирование оборудования.
После выполнения всех описанных ниже шагов можно получить работающую систему PNOffice-ЛКД в минимальной комплектации.
Этот раздел не является заменой полному руководству пользователя СКУД PNOffice-ЛКД.
Итак, для создания системы PNOffice-ЛКД выполните следующие шаги:
1. Монтаж оборудования
· Смонтируйте оборудование в соответствии с указаниями, изложенными в паспортах и руководствах по эксплуатации на это оборудование.
· Смонтируйте и подключите наружный считыватель к контроллеру;
· Смонтируйте и подключите контроллер к сетевой карте компьютера;
· Подайте питание на контроллер.
Будем считать, что оборудование подключено, питание на него подано, и все готово к дальнейшей работе.
Далее рассматривается работа с ПО PNOffice-ЛКД.
2. Установка программного обеспечения PNOffice-ЛКД
Для установки ПО запустите из дистрибутива файл ServerSetup.exe. (Подробнее см. раздел Установка системы).
После завершения установки программы в списке программ появится папка с ярлыками приложений системы PNOffice-ЛКД.
Если Вы используете лицензируемую версию PNOffice-ЛКД, не забудьте подключить аппаратный ключ защиты ДО запуска программы!
3. Резервное копирование
Резервное копирование позволит восстановить систему в случае отказа оборудования (например, при отказе ПК, на котором хранились ваши данные), поэтому настоятельно рекомендуется создать расписание для периодического резервирования. Для этого запустите программу, нажмите на кнопку Настройки и выберите на левой панели раздел "Резервное копирование". На правой панели появятся параметры, которым Вы можете задать значения в соответствии со своими предпочтениями.
Теперь можно спокойно приступать к настройке системы.
4. Оборудование
· Произведите настройку IP-оборудования с помощью утилиты EGP.
Теперь необходимо, чтобы программа обнаружила все подключенные к компьютеру устройства. Для выполнения этой задачи запустите инструмент "Настройка оборудования". На левой панели будут отображаться компоненты вашей СКУД.
· Добавьте оборудование
Для добавления контроллеров нажмите на кнопку Добавить оборудование доступа.
Для добавления IP-камер используйте соответствующую кнопку.
· Настройте оборудование
Выберите устройство и задайте нужные параметры в карточке устройства (Подробнее см. раздел справки Настройка оборудования).
· Проведите диагностику
Проверьте подключенное и настроенное оборудование, проведите инициализацию контроллеров. (Подробнее см. раздел справки Диагностика оборудования).
5. Расписания
Чтобы контроллеры предоставляли пользователям доступ на территорию в надлежащее время, нужно создать расписания доступа. В средстве настройки расписаний доступа по-умолчанию представлено круглосуточное расписание, можно воспользоваться им.
Также можно создать свои недельные расписания доступа. Кроме того, для учета рабочего времени персонала можно создать расписания рабочего времени (доступно при наличии лицензии на модуль Бизнес-отчеты) (см. раздел справки Расписания рабочего времени).
6. Группы доступа
Предоставить пользователю право доступа на территорию можно только посредством назначения ему определенной группы доступа, созданной заранее.
В средстве настройки Группы доступа создайте группы, указав для каждой нужную совокупность точек прохода. Сотрудник, которому назначается какая-либо группа, будет иметь право прохода через точки прохода, образующие эту группу.
7. Персонал
Теперь можно приступать к занесению сотрудников в БД. В инструменте Персонал создайте подразделения (при наличии лицензии на модуль Бизнес-отчеты назначьте им расписания рабочего времени). Внесите данные сотрудников, включая их в группы доступа и присваивая им идентификаторы (карты).
Для внесения кодов карт в БД удобно использовать настольный считыватель. Но можно вносить код каждой карты вручную. Для автоматического внесения кодов карт также можно настроить считыватель какой-либо двери (см. раздел справки "Оборудование станции").
Настройка системы завершена, теперь нужно проверить ее работоспособность. Для слежения за событиями в системе предназначен монитор событий. Запустите программу и откройте инструмент Монитор событий.
8. Проверка работоспособности
· Поднесите карту к считывателю точки прохода;
· Проверьте, что отобразился корректный субъект доступа;
· Проверить состояние двери, она должна быть открыта, если этому субъекту доступа разрешен проход через нее;
· Проверьте, что программа сгенерировала сообщение о событии;
· Проверьте, что дверь не открывается по карте, у которой нет доступа на данную территорию.
Если появляются какие-то ошибки, проверьте правильность выполнения изложенных выше пунктов. При необходимости обращайтесь к полному руководству пользователя.
Если ошибок нет - система готова к работе.
¶ 3. Установка системы
В этом разделе описана установка PNOffice-ЛКД на "чистую" машину, т.е. когда ранее на ней не был установлен PNOffice-ЛКД и, соответственно, компоненты, необходимые для его работы. В этом случае сначала устанавливаются сопутствующие программы, а затем сама система.
Установка сервера PNOffice-ЛКД и SQL-сервера, а также всех сопутствующих программ осуществляется на одну машину - базовую станцию. Возможна установка дополнительных рабочих станций на машины, удовлетворяющие техническим требованиям и находящиеся в том же домене (в случае использования ActiveDirectory), или в той же рабочей группе (в случае одноранговой сети).
Для установки системы PNOffice-ЛКД выполните следующие действия:
- Установите лицензионный ключ на базовую станцию, на которую будет устанавливаться ПО;
- Запустите файл ServerSetup.exe из установочного дистрибутива.
Первым запустится мастер установки сопутствующих программ. (Если все сопутствующие программы уже установлены, запустится мастер установки PNOffice-ЛКД.)
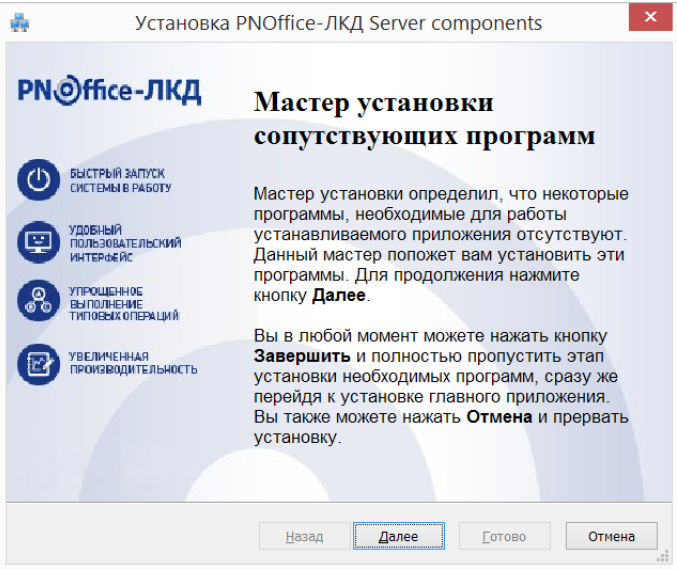
Рисунок 1.
- Нажмите на кнопку Далее. Откроется окно лицензионного соглашения:
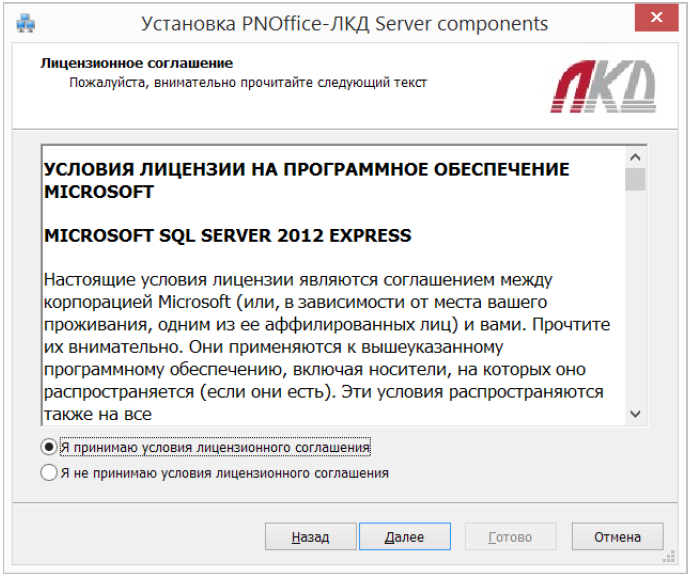
Рисунок 2.
- Прочтите и примите его, нажав на кнопку Далее. Откроется окно установки компонентов системы:
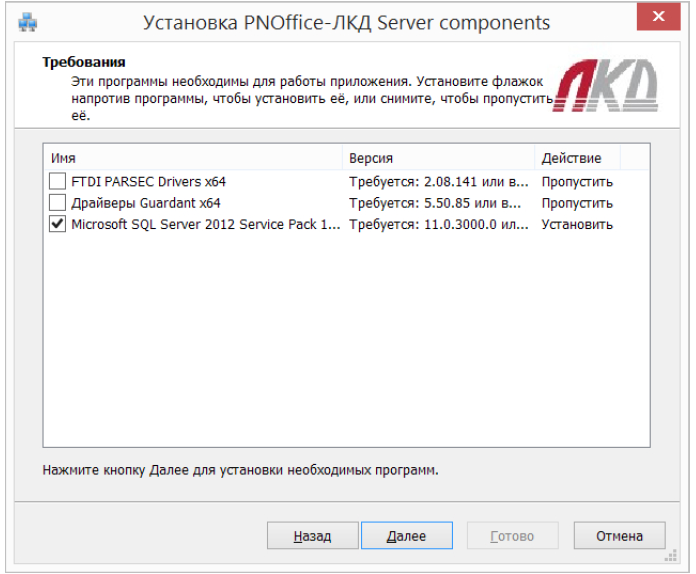
Рисунок 3.
- Убедитесь, что слева от сопутствующих программ стоят флажки. Если флажок отсутствует, значит на компьютере уже установлена нужная программа.
Для PNOffice-ЛКД обязательно нужно установить свой экземпляр SQL Server.
Поэтому не снимайте флажок слева от Microsoft SQL Server 2012 Express Edition.
Если предварительно не будут установлены сопутствующие программы, то сама система PNOffice-ЛКД установлена не будет.
После установки флажков нажмите на кнопку Далее. Мастер приступит к установке:
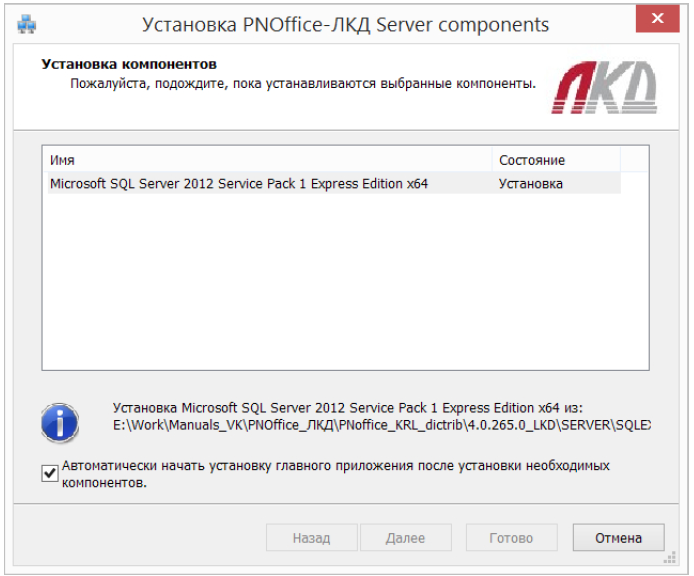
Рисунок 4.
В процессе установки можно поставить флажок для автоматического перехода к установке системы PNOffice-ЛКД после завершения установки сопутствующих программ.
Если на шаге 4 поставить флажок слева от сопутствующей программы, установленный экземпляр которой обнаружил мастер, то в ходе работы он сообщит об этом и не будет устанавливать более старую или уже установленную версию. В таком случае нажмите на кнопку Закрыть, установщик продолжит работу с остальными сопутствующими программами.
Если был установлен флажок автоматического перехода к установке системы, то после установки сопутствующих программ (а также в случае, если они все были установлены ранее) запустится мастер установки PNOffice-ЛКД:
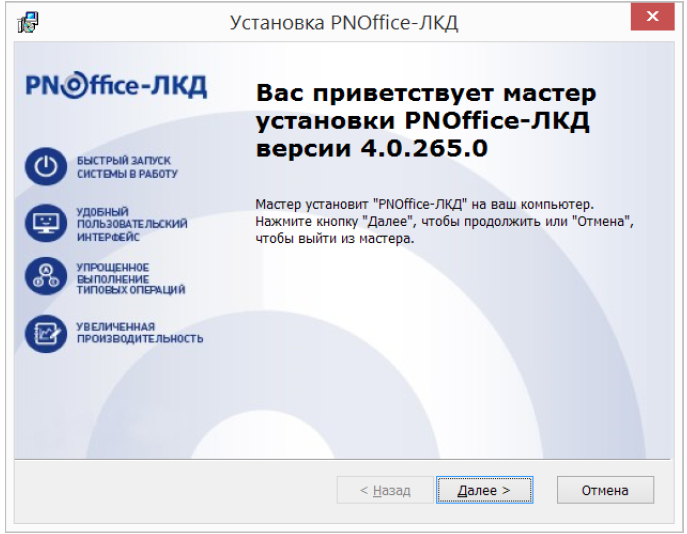
Рисунок 5.
- Нажмите на кнопку Далее. Откроется окно лицензионного соглашения;
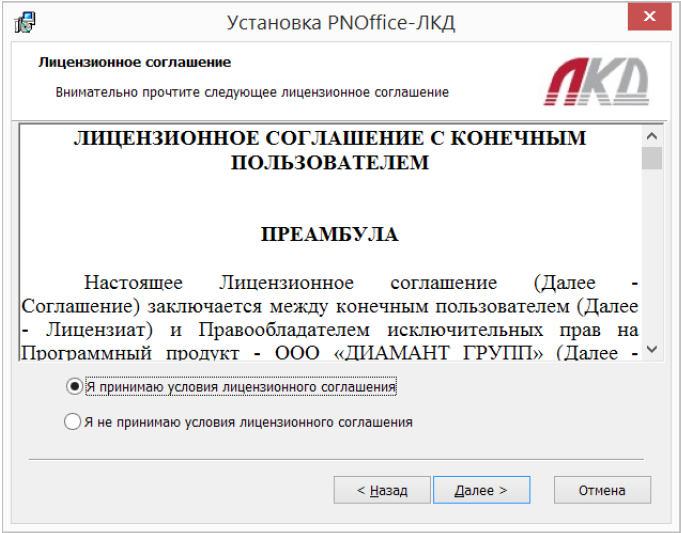
Рисунок 6.
- Прочитайте и примите условия соглашения и нажмите на кнопку Далее. Откроется окно с сообщением о готовности к установке:
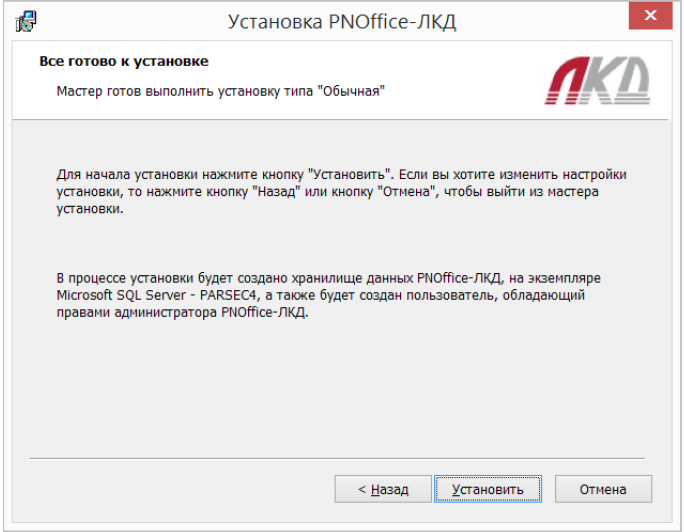
Рисунок 7.
- Нажмите на кнопку Установить. Запустится процесс установки:
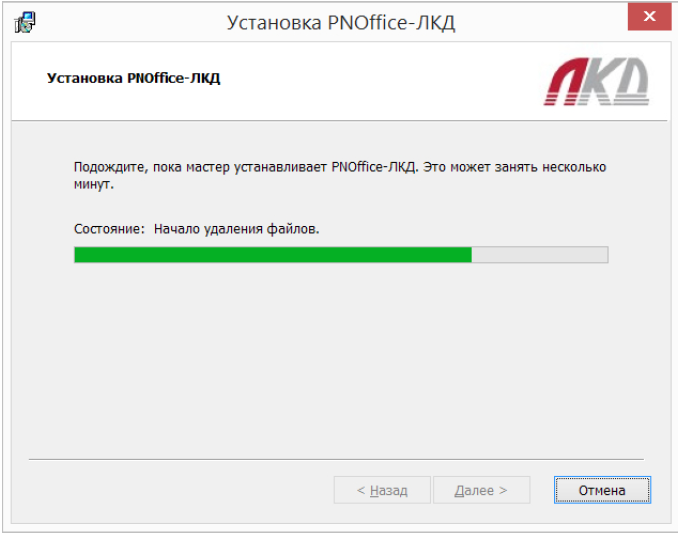
Рисунок 8.
Если в процессе установки брандмауэр Windows заблокирует функции системы, установите флажки, разрешающие работу во всех сетях и нажмите на кнопку Разрешить доступ:
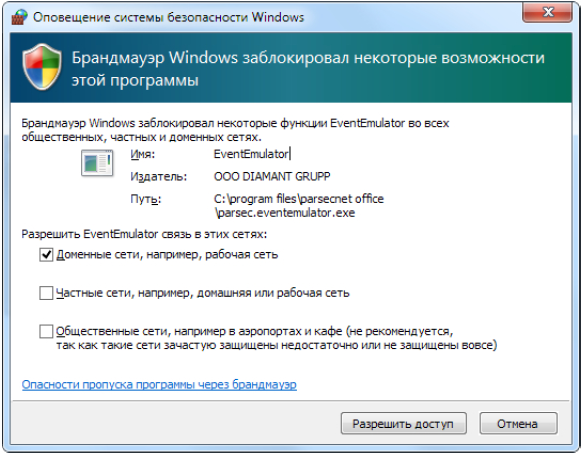
Рисунок 9.
- По завершении установки мастер выдаст сообщение:
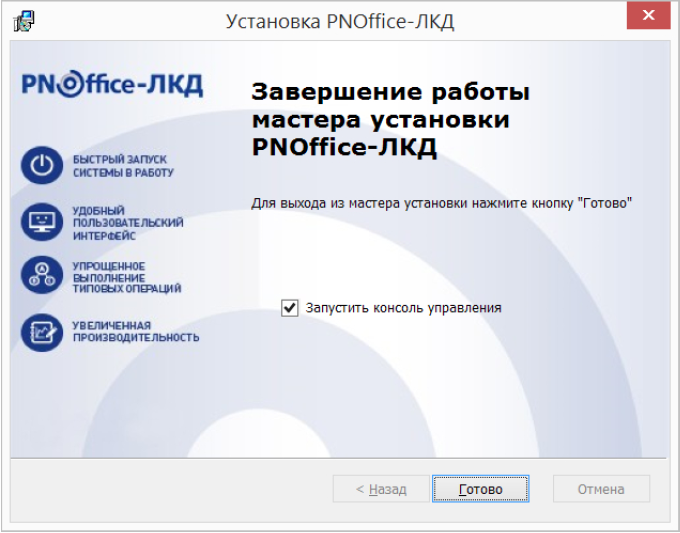
Рисунок 10.
Нажмите на кнопку Готово.
Если немедленного запуска PNOffice-ЛКД не требуется, снимите флажок Запустить консоль управления. Ее можно запустить позднее.
¶ 3.1 Переустановка системы
Переустановка системы может быть необходима, например, когда не запускается какая-либо консоль, или вместо текста начали отображаться нечитаемые символы, или какой-то файл системы удален антивирусом и т.п. Также переустановка используется для обновления системы.
Для переустановки системы выполните следующие действия:
- Закройте консоль системы;
- Запустите установочный файл и в открывшемся окне нажмите на кнопку Далее:
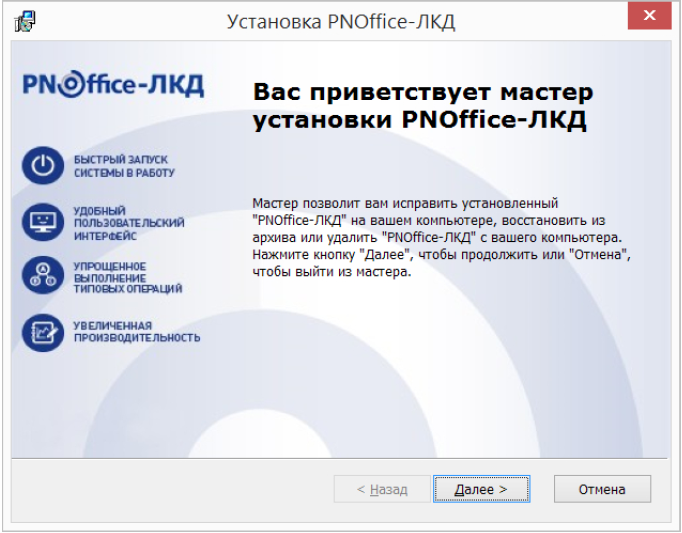
Рисунок 11.
- В открывшемся окне выбора действия нажмите на значок Исправить:
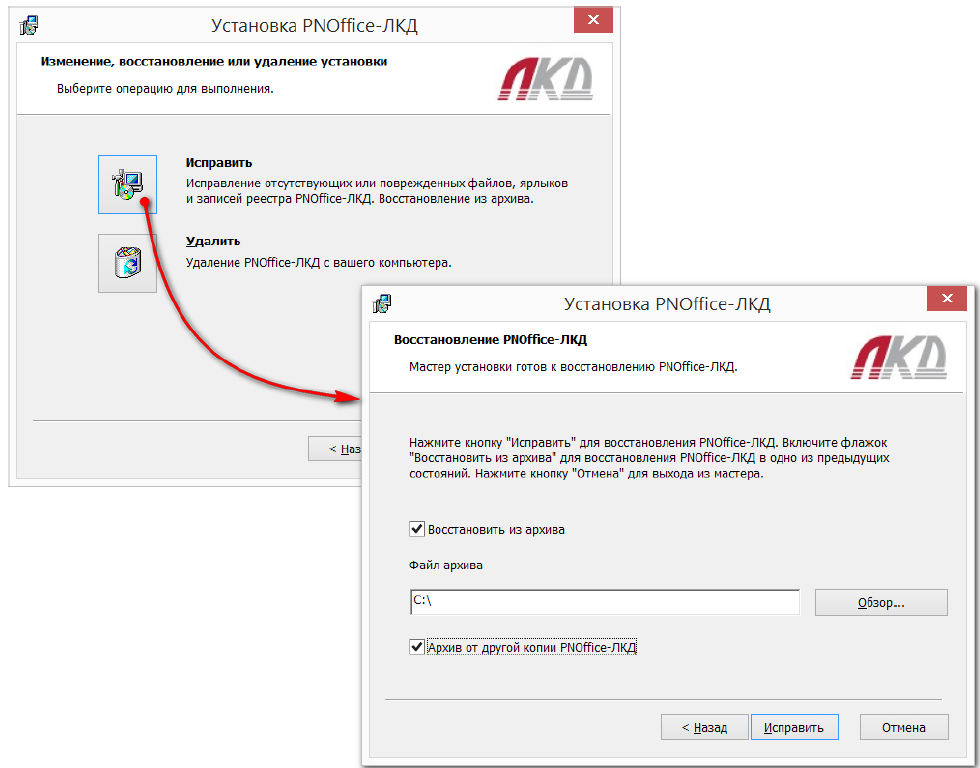
Рисунок 12.
При необходимости восстановить данные из резервного файла БД, установите флажок Восстановить из архива и укажите путь к нему. Если флажок снят, то при переустановке сохраняются текущие данные. В случае, если восстановление производится из архива данных системы, установленной на другом сервере, поставьте флажок Архив от другой копии PNOffice-ЛКД.
- Нажмите на кнопку Исправить. Установщик начнет работу;
- По завершении установки нажмите на кнопку Готово в финальном окне:
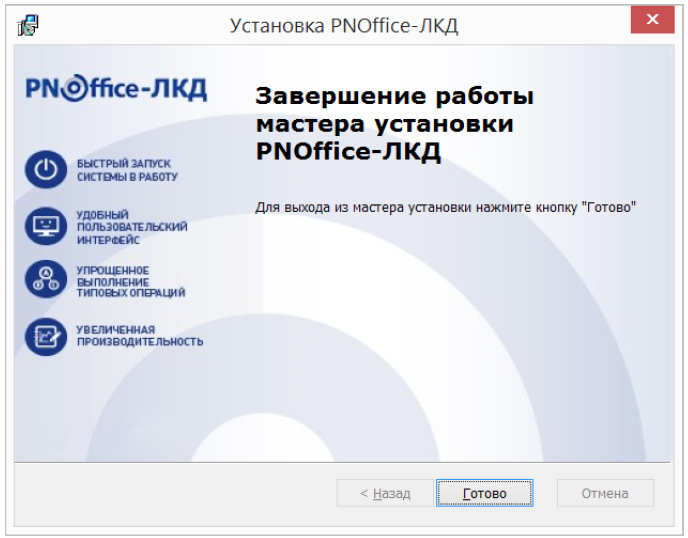
Рисунок 13.
¶ 3.2 Удаление системы
Удаление системы возможно двумя способами: средствами ОС Windows и при помощи установочного файла. При этом программы-компоненты не удаляются. Их нужно удалять отдельно.
При удалении системы рекомендуется сохранять базу данных PNOffice-ЛКД, чтобы сведения о сотрудниках, группах доступа, расписаниях и т.д. можно было использовать в дальнейшем.
Чтобы удалить систему при помощи стандартных средств Windows, выполните следующие действия:
- Перейдите в окно Пуск → Панель управления → Программы и компоненты;
- Выделите строку PNOffice-ЛКД и нажмите на кнопку Удалить, подтвердив свое решение в окне запроса. Начнется удаление системы. Остановить удаление можно, нажав на кнопку Отмена в окне отображения процесса удаления:
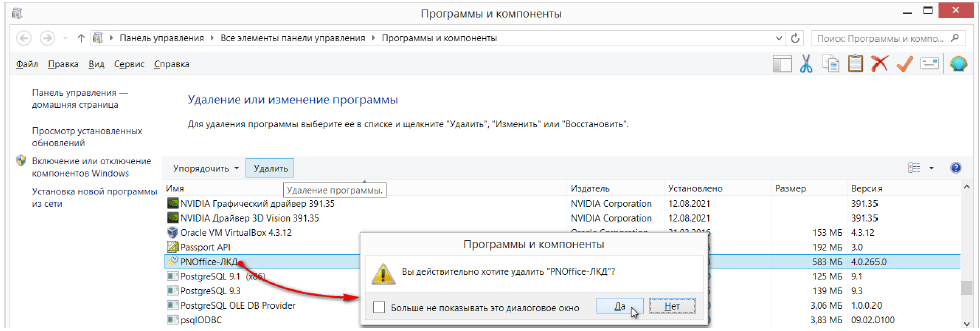
Рисунок 14.
- Рекомендуется сохранить БД, нажав на кнопку Нет в окне запроса:
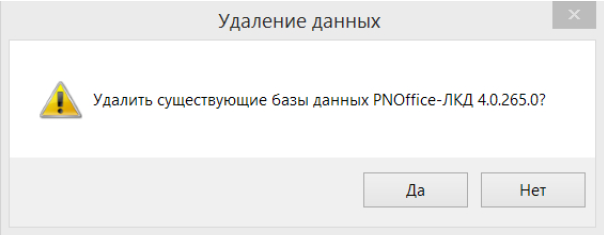
Рисунок 15.
После завершения процедуры удаления строка PNOffice-ЛКД перестанет отображаться в списке установленных программ.
Для удаления системы при помощи установочного файла выполните следующие действия:
- Запустите установочный файл. Откроется окно приветствия мастера установки;
- Нажмите на кнопку Далее;
- В открывшемся окне выбора действия нажмите на значок Удалить, а затем на одноименную кнопку в следующем открывшемся окне:
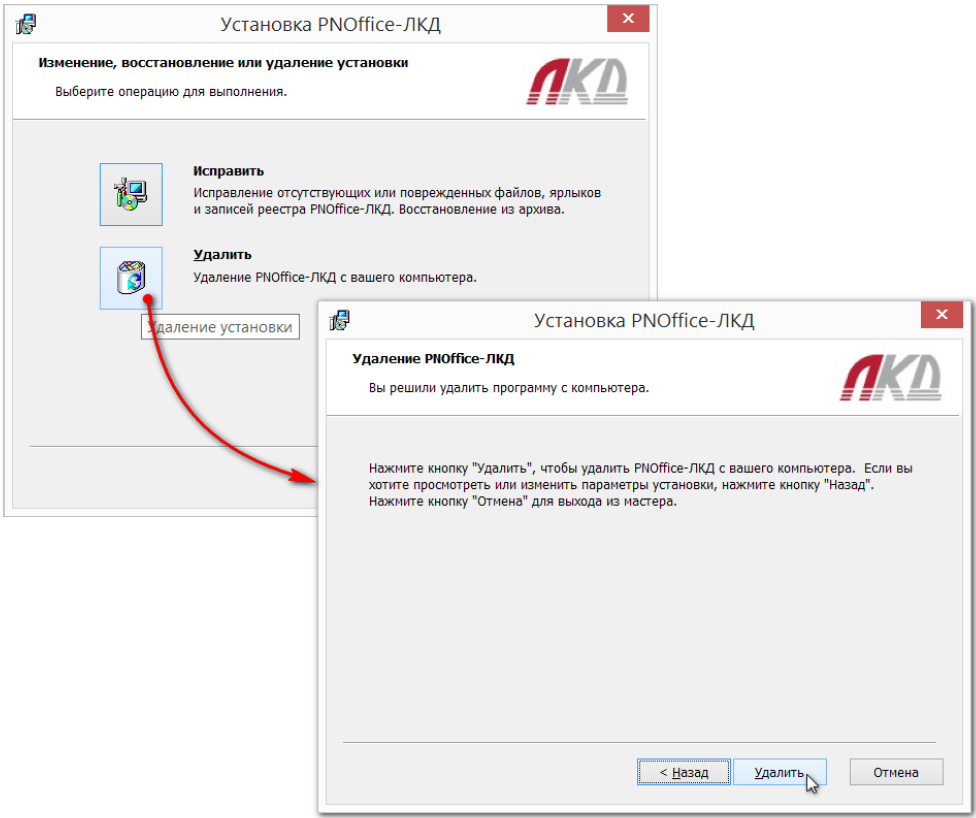
Рисунок 16.
Мастер приступит к удалению системы. Остановить удаление можно, нажав на кнопку Отмена в окне отображения процесса удаления. Рекомендуется сохранить БД, нажав на кнопку Нет в окне соответствующего запроса.
- Нажмите на кнопку Готово в финальном окне мастера. Система удалена.
¶ 3.3 Установка дополнительной рабочей станции
Установка дополнительной рабочей станции системы PNOffice-ЛКД максимально автоматизирована и требует минимального набора действий, поскольку при установке сервера системы создается специальный пакет установки рабочих станций, содержащий всю необходимую информацию о сервере системы.
Если сервер системы устанавливался в директорию по умолчанию, то установочный пакет дополнительной рабочей станции располагается по следующему пути:
C:\Program Files\PNOffice-ЛКД\ParsecWorkstationSetup\
Во время установки сервера системы PNOffice-ЛКД этот путь автоматически открывается для чтения по сети для всех пользователей (Everyone - Read Only). Имя ресурса общего доступа - PNOfficeSetup.exe.
Установка дополнительной рабочей станции возможна как по сети из указанной выше директории, так и локально. В последнем случае пользователь может скопировать установочный пакет на любой сменный носитель и проводить установку на локальном компьютере (с жесткого диска, флэш-карты или любого другого доступного носителя). После запуска пакета установки рабочей станции и окончании процесса установки станция готова к работе.
В общем случае в системе может быть установлено любое число рабочих станций, независимо от лицензии. Но нужно иметь в виду, что одновременно могут работать не более 5 рабочих станций.
Для обновления ПО рабочей станции установите ее заново, используя обновленную версию сервера системы.
¶ 4. Пуск и верификация
После установки системы в стартовом меню будет создана папка Пуск → Все программы → PNOffice-ЛКД.
Системному администратору необходимо обеспечить следующие условия для работы системы:
· для работы быстрого транспорта на всех машинах должно быть обеспечено прохождение пакетов между любыми компьютерами в системе по порту 10000 UDP;
· для работы ПО на сервере и всех рабочих станциях системы должно быть обеспечено прохождение пакетов между сервером и рабочей станцией по портам с 10000 по 10100 TCP;
· для работы с сетевым оборудованием используются UDP порты 1124, 1125, 6124, 6125;
· экземпляр SQL Server должен быть доступен с сервера системы. Настройка фаервола для доступа к SQL-серверу описана в статье на сайте Microsoft;
· фаервол (антивирусная программа) должен разрешать работу службам и клиентским приложениям PNOffice-ЛКД;
· интеграционный сервис конфигурируется на порту 10101 http.
Чтобы приступить к работе, выполните следующие шаги:
- Перед запуском программы убедитесь, что электронный ключ защиты подключен к USB-порту базовой станции;
- Запустите модуль, выбрав нужный пункт в папке стартового меню:
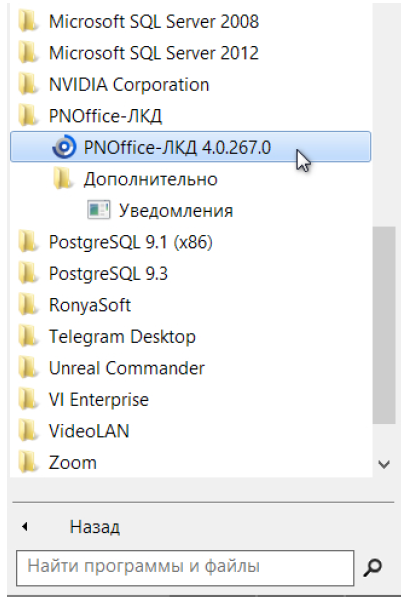
Рисунок 17.
После запуска модуля на экране появится окно входа:
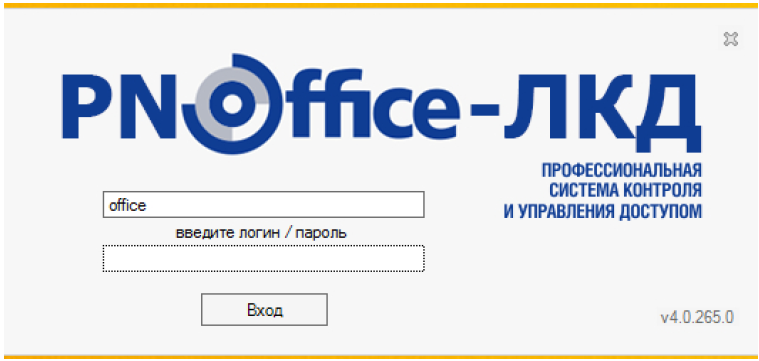
Рисунок 18.
- В верхнем поле введите имя, под которым зарегистрирован пользователь;
- В нижнем поле введите пароль данного пользователя (в целях безопасности вводимые цифры и буквы будут отображаться точками);
- Нажмите на кнопку Вход.
Если имя пользователя и пароль Вам не известны, обратитесь к администратору.
При ошибочном вводе могут появиться подобные сообщения:
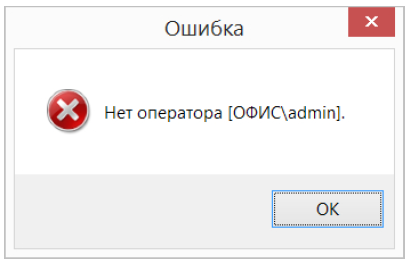
Рисунок 19. Ошибка ввода логина
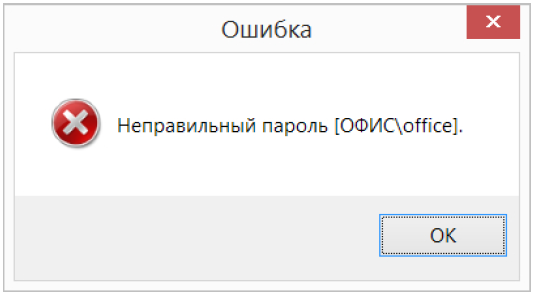
Рисунок 20. Ошибка ввода пароля
Проверьте правильность ввода имени и/или пароля, раскладку клавиатуры, положение клавиши CapsLock. Если сообщение будет появляться снова, обратитесь к своему администратору.
Если неверный пароль введен 5 раз, оператор блокируется на 30 минут.
Авторизация пользователя произведена успешно, если на экране открылось основное окно системы.
Если окно входа долго не прогружается, проверьте службы (Пуск → Панель управления → Администрирование двойной щелчок на значке Службы). Все службы PNOffice... должны быть запущены на базовой станции:
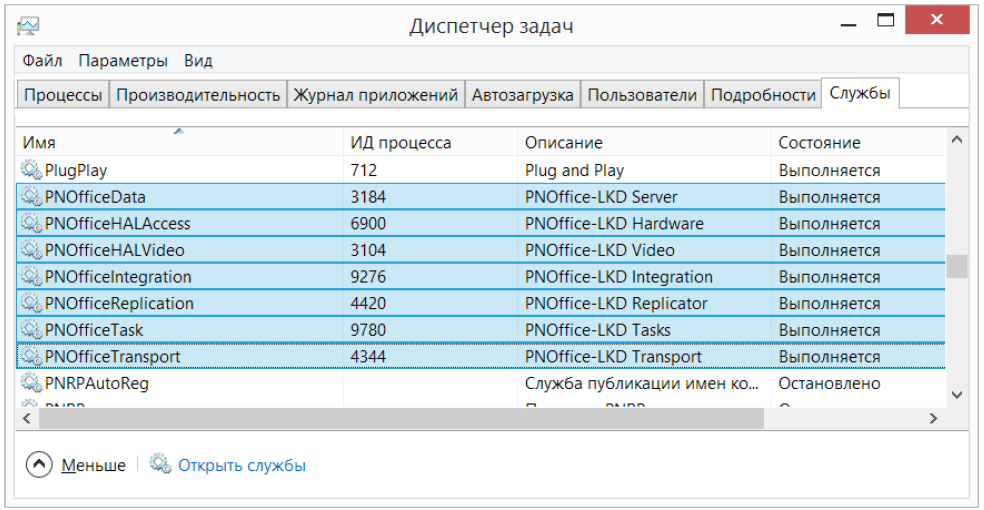
Рисунок 21.
В противном случае закройте окно входа, запустите службы и повторите попытку
запуска PNOffice-ЛКД.
¶ 4.1 Автоматический вход в систему
Система позволяет настроить автоматический вход - при двойном щелчке по ярлыку PNOffice-ЛКД будет осуществлен вход с заданным логином и паролем.
Настройка автоматического входа делает логин и пароль легко доступным для злоумышленников.
Поэтому настоятельно не рекомендуется настраивать автоматический вход под логином и паролем с административными правами.
Для настройки автоматического входа выполните следующие действия:
- Создайте ярлык исполняемого файла Parsec.Win.exe, расположенного по умолчанию по адресу C:\Program Files\PNOffice-ЛКД. Можно создать несколько ярлыков для автоматического входа разных пользователей;
- Щелкните правой клавишей мыши по ярлыку и выберите команду Свойства. Откроется окно свойств:
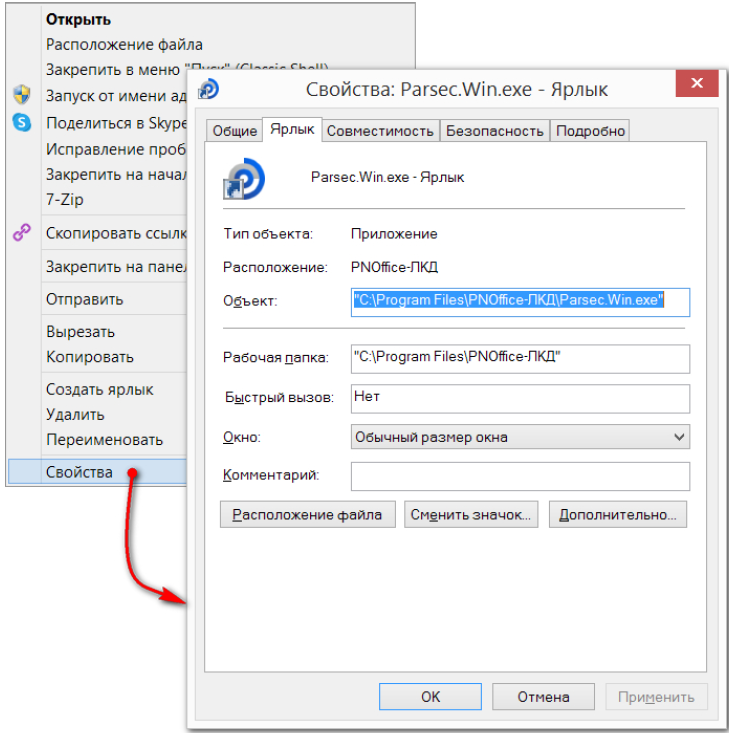
- В строке в поле Объект (Target) впишите следующие параметры:
· autologinname=логин пользователя;
· autologinpassword=пароль пользователя;
· autologindomain=организация, которой принадлежит пользователь. Наименование организации задается в настройках системы (раздел Вход в систему).
Пример строки поля Объект: C:\Program Files\PNOffice-ЛКД\Parsec.Win.exe" allowMultipleInstances autologinname=office autologinpassword=office autologindomain=RandG
Параметр allowMultipleInstances позволяет запускать несколько консолей PNOffice-ЛКД на одной машине. Чтобы запретить это, удалите данный параметр из строки в поле Объект.
- Сохраните внесенные изменения и закройте окно свойств ярлыка, нажав на кнопку ОК (или Применить, а затем ОК). Теперь, при нажатии на ярлык будет осуществлен вход в систему от имени пользователя, чьи пароль и логин использованы в параметрах.
¶ 5. Основное окно
После успешной авторизации открывается основное окно программы, в котором и производятся все работы. По умолчанию запускается инструмент Настройки оборудования:
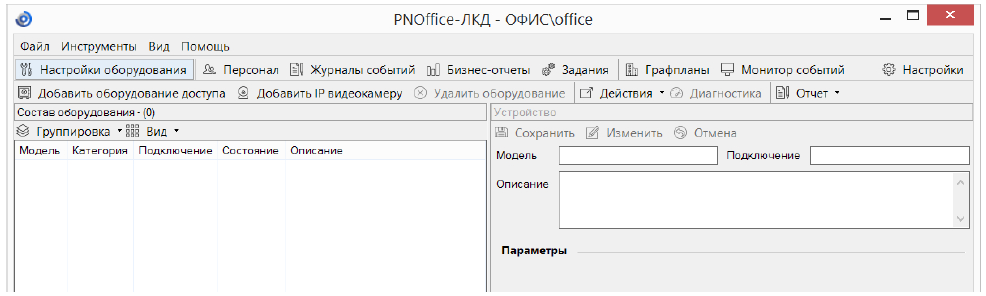
Рисунок 22.
Для перехода к разделу с описанием инструмента, нажмите на соответствующую кнопку на рисунке или на ссылку в таблице ниже.
Главное меню окна состоит из следующих пунктов:
| Наименование пункта меню | Горячая клавиша | Назначение | |
|---|---|---|---|
| Файл | |||
 Настройки Настройки
|
Ctrl + 0 | Открывает окно настроек системы. | |
| Выход | Завершает работу программы. | ||
| Инструменты | |||
 Настройка оборудования Настройка оборудования
|
Ctrl + 1 | Открывает окно настройки оборудования. | |
 Персонал Персонал
|
Ctrl + 2 | Открывает окно инструмента для работы с персоналом. | |
 Журналы событий Журналы событий
|
Ctrl + 3 | Открывает окно построения отчетов по событиям в системе. | |
 Бизнес-отчеты Бизнес-отчеты
|
Ctrl + 4 | Открывает окно построения отчетов по учету рабочего времени (УРВ). | |
 Графпланы Графпланы
|
Ctrl + 5 | Открывает окно графпланов. | |
 Задания Задания
|
Ctrl + 6 | Открывает окно редактора заданий. | |
 Монитор событий Монитор событий
|
Ctrl + 7 | Открывает окно отслеживания событий. | |
| Вид | |||
| Оконный | Отображение консоли в отдельном окне. Можно изменить размер, свернуть и закрыть развернуть окно соответствующими стандартными кнопками. | ||
| Полноэкранный | Отображение консоли на весь экран. Стандартные кнопки Свернуть, Развернуть, Закрыть недоступны. | ||
| Показывать меню | Включение отображения главного меню. Включить можно через мини-консоль PNOffice-ЛКД в области уведомлений. | ||
| Показывать панель инструментов | Включение/выключение отображения панели инструментов. | ||
| Быстрые действия | Включение/выключение отображения панели быстрых действий. | ||
| Сохранить | Сохранение внесенных изменений в текущем профиле без закрытия программы. | ||
| По-умолчанию | Возврат настроек профиля по умолчанию. | ||
| Автосохранение | Сохранение текущих настроек профиля при выходе из программы. | ||
| Помощь | |||
| Справка | F1 | Вызов онлайн-справки. | |
| О программе | Просмотр данных о программе. | ||
¶ 6. Общие элементы интерфейса
В этом разделе описываются элементы интерфейса, общие для всей системы. Такие как, например, адресная строка с возможностью поиска или настройка отображения списка.
Изменение компоновки окон
Настройка отображения списков событий
Настройка вида и группировка
Профили пользователей
Навигация и поиск
Отчеты
Мини-консоль в области уведомлений
¶ 6.1 Изменение компоновки окон
После установки системы оконный интерфейс редакторов и модулей имеет стандартные настройки. Если в результате экспериментов Вы запутались и не можете привести интерфейс в пригодный для работы вид, воспользуйтесь пунктом главного меню или мини-консоли Вид → По-умолчанию. Интерфейс вернется к изначальному представлению.
Панели в окнах инструментов могут располагаться не только друг за другом, но и в любом другом положении. Чтобы изменить положение панели, перетащите ее за строку заголовка или за заголовок вкладки. Во время перетаскивания на рабочем столе появляются маркеры. Если перетащить панель на маркер, в окне появится прямоугольник, указывающий соответствующее положение, которое займет панель, если отпустить кнопку мыши. На рисунке ниже красной стрелкой показано, на какой маркер перетаскивается удерживаемая курсором панель События 2, а штрихованной рамкой - соответствующее ему новое положение:
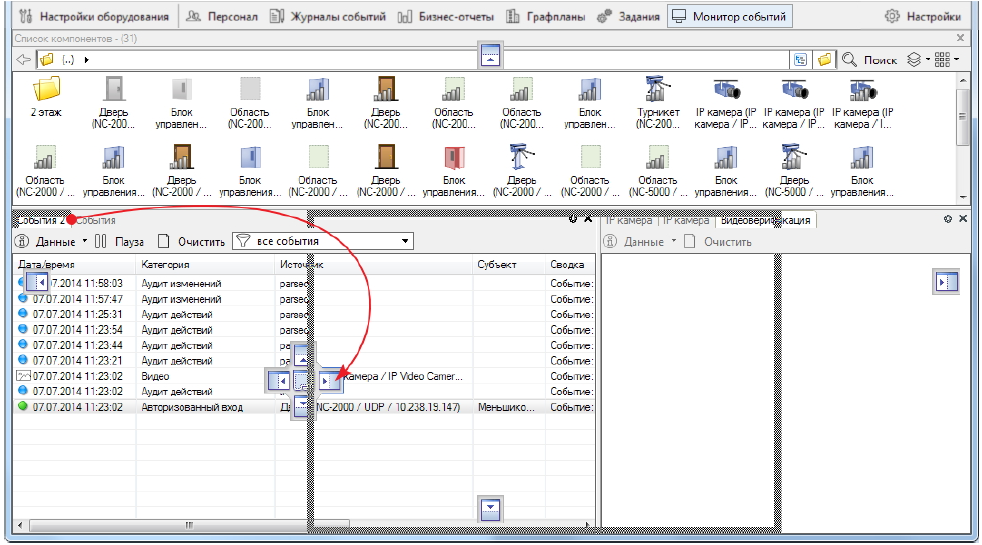
Рисунок 23.
Средняя кнопка маркера  используется для компоновки панелей в виде набора вкладок.
используется для компоновки панелей в виде набора вкладок.
Используя описанный способ, можно произвольно скомпоновать панели окон инструментов, а затем сохранить эти настройки профиля, используя пункт главного меню Вид → Сохранить. В меню Вид по умолчанию включен пункт Автосохранение, и если он не выключен, то профиль при выходе из программы сохранится автоматически.
¶ 6.2 Настройка отображения списков событий
ПО PNOffice-ЛКД позволяет настроить отображение событий в табличной части окон некоторых инструментов.
Доступ к экранной форме настройки предоставляется при нажатии на кнопку  в строке заголовка панели События:
в строке заголовка панели События:
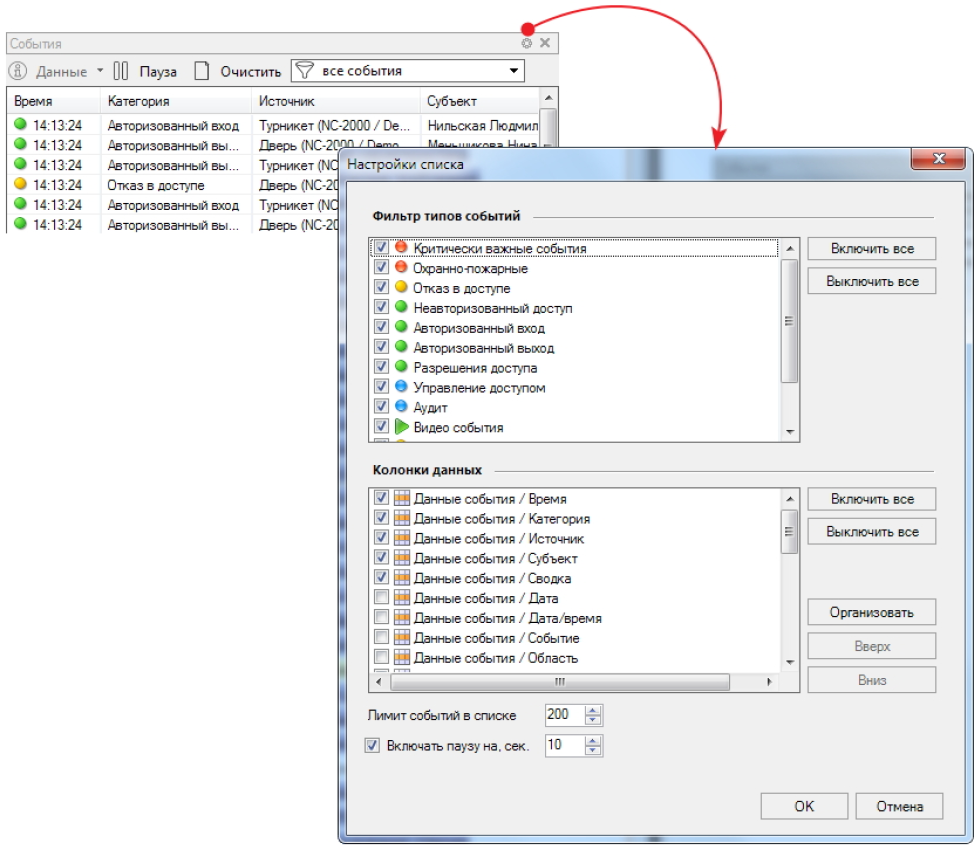
Рисунок 24.
Окна настройки списков различных панелей содержат следующие элементы:
| Элемент | Назначение |
|---|---|
| Панели | |
| Фильтр типов событий | Выбор типов событий, которые будут отображаться в списке. |
| Колонки данных | Выбор колонок табличной части окна, в которых будут представлены данные о событиях. |
| Элементы управления | |
| Включить все | Устанавливает флажки у всех элементов панели. |
| Выключить все | Снимает флажки у всех элементов панели. |
| Организовать | Группирует выбранные колонки вверху панели для удобства просмотра. |
| Вверх | Перемещает наименование колонки выше или ниже в списке, что приводит к перемещению колонки в табличной части окна соответственно влево или вправо. |
| Вниз | Перемещает наименование колонки ниже в списке, что приводит к перемещению колонки в табличной части окна соответственно влево или вправо. |
| Лимит событий в списке | Максимальное количество отображаемых событий. По достижению лимита старые события начинают удаляться по мере возникновения новых. |
| Включать паузу на, сек | Установка длительности паузы в отображении потока событий в списке. После истечения времени паузы все события, произошедшие за этот период, отображаются в списке. |
| ОК | Закрывает окно с сохранением внесенных изменений. |
| Отмена | Закрывает окно без сохранения внесенных изменений. |
¶ 6.3 Настройка вида и группировка
Для большинства окон со списками есть возможность настраивать отображение компонентов в списке и группировать их. Состав способов отображения и группировки зависит от того, к какому списку он относится.
| Наименование | Назначение |
|---|---|
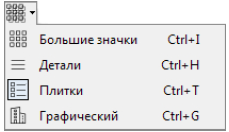 |
Изменение способа отображения элементов:
|
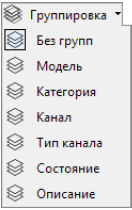 |
Объединение элементов списка в группы. Способы объединения элементов в группы объясняются в тексте справки. |
¶ 6.4 Профили пользователей
В профиле сохраняются визуальные настройки PNOffice-ЛКД: открытые инструменты, состав и расположение панелей и колонок, и т.п. Предусмотрены один профиль, который загружается при запуске системы. Выбор действия с профилем осуществляется при помощи пункта главного меню Вид:
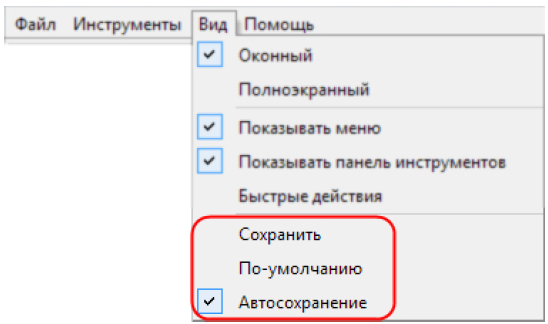
Рисунок 25.
Команды управления профилем:
· Сохранить - текущие настройки системы немедленно сохраняются в профиль с заменой предыдущих настроек.
· По-умолчанию - запуск системы в исходном виде: при запуске открывается инструмент Настройки оборудования, панель Быстрые действия скрыта.
· Автосохранение - если флажок установлен, то при закрытии программы текущие настройки системы сохраняются в профиль с заменой предыдущих настроек. Если флажок снят и оператор не сохраняет настроек в профиль, то при запуске система всегда будет выглядеть как при первом запуске (по-умолчанию).
¶ 6.5 Навигация и поиск

Рисунок 26.
Навигация используется для перемещения по иерархическим уровням директорий и компонентов. Принцип работы с панелью навигации одинаков во всех инструментах системы. Элементами навигации являются:
· Кнопка возврата  . Перемещение пользователя на вышестоящий уровень иерархии, а также выход из режима поиска;
. Перемещение пользователя на вышестоящий уровень иерархии, а также выход из режима поиска;
· Адресная строка. Действует аналогично адресной строке в ОС Windows:
Значок и его название слева показывают, в какой директории находится пользователь. Значок можно изменить для каждой директории, кроме корневой.
Кнопка  раскрывает список директорий, в которые можно перейти из текущей директории;
раскрывает список директорий, в которые можно перейти из текущей директории;
Например, для инструмента Персонал:

Рисунок 27.
· Дерево компонентов, которое раскрывается кнопкой  . Предоставляет возможность просмотра поддиректорий любого уровня подчиненности. Те же директории, что и в примере выше:
. Предоставляет возможность просмотра поддиректорий любого уровня подчиненности. Те же директории, что и в примере выше:

Рисунок 28.
· Кнопка со значком  справа от кнопки дерева компонентов (присутствует не во всех инструментах) позволяет выключать/включать отображение папок (поддиректорий) в текущей директории. Иными словами, если отображение поддиректорий включено, то отображаются и папки, и общий список компонентов;
справа от кнопки дерева компонентов (присутствует не во всех инструментах) позволяет выключать/включать отображение папок (поддиректорий) в текущей директории. Иными словами, если отображение поддиректорий включено, то отображаются и папки, и общий список компонентов;
· Кнопка  Поиск переводит панель навигации в режим поиска (см. ниже).
Поиск переводит панель навигации в режим поиска (см. ниже).
Чтобы осуществить поиск элементов системы, выполните следующие действия (на примере поиска сотрудников):
- Нажмите на кнопку
 Поиск. Панель навигации изменит свой вид;
Поиск. Панель навигации изменит свой вид; - В раскрывающихся списках выберите:
· поле, по которому будет производиться поиск. Содержание раскрывающегося списка зависит от элементов, по которым будет осуществляться поиск. Например, члены персонала, устройства, компоненты устройств и т.п. При поиске персонала в этом списке будут перечислены все присутствующие в карточке сотрудника основные и дополнительные поля;
· логический оператор поиска. Список логических операторов зависит от типа поля, выбранного ранее (строковое, дата, логическое и т.д.).
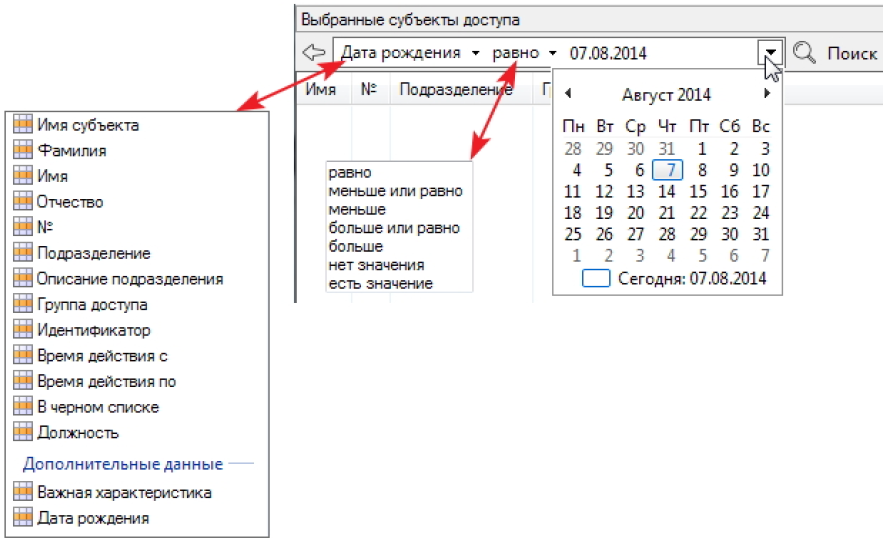
Рисунок 29.
- Введите символы, которые программа будет искать в поле, указанном на шаге 2;
- Нажмите на кнопку
 Поиск. Запустится процедура поиска, по завершению которой в таблицу будут выведены результаты:
Поиск. Запустится процедура поиска, по завершению которой в таблицу будут выведены результаты:
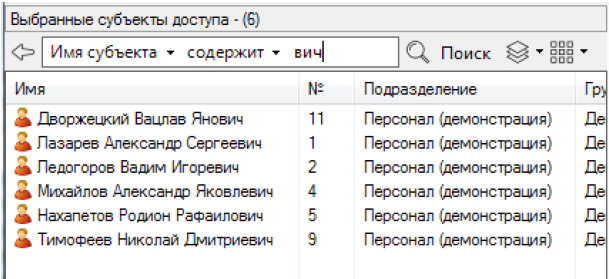
Рисунок 30.
В данном примере на рисунке показаны все пользователи, у которых в наборе полей Имя субъекта (поля карточки Фамилия, Имя и Отчество) присутствует набор символов «вич».
Для выхода из режима поиска и возврата к навигации нажмите на кнопку  .
.
Если из раскрывающихся списков выбрать поле поиска Идентификатор и логический оператор равно, то при поднесении карточки к настольному считывателю в строке поиска появится ее код. Это можно использовать, например, для поиска сотрудника, которому принадлежит данная карта.
¶ 6.6 Отчеты
Универсальным средством построения отчетов по событиям в PNOffice-ЛКД является инструмент Журналы событий. Однако многие системные инструменты и средства настройки этих инструментов также имеют возможность построения отчетов по заранее созданным шаблонам. Построение отчетов осуществляется выбором из списка, который раскрывается кнопкой на панели инструментов, либо из контекстного меню, как в мониторе событий.
На рисунке ниже представлены примеры отчетов некоторых инструментов:
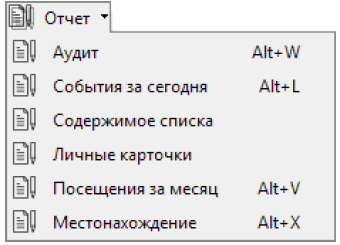
Рисунок 31. Отчеты инструмента "Персонал"
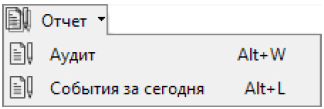
Рисунок 32. Отчеты инструмента "Графпланы"
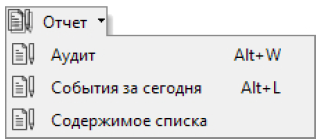
Рисунок 33. Отчеты инструмента "Настройка оборудования", средства настройки "Расписания доступа" и др.
Количество записей в любом отчете - не более 5000.
В таблице приведено описание доступных в инструментах и средствах настройки отчетов:
| Отчет | Описание |
|---|---|
| Аудит | Содержит все действия с объектами системы, произведенные операторами. К событиям аудита относятся, например, изменение наименования подразделения или создание нового дополнительного поля в карточке сотрудника. Отчет содержит события за все время работы системы, но не более 5000 записей. |
| События за сегодня | Все события, связанные с выбранными объектами текущего инструмента или средства настройки, начиная с 0.00 текущих суток до момента составления отчета. |
| Содержимое списка | В отчет выводится перечень объектов текущей директории. |
| Личные карточки | В отчете отображаются данные выбранных сотрудников, как основные, так и дополнительные. |
| Посещения за месяц | Форма учета рабочего времени за текущий календарный месяц. |
| Местонахождение | Отчет показывает, на какой территории находится сотрудник. |
| Субъекты на территории | Список лиц, прошедших через данную точку прохода и остающихся на территории на момент составления отчета. |
| Кто допущен | Список лиц, имеющих право прохода через выбранные точки прохода. |
| Состав расписания | Параметры расписания: наименование, описание, время доступа по дням недели. |
¶ 6.7 Мини-консоль в области уведомлений
При запуске PNOffice-ЛКД в области уведомлений появляется значок мини консоли, которая позволяет выполнять некоторые действия.
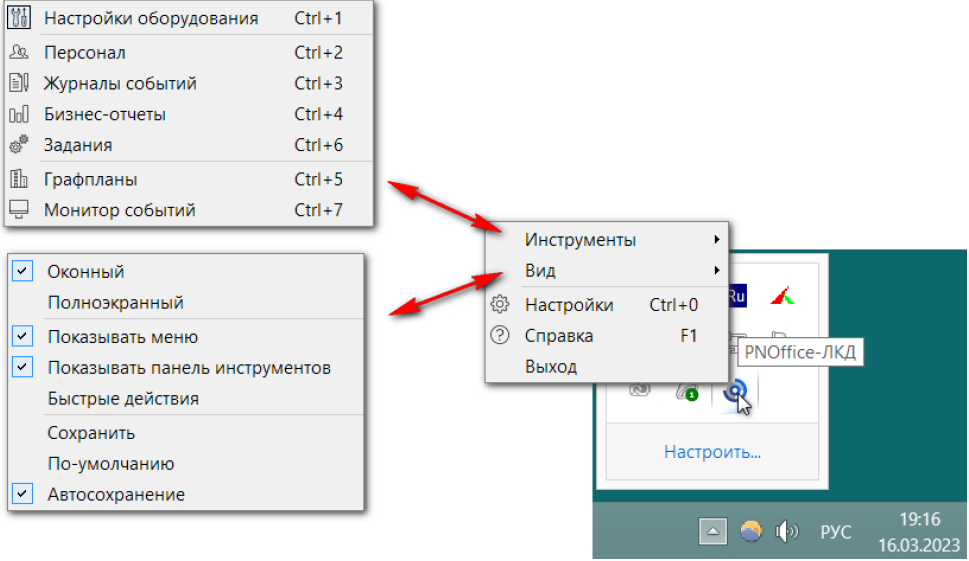
Рисунок 34.
Для перехода к описанию действий щелкните по соответствующему пункту на рисунке.
¶ 7. Настройка системы
С помощью данного системного инструмента можно настраивать как общие системные параметры, так и параметры отдельных инструментов.
После нажатия на кнопку Настройки, расположенную справа на панели инструментов системы, откроется одноименное окно. Если предварительно не был запущен какой-либо другой системный инструмент, то в окне отобразятся только общие средства настройки. Дополнительные средства будут отображаться в зависимости от того, какой инструмент активен в момент запуска настроек (см. рис. 36-38).
Для перехода к описанию средства настройки щелкните по соответствующему значку на рисунках.
При закрытии окна Настройки кнопкой ОК внесенные изменения сохраняются, при закрытии кнопкой
- не сохраняются.
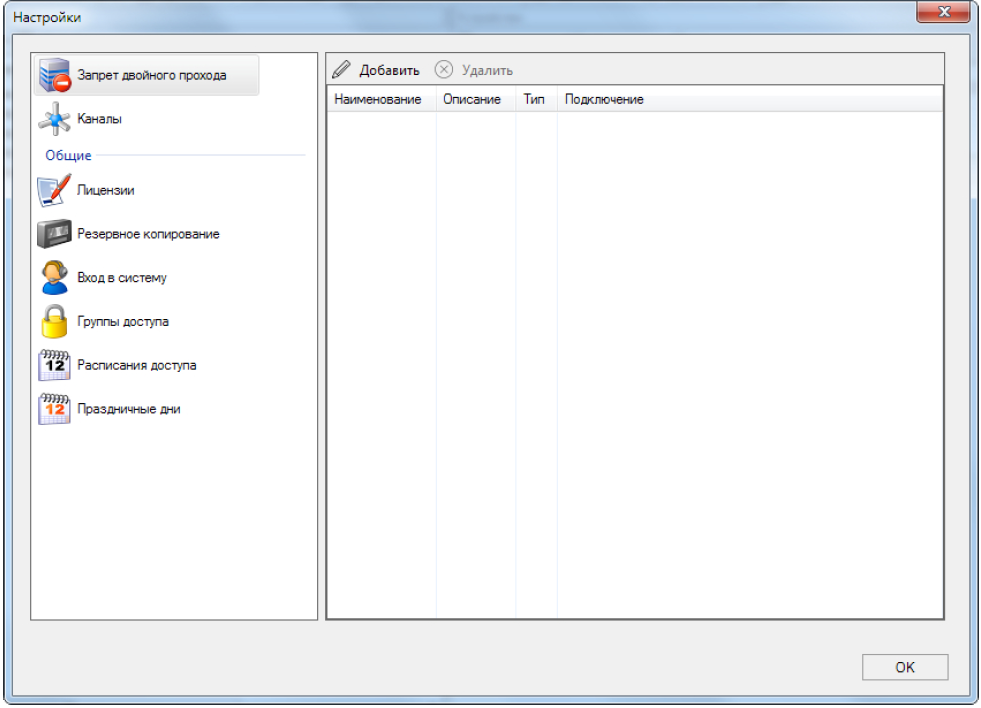
Рисунок 35. Средства настройки инструмента "Настройки оборудования" и общие средства настройки системы
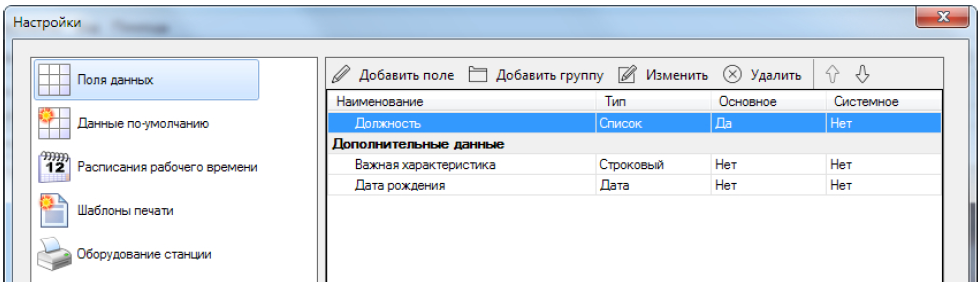
Рисунок 36. Средства настройки инструмента "Персонал
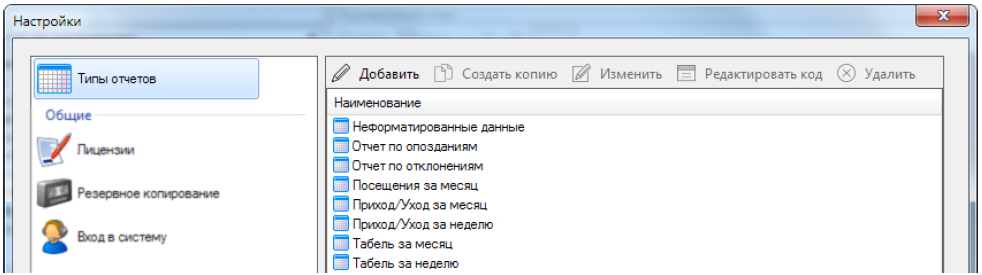
Рисунок 37. Средство настройки инструмента "Бизнес отчеты"
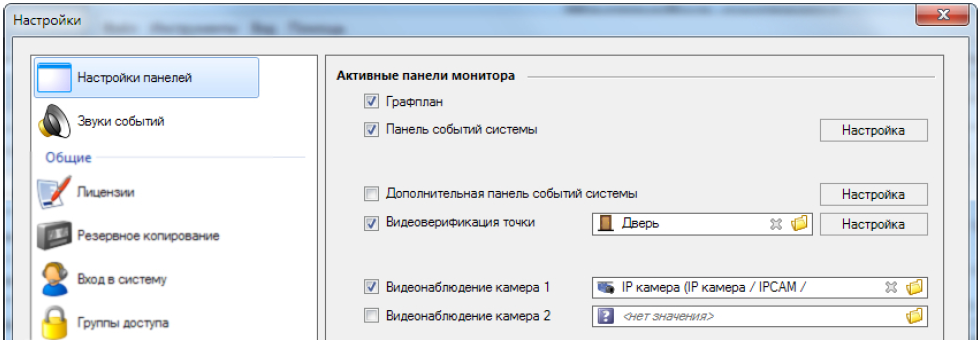
Рисунок 38. Средства настройки инструмента "Монитор событий"
¶ 7.1 Запрет двойного прохода
Средство настройки системного инструмента Настройка оборудования. Позволяет
организовать групповой антипассбэк (АПБ), исключая проход на территорию объекта нескольких человек по одной карте. Например, вход в здание осуществляется через три турникета, объединенные в группу АПБ. Каждый из турникетов обслуживается своим контроллером. Если кто-то из сотрудников вошел через один турникет, то информация об этом рассылается в два других контроллера, и пока вошедший сотрудник не покинет здание, его карта не сможет быть использована для повторного входа через эти турникеты.
В группу антипассбэка, как правило, объединяются точки прохода, например,
проходные на предприятии, входы в здание и т.д. В системе PNOffice-ЛКД можно создать одну общую группу АПБ.
В группу АПБ можно объединить только те устройства, у которых в карточке установлен флажок Антипассбэк.
Чтобы создать группу АПБ, нажмите на кнопку  Добавить, в открывшемся списке компонентов выберите точки прохода, которые хотите объединить в группу, и нажмите на кнопку ОК. При необходимости можно изменить отображение списка компонентов, сгруппировать его или провести в нем поиск.
Добавить, в открывшемся списке компонентов выберите точки прохода, которые хотите объединить в группу, и нажмите на кнопку ОК. При необходимости можно изменить отображение списка компонентов, сгруппировать его или провести в нем поиск.
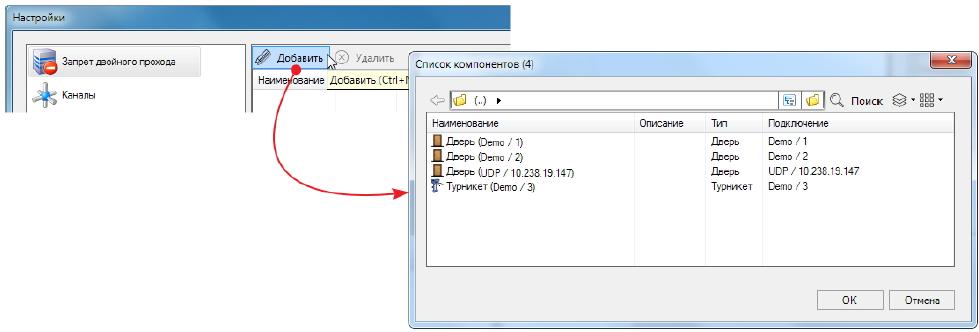
Рисунок 39.
Объединенные в группу устройства отобразятся в табличной части средства настройки.

Рисунок 40.
Впоследствии в группу можно аналогичным способом добавлять устройства и удалять их из нее при помощи кнопки .
¶ 7.2 Каналы
Средство настройки системного инструмента Настройка оборудования. Позволяет включать и выключать, а также удалять неиспользуемые каналы подключения оборудования. Кроме того предоставляется возможность настраивать параметры каналов, которые зависят от используемого оборудования. Например, имя пользователя и пароль для устройства управления видеокамерами. Все изменения параметров каналов производятся в карточке канала.
Чтобы произвести необходимые действия, выполните следующие шаги:
- Нажмите на кнопку
 Настройки. Откроется окно системных настроек инструмента Настройка оборудования;
Настройки. Откроется окно системных настроек инструмента Настройка оборудования; - Нажмите на кнопку Каналы. В табличной части окна отобразится соответствующее средство настройки;
- Выберите канал и нажмите на кнопку
 Изменить. В открывшейся карточке канала внесите нужные изменения и нажмите на кнопку ОК.
Изменить. В открывшейся карточке канала внесите нужные изменения и нажмите на кнопку ОК.
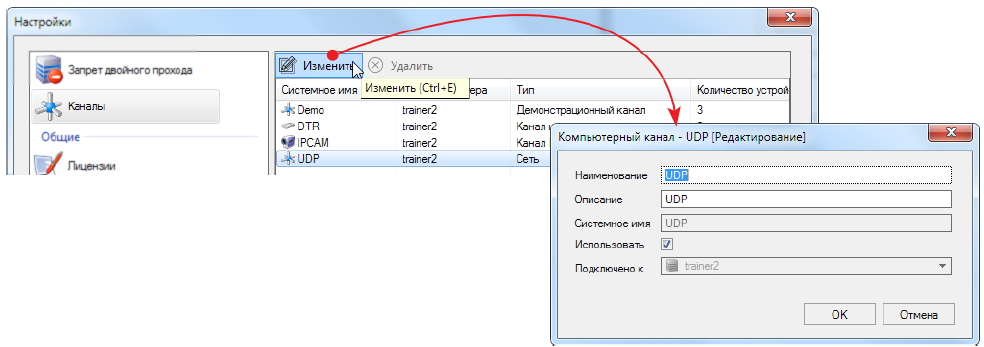
Рисунок 41.
В табличной части окна отображаются все каналы, когда-либо использовавшиеся в системе.
Для удаления неиспользуемого канала выберите его и нажмите на кнопку  Удалить.
Удалить.
Рекомендуется удалять из списка каналы, которые на текущий момент отсутствуют в системе.
Удалить можно только канал, к которому не подключено никакого оборудования.
¶ 7.3 Поля данных
Средство настройки системного инструмента Персонал.
В карточке персонала по умолчанию отображаются основные поля данных: фамилия, имя, отчество и табельный номер. Если в базу данных необходимо заносить специфическую дополнительную информацию о пользователях, требуется создать структуру дополнительных информационных полей. Например, для сотрудника это могут быть паспортные данные, рост, цвет глаз и т.д.
Дополнительные поля имеют следующие свойства:
· Их можно группировать. Например, сделать группу «Паспортные данные», группу «Данные по автомобилю» и так далее;
· Дополнительные поля типизированы (строковое, числовое, дата/время и так далее);
· Дополнительному полю может быть присвоен статус основного. В этом случае оно показывается не на вкладке, а в основном окне карточки сотрудника.
Дополнительные поля отображаются на вкладке Персональные данные карточки сотрудника в окне инструмента Персонал. Их заполнение предлагается при создании субъекта доступа, но их можно заполнить или отредактировать позднее. Помимо этого можно заполнить дополнительные поля значениями по умолчанию.
Чтобы создать дополнительные поля, выполните следующие действия:
- Откройте инструмент Персонал и нажмите на кнопку
 Настройки. Откроется окно системных настроек;
Настройки. Откроется окно системных настроек; - Нажмите на кнопку
 Добавить поле. Откроется окно Шаблон дополнительного поля;
Добавить поле. Откроется окно Шаблон дополнительного поля;
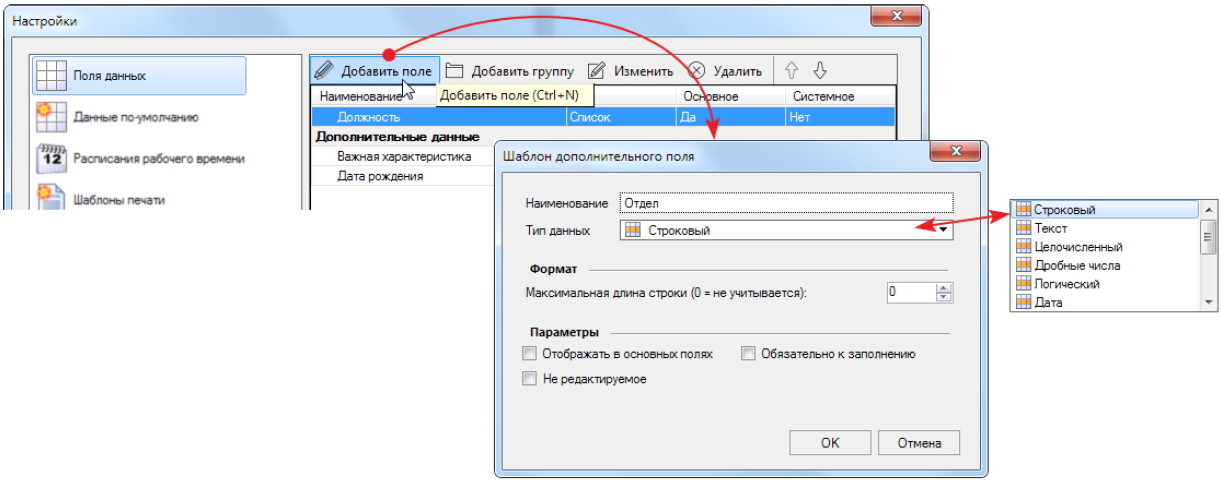
Рисунок 42.
- Введите наименование поля;
- Из раскрывающегося списка выберите тип поля:
· Строковый - для ввода текстовой информации. Например, значение поля Кем выдан, Номер документа (т.к. номер может включать буквы и пробелы) или Номер машины. Форматирование текста недоступно;
· Текст - то же, что строковый, но с возможностью форматирования (перенос строки клавишей Enter);
· Целочисленный - для ввода целых числовых данных. Например, поле Возраст;
· Дробные числа - для ввода дробных десятичных цифр. Например, поле Вес, кг;
· Логический - для выбора значений «Да» и «Нет». Например, для поля Гражданин России;
· Дата - в поле будет доступен раскрывающийся календарь. Формат даты ДД.ММ.ГГГГ;
· Время - в поле можно ввести время в формате ЧЧ.ММ.СС;
· Дата и время - объединение двух предыдущих полей;
· Автономер - счетчик, который увеличивает свое значение при каждой попытке создания нового сотрудника;
· Список - в поле доступен выбор значения из списка, подготовленного при создании поля;
· Файл - поле предоставляет возможность сослаться на внешний файл, который впоследствии можно открыть. Например, скан паспорта;
· Изображение - в поле доступен выбор и обработка графического файла. - Установите максимальную длину строки. Для численных полей устанавливается максимальное и минимальное значение. Если оставить 0, то параметр не контролируется;
Список
При выборе типа поля Список необходимо составить перечень, из которого оператор будет выбирать значение, нужное для вводимого в систему пользователя.
Например, можно создать списочное поле Гражданство, для которого создать перечень стран:
- В текстовое поле слева от кнопки
 Добавить введите элемент списка и нажмите на кнопку. Элемент отобразится в табличной части сверху;
Добавить введите элемент списка и нажмите на кнопку. Элемент отобразится в табличной части сверху; - Повторите первый шаг, пока список не будет завершен.
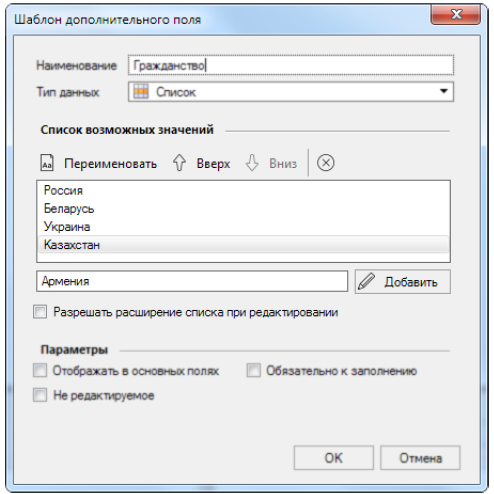
Рисунок 43.
Кнопка  Переименовать позволяет изменить выделенный элемент прямо в табличной части окна.
Переименовать позволяет изменить выделенный элемент прямо в табличной части окна.
Изменить последовательность элементов в списке можно, перемещая его выше или ниже кнопками  или
или  .
.
Удаление выделенного элемента списка производится кнопкой  .
.
- Если нужно, чтобы поле отображалось не на вкладке карточки сотрудника, а в ее основном окне, установите флажок Отображать в основных полях;
- При установленном флажке Обязательно к заполнению система не позволит продолжить создание субъекта или сохранить какие-либо изменения, внесенные при редактировании, если данное поле не будет заполнено;
- Если установить флажок Не редактируемое, то значение поля нельзя будет изменить в карточке сотрудника даже в режиме редактирования;
- После настройки поля нажмите на кнопку ОК. Созданное поле отобразится в окне системных настроек.
При необходимости переместите созданное поле в нужное место или группу (см. ниже), используя кнопки  и
и  ;
;
Новые дополнительные поля появятся во всех карточках сотрудников после закрытия системного инструмента Настройки.
Для удобства представления дополнительных полей в карточке сотрудника их можно распределить по группам.
Чтобы создать группу, нажмите на кнопку  Добавить группу и введите ее название. В завершение нажмите на кнопку ОК.
Добавить группу и введите ее название. В завершение нажмите на кнопку ОК.
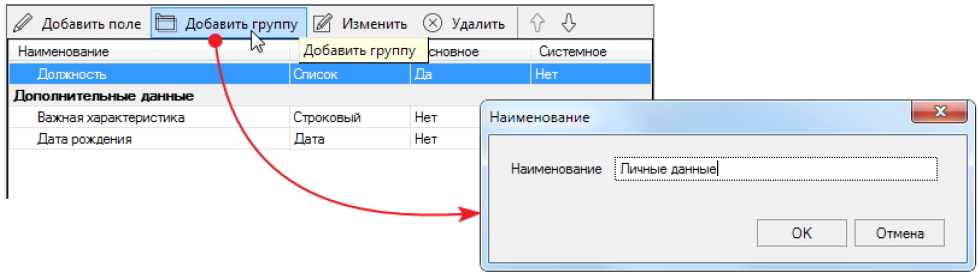
Рисунок 44.
Используя кнопки  и
и  корректно разместите группы, а принадлежащие им поля - под названием группы.
корректно разместите группы, а принадлежащие им поля - под названием группы.
Для редактирования параметров дополнительного поля или группы нажмите на кнопку Изменить либо дважды щелкните по нужной строке в списке дополнительных полей.
Изменить либо дважды щелкните по нужной строке в списке дополнительных полей.
Удаление полей и групп осуществляется кнопкой  Удалить.
Удалить.
¶ 7.4 Данные по умолчанию
Средство настройки системного инструмента Персонал.
В окно данного средства настройки выводятся созданные ранее дополнительные поля данных (группы без дополнительных полей не показываются). Этим дополнительным полям можно задать значения, которые будут отображаться в создаваемой карточке сотрудника по- умолчанию. Такая процедура облегчает рутинную работу при последовательном массовом вводе в систему новых сотрудников.
Например, в системе для карточки сотрудника созданы дополнительные поля Отдел, Телефон отдела, Руководитель, Телефон руководителя, Кабинет № и т.п (фигура 1). Перед введением в систему сотрудников, например, отдела маркетинга их можно заполнить реальными данными. А перед вводом сотрудников отдела продаж изменить эти значения на актуальные для "продажников" (фигура 2). Введенные "данные по-умолчанию" отображаются в карточке сотрудника при его вводе в систему (фигура 3).
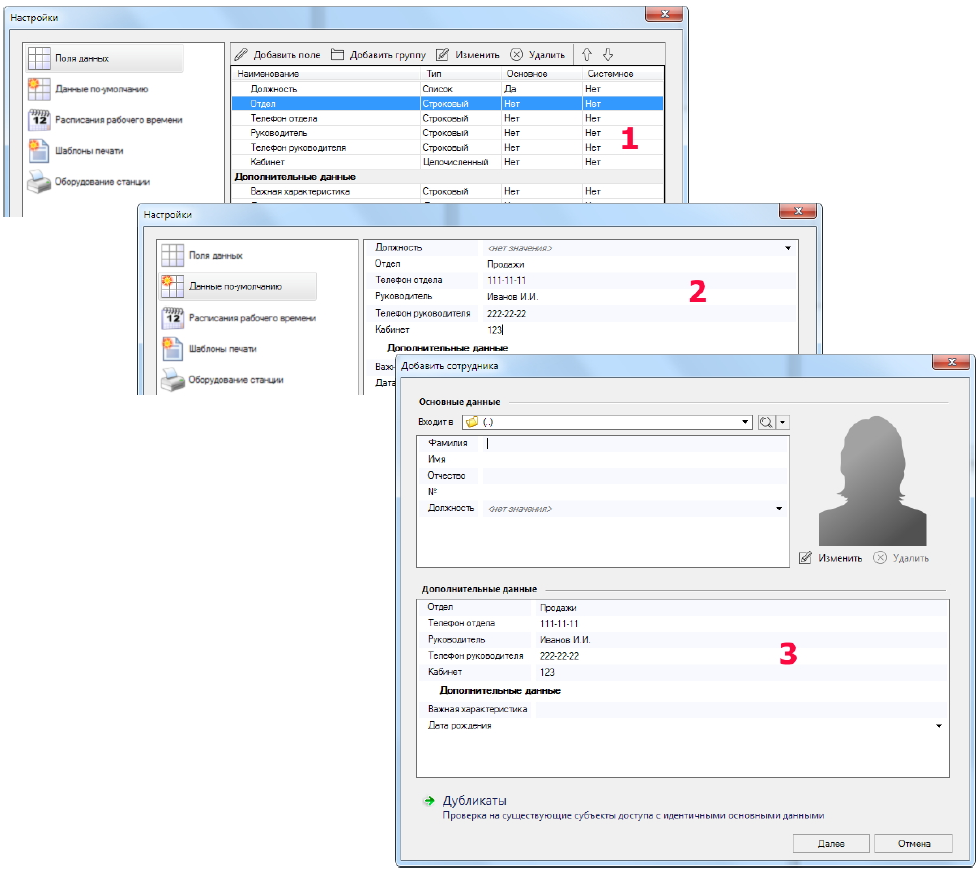
Рисунок 45.
¶ 7.5 Расписания рабочего времени
Для создания доступны только недельные расписания рабочего времени.
Средство настройки системного инструмента Персонал. Именно по расписанию рабочего времени система рассчитывает опоздания, недоработки и сверхурочные часы.
По умолчанию в системе создано одно недельное расписание рабочего времени, которое можно отредактировать или скопировать. Также можно создать свои недельные расписания. Каждому сотруднику при вводе в систему назначается свое расписание.
Чтобы изменить расписание, выполните следующие действия:
- Нажмите на кнопку
 Добавить на панели инструментов средства настройки. Откроется Карточка расписания;
Добавить на панели инструментов средства настройки. Откроется Карточка расписания;
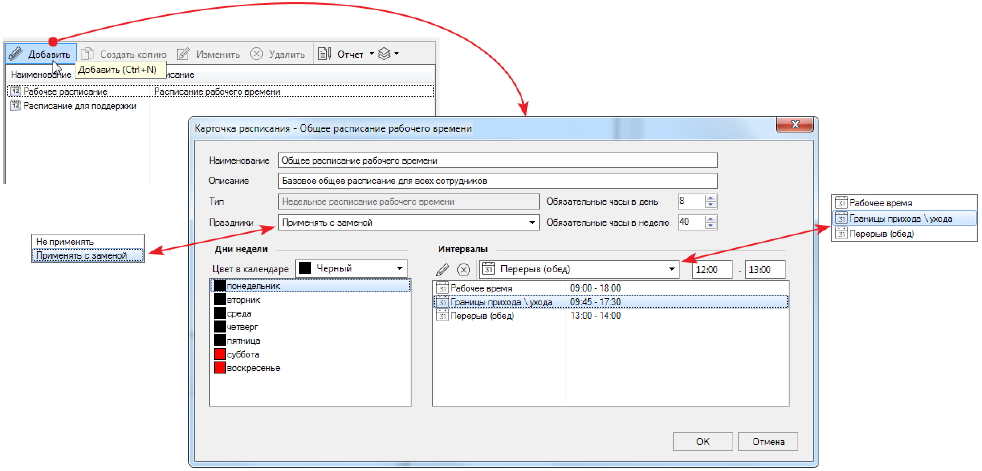
Рисунок 46.
- Введите название и описание расписания, которые помогут в дальнейшем однозначно идентифицировать его;
- Укажите, как система должна учитывать праздничные дни:
· Не применять - праздничные дни не учитываются;
· Применять с заменой - рабочие дни заменяются праздничными. - Установите лимиты рабочего времени в день и в неделю, либо оставьте значения по умолчанию;
- При необходимости из раскрывающейся палитры выберите цвет изображения рабочих, выходных и праздничных дней в календаре;
- Выделите понедельник в списке дней недели;
- Нажмите на кнопку
 (Добавить) в блоке Интервалы. В табличной части блока появится новая строка;
(Добавить) в блоке Интервалы. В табличной части блока появится новая строка; - Выберите тип интервала в раскрывающемся списке и введите время его начала и окончания. Доступны следующие типы интервалов:
· Рабочее время - для задания временного периода, когда пользователь может находиться на рабочем месте. Обычно совпадает с расписанием доступа с учетом запаса;
· Перерыв (обед) - для задания времени перерыва;
· Границы прихода/ухода - для задания самого позднего времени прихода и самого раннего времени ухода. Именно от них будут считаться опоздания и уходы раньше времени.
Если границы прихода/ухода не установлены, то система считает такой день выходным. В случае, когда в организации не используется контроль границ прихода/ухода, можно установить нулевую величину этого периода.
В общем случае задаются два интервала - Рабочее время и Границы прихода/ухода. Первый, чтобы не учитывалось слишком долгое пребывание на работе, например, когда сотрудник не отметился при уходе. Второй интервал - для учета отклонений.
- Добавьте необходимые временные интервалы, повторяя шаги 7 и 8.
Кнопка - удаляет выбранную строку.
- удаляет выбранную строку.
Можно изменить тип выделенного интервала: для этого выберите новый тип в раскрывающемся списке. - Задав параметры, нажмите на кнопку ОК.
Созданное расписание появится в списке окна средства настройки, а также в раскрывающихся списках выбора расписаний рабочего времени, например, при создании нового пользователя.
Кнопка  Создать копию позволяет ускорить создание похожих расписаний. Чтобы использовать уже существующее расписание в качестве основы для создания нового расписания, скопируйте его, отредактируйте, следуя приведенным выше инструкциям, и сохраните под новым именем.
Создать копию позволяет ускорить создание похожих расписаний. Чтобы использовать уже существующее расписание в качестве основы для создания нового расписания, скопируйте его, отредактируйте, следуя приведенным выше инструкциям, и сохраните под новым именем.
Для редактирования существующего расписания выделите его и нажмите на кнопку  . Далее действуйте в соответствии с приведенными выше инструкциями.
. Далее действуйте в соответствии с приведенными выше инструкциями.
Кнопка  Отчет открывает список выбора преднастроенных отчетов.
Отчет открывает список выбора преднастроенных отчетов.
Расписания в списке при необходимости можно группировать:
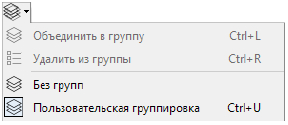
|
|
См. также:
Особенности учета рабочего времени
¶ 7.6 Шаблоны печати
Средство настройки системного инструмента Персонал. Позволяет создавать шаблоны печати карт пользователей, а также шаблонов других документов. Он похож на многие графические редакторы. Шаблон позволяет при печати размещать данные сотрудника в заранее определенных областях карты (документа).
Первый раз можно создать шаблон либо «с нуля», либо на базе имеющегося в системе по умолчанию. В дальнейшем в качестве основы можно выбирать и свои, ранее созданные шаблоны, что может упростить процесс. Чтобы использовать уже существующий шаблон в качестве основы для создания нового шаблона, скопируйте его (кнопка  ), отредактируйте и сохраните под новым именем.
), отредактируйте и сохраните под новым именем.
При поставке в системе имеется один шаблон карты По умолчанию. Для соответствия фирменному стилю или другим корпоративным требованиям необходимо создать свои шаблоны. Для примера описано создание «с нуля» несложного шаблона карты, включающего подложку, фотографию сотрудника, его фамилию, имя, отчество и название подразделения. Шаблон документа создается аналогично.
Для создания нового шаблона выполните следующие действия:
- На панели Список шаблонов нажмите на кнопку
 Добавить и в раскрывшемся списке выберите Шаблон карты. Откроется окно Шаблон печати, идентичное по функциям для всех шаблонов;
Добавить и в раскрывшемся списке выберите Шаблон карты. Откроется окно Шаблон печати, идентичное по функциям для всех шаблонов;
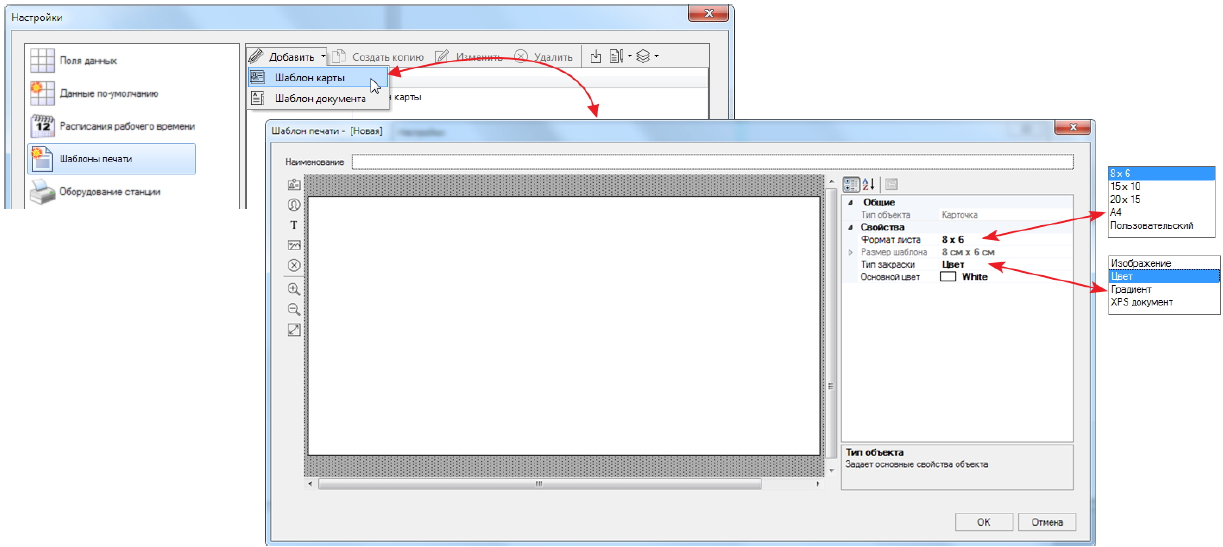
Рисунок 47.
Справа на панели свойств отображаются параметры выбранного элемента, позволяющие настроить его в соответствии со своими пожеланиями.
- Введите название своего шаблона в поле Название;
Чтобы снизить риск потери сделанной работы рекомендуется сохранить шаблон, нажав на кнопку ОК в окне Шаблон печати. А затем продолжить настройку шаблона в режиме редактирования.
-
На панели свойств в поле Тип шаблона выберите размер карты, для которой создается шаблон.
Если выбран размер Пользовательский, введите значения в ставшие активными поля Ширина и Высота в узле панели свойств Размер шаблона; -
В поле Тип закраски можно выбрать фон карты. Поля настройки фона, появляющиеся ниже, зависят от выбранного в данном списке типа оформления:
· Изображение - появятся поля для выбора изображения, задания его размера и типа наложения на печатный лист;
· Цвет - палитра выбора сплошной цветной заливки. Выбран по умолчанию (см. рис. выше);
· Градиент - появятся поля выбора основного и дополнительного цветов, направление градиента;
· XPS документ - поле выбора файла документа (подробнее о XPS см. подраздел). -
На шаблоне необходимо разместить поля данных, которые будут заполняться автоматически при использовании шаблона при печати карты или документа.
Для этого нажмите на кнопку . В раскрывшемся списке выберите поля, значения которых должны быть напечатаны на карте (документе), и разместите их в нужном месте:
. В раскрывшемся списке выберите поля, значения которых должны быть напечатаны на карте (документе), и разместите их в нужном месте:
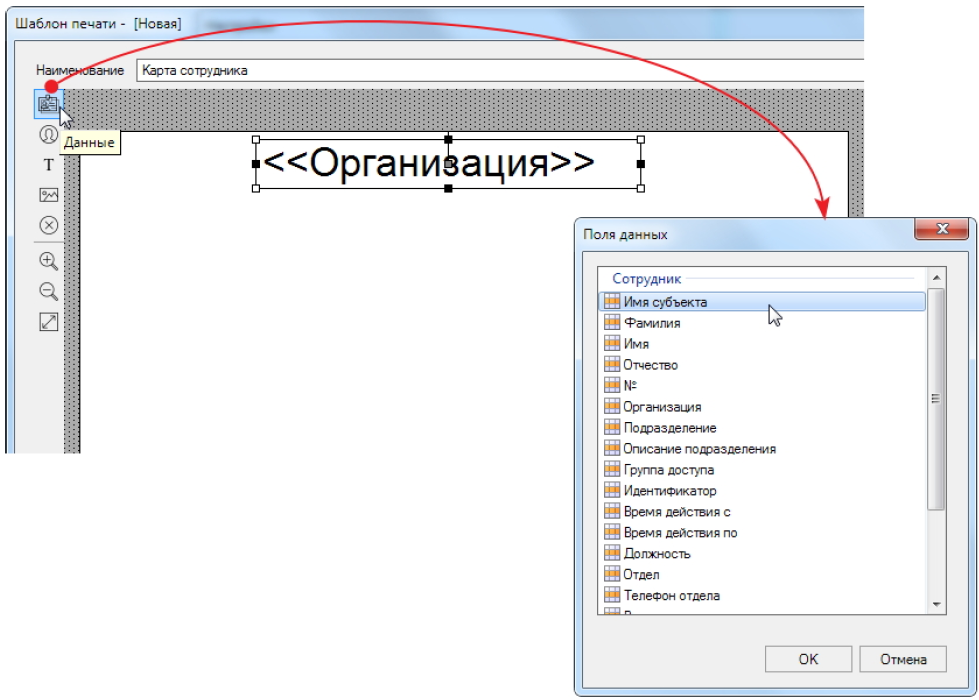
Рисунок 48.
Фоновое изображение шаблона не показано, чтобы не загромождать рисунок.
В списке полей присутствуют все поля карточки сотрудника, включая дополнительные поля.
- Фотография субъекта доступа размещается при помощи кнопки
 .
.
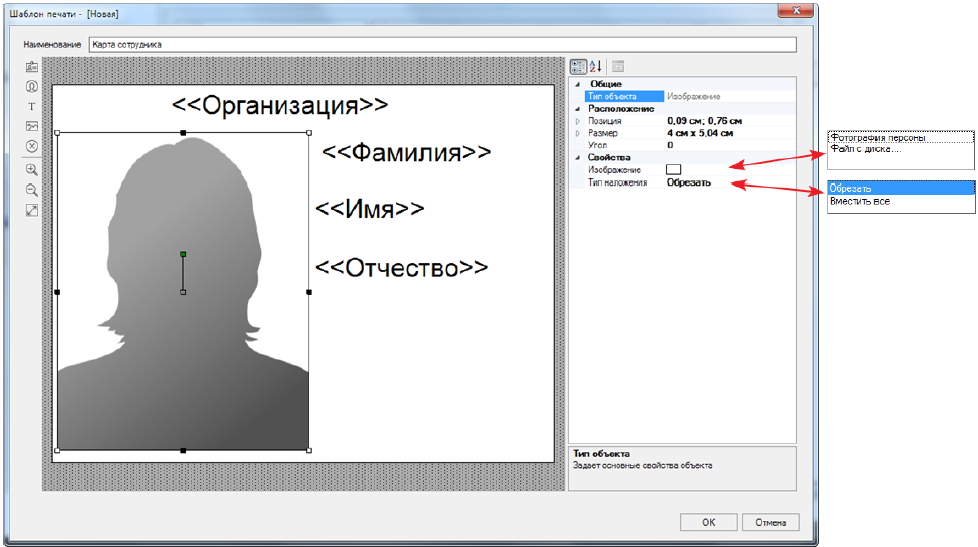
Рисунок 49.
На панели свойств фотографии можно задать точную позицию верхнего левого угла фотографии по отношению к левой и верхней границам карты, задать размер фотографии, и угол наклона (также угол можно изменить, перемещая зеленый маркер на макете).
В списке Свойства можно выбрать пункты:
· Изображение:
- Фотография персоны - на пропуске будет печататься фото пользователя, хранящаяся в БД системы;
- Файл с диска - на всех пропусках будет печататься одно и то же выбранное.
· Тип наложения:
- Обрезать - изображение будет обрезано до заданных размеров без изменения масштаба;
- Вместить все - масштаб изображения будет уменьшен, чтобы оно уместилось в заданный размер.
- Кнопка
 позволяет разместить на шаблоне не изменяющийся при печати разных карт текст. Например, название офисного центра (см. рис. 50);
позволяет разместить на шаблоне не изменяющийся при печати разных карт текст. Например, название офисного центра (см. рис. 50); - Разместить в шаблоне какое-либо изображение можно, воспользовавшись кнопкой
 . В примере ниже это логотип Луис+;
. В примере ниже это логотип Луис+; - Чтобы удалить ненужный элемент из шаблона, выделите его и нажмите на кнопку
 .
.
Увеличить или уменьшить масштаб карты позволяют кнопки и
и  соответственно.
соответственно.
Кнопка максимально заполняет изображением карты рабочую панель окна настройки шаблона;
максимально заполняет изображением карты рабочую панель окна настройки шаблона; - После завершения настройки шаблона нажмите на кнопку ОК.
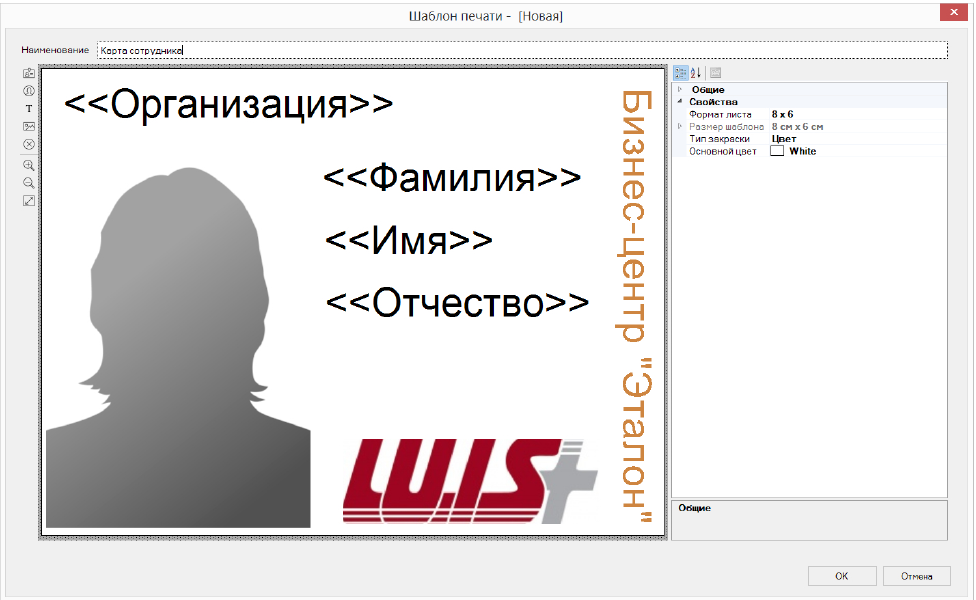
Рисунок 50. Пример шаблона печати карты сотрудника
Шаблон с новым именем добавится в список и автоматически сохранится в базе данных системы.
При желании любой шаблон можно удалить из списка, нажав на кнопку  на панели инструментов средства настройки. Удаленный шаблон восстановить никаким способом будет уже невозможно.
на панели инструментов средства настройки. Удаленный шаблон восстановить никаким способом будет уже невозможно.
Для создания шаблона печати каких-либо иных документов, в которых поля должны заполняться автоматически индивидуальными данными при каждой печати, все действия остаются теми же. На рисунке ниже представлен пример шаблона печати соглашения на использование персональных данных посетителей (красный цвет задан для удобства чтения рисунка):
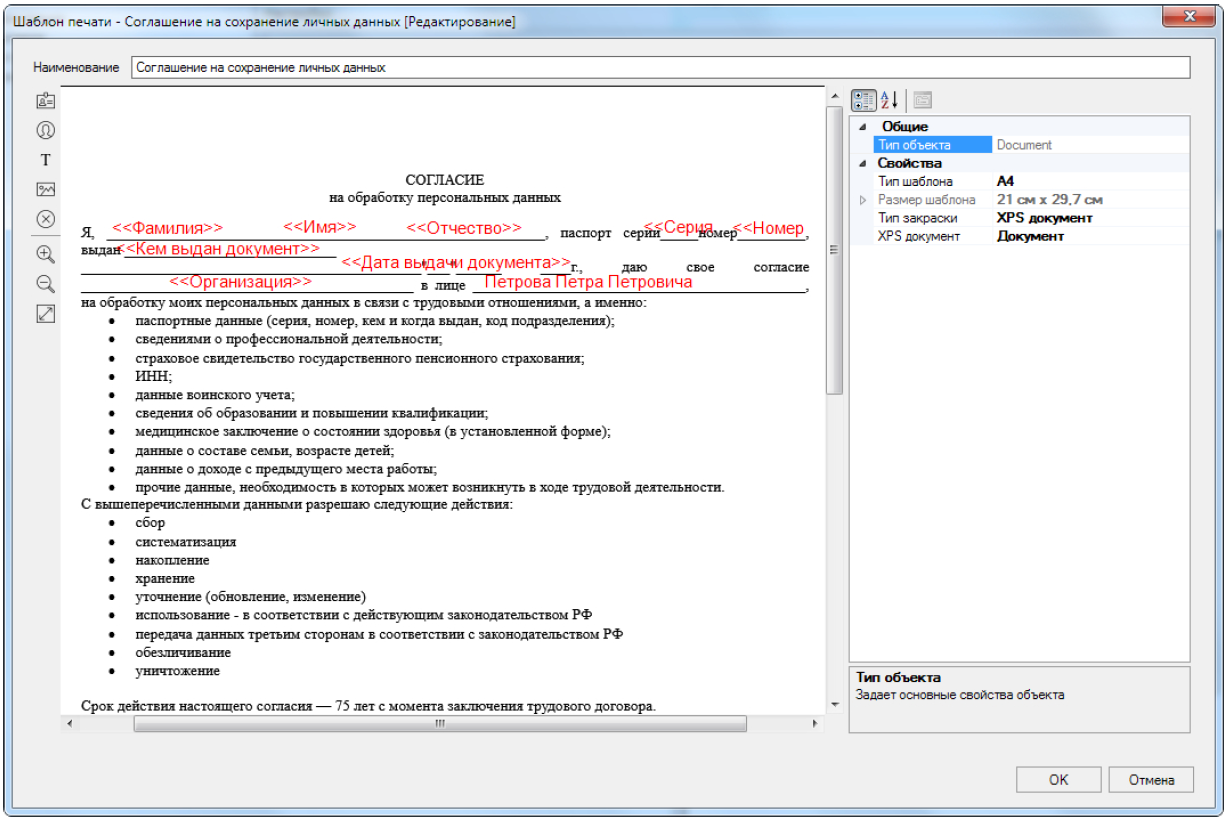
Рисунок 51. Шаблон документа
В качестве подложки использован текст соглашения, набранный в программе MS Word и сохраненный в виде XPS документа. Из инструмента Персонал распечатайте необходимое количество пробных копий документа, внося поправки, чтобы добиться точного совпадения полей документа и сведений из БД PNOffice-ЛКД.
Для редактирования существующего шаблона выделите его и нажмите на кнопку  Изменить. Далее действуйте в соответствии с приведенными выше инструкциями.
Изменить. Далее действуйте в соответствии с приведенными выше инструкциями.
Кнопка  Отчет открывает список выбора преднастроенных отчетов.
Отчет открывает список выбора преднастроенных отчетов.
Шаблоны в списке при необходимости можно группировать:
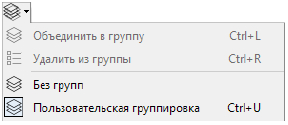
|
|
¶ 7.6.1 XPS документ
В качестве фонового изображения для шаблонов печати можно использовать документы формата XPS. Например, можно создать документ в MS Word, а затем сохранить его, выбрав формат XPS:
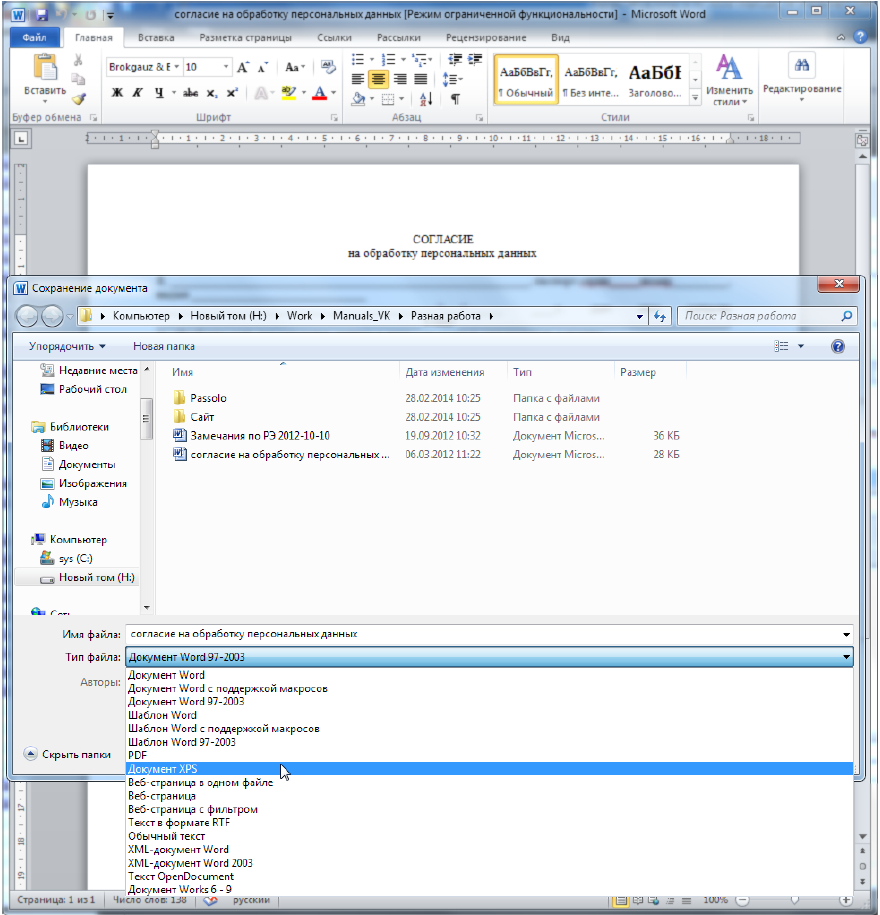
Рисунок 52.
¶ 7.7 Оборудование станции
Средство настройки системного инструмента Персонал. Позволяет задействовать настенный считыватель в качестве настольного (для ввода кодов карт при создании субъектов доступа), настроить принтеры карт и документов, задать по умолчанию директорию, которая будет использоваться при работе с изображениями.
При отсутствии настольного считывателя, чтобы при создании новых пользователей не вбивать номера карт вручную, можно задействовать настенный считыватель. Для этого нажмите на значок  в поле Дополнительный считыватель кода карты, в открывшемся окне Список компонентов выберите нужную точку прохода, в которой задействованы нужные считыватели, а затем нажмите на кнопку ОК. Настольный и настенный считыватели можно использовать совместно.
в поле Дополнительный считыватель кода карты, в открывшемся окне Список компонентов выберите нужную точку прохода, в которой задействованы нужные считыватели, а затем нажмите на кнопку ОК. Настольный и настенный считыватели можно использовать совместно.
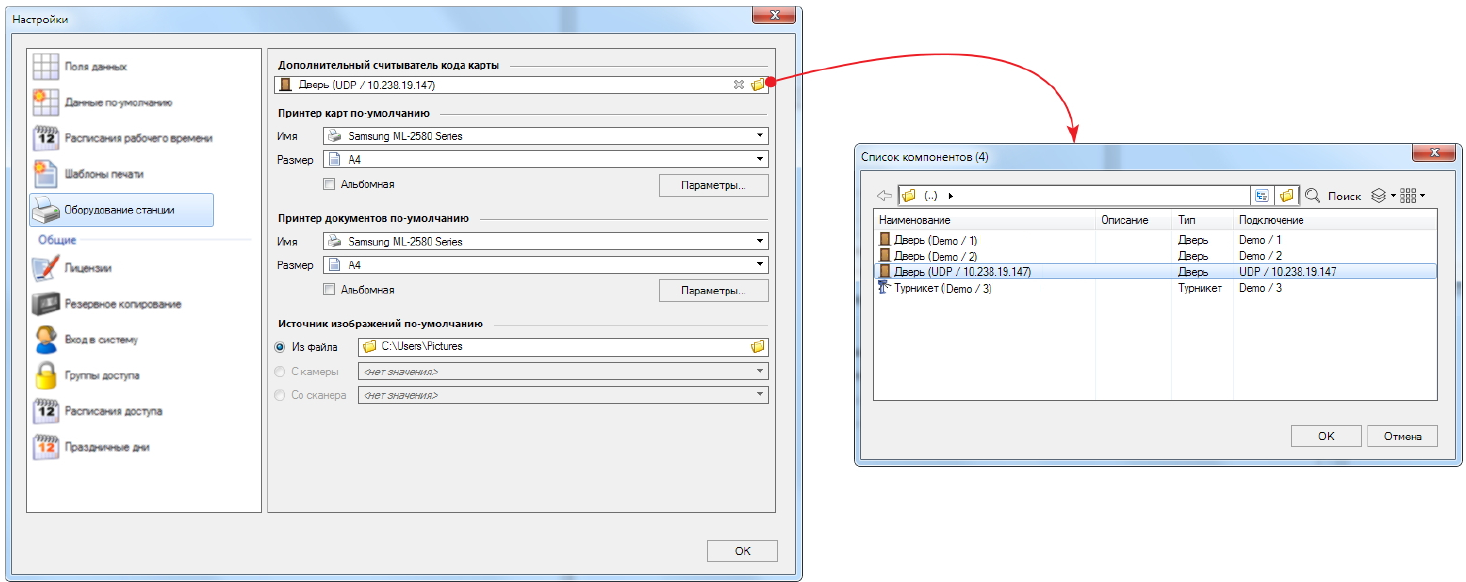
Рисунок 53.
Принтеры для печати карт и других документов настраиваются раздельно, в соответствующих блоках. Из раскрывающихся списков выберите название принтера и размер печати. Флажок Альбомная изменяет ориентацию документа - можно не заходить в настройки принтера, которые открываются кнопкой Параметры...
В блоке Источник изображений по-умолчанию можно выбрать, в какую директорию программа будет обращаться в первую очередь за файлами изображений. Например, если все фотографии пользователей загружены в системную папку Pictures (Мои изображения), то установите адрес, как на рисунке выше.
Если картинки по умолчанию должны загружаться со сканера или с камеры, поставьте переключатель в соответствующее положение и укажите правильный путь.
Для активации позиций переключателя С камеры и Со сканера, необходимо, чтобы соответствующие устройства были подключены и распознаны ОС Windows.
¶ 7.8 Типы отчетов
Средство настройки системного инструмента Бизнес-отчеты.
В окне данного средства отображаются созданные внешними программами шаблоны бизнес-отчетов. Кроме этого средство предоставляет возможность копирования и редактирования уже загруженных в систему бизнес-отчетов.
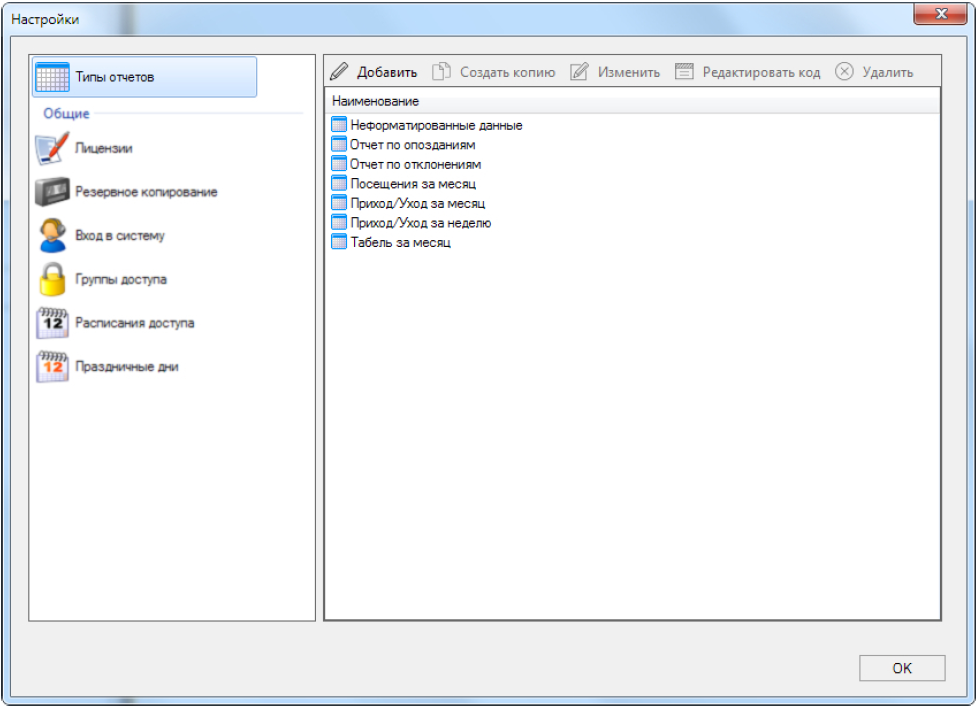
Рисунок 54.
Панель инструментов содержит следующие кнопки:
| Кнопки | Назначение |
|---|---|
 Добавить Добавить
|
Открывает стандартное окно ОС для выбора шаблона. Файл шаблона должен быть в формате .frx. |
 Создать копию Создать копию
|
Открывает окно для ввода названия нового шаблона. Его параметры будут идентичны параметрам копируемого шаблона. |
 Изменить Изменить
|
Открывает окно визуального редактора отчетов FastReport, поставляемого в составе установочного дистрибутива PNOffice-ЛКД. |
 Редактировать код Редактировать код
|
Открывает окно редактирования XML-кода шаблона. |
 Удалить Удалить
|
Удаляет выбранный шаблон. |
Доступны следующие типы отчетов:
· Неформатированные данные - отчет, аналогичный отчету Приход/уход за месяц, но без оформления (шапки, заголовка и т.п.). Предназначен для экспорта данных во внешние системы учета;
· Отчет по опозданиям показывает опоздания сотрудников относительно заданных в их расписании границ прихода/ухода;
· Отчет по отклонениям позволяет получить информацию по таким нарушениям и отклонениям, как опоздания, прогулы, нарушение режима регистрации (типа "нет входа", "нет выхода" и так далее). Формируется за неделю;
· Посещения за месяц показывает неявки сотрудников на работу по числам месяца;
· Приход/уход за месяц показывает время прихода сотрудника на работу и время ухода с нее за месячный период.
· Приход/уход за неделю - недельный отчет о времени прихода на работу и времени ухода с нее.
· Табель за месяц представляет собой широко известный табель учета рабочего времени по форме Т-13.
¶ 7.9 Настройки панелей
Средство настройки системного инструмента Монитор событий.
В окне данного инструмент настройки задаются количество и состав панелей монитора.
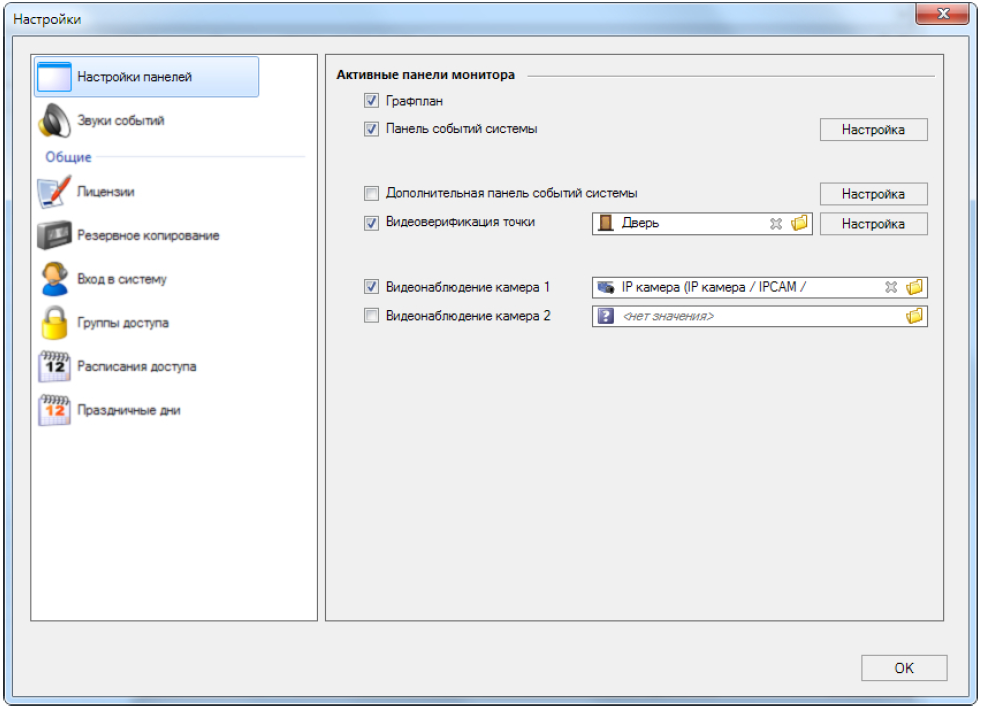
Рисунок 55.
Панель Активные панели монитора содержит следующие элементы:
| Элементы | Назначение |
|---|---|
| Графплан | Открывает/скрывает в мониторе панель Список компонентов, которая позволяет отображать компоненты системы в графическом виде. |
| Панель событий системы | Открывает/скрывает в мониторе панель События, на которой показываются сообщения обо всех выбранных событиях. |
| Дополнительная панель событий системы | Открывает/скрывает в мониторе панель События 2, на которой показываются сообщения о выбранных для нее событиях. |
| Настройка (для панелей событий) | Кнопки, открывающие окно настройки отображения списка событий. |
| Видеоверификация точки | Открывает/скрывает в мониторе панель Видеоверификация, на которой показываются сведения о проходящем через точку пользователе. |
| Настройка (для панели видеоверификации) | Кнопка, открывающая окно настройки колонок в табличной части панели видеоверификации. |
| Видеонаблюдение камера 1 (2) | Открывает/скрывает в мониторе панель IP Camera, на которую выводится изображение с выбранной камеры. |
В раскрывающемся списке Видеоверификация точки выберите точку прохода (рис. 56). Информация о пользователе, проходящем через эту точку, будет выводится на панель монитора.
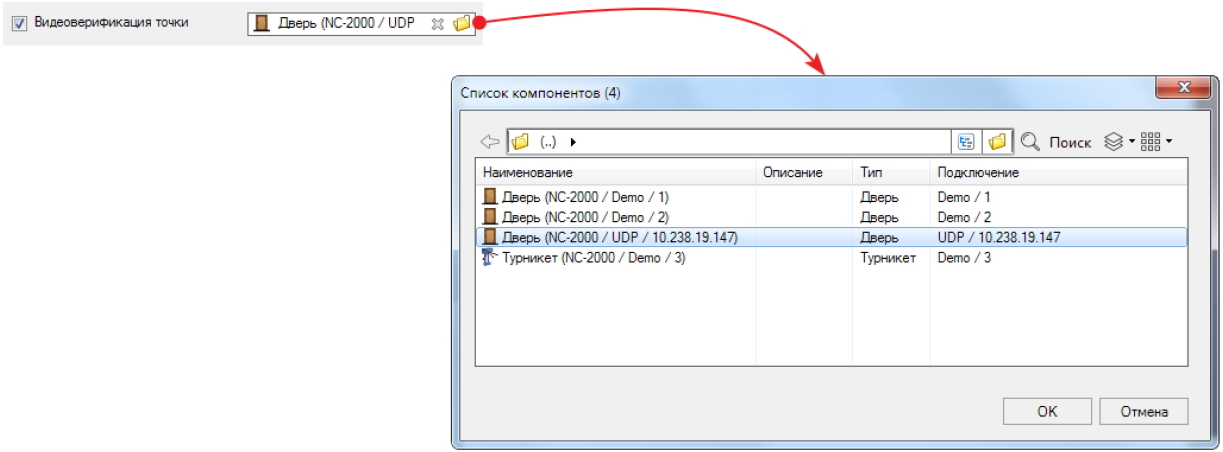
Рисунок 56.
В раскрывающихся списках видеонаблюдения выбирается оборудование, информация с которого будет отображаться на соответствующих панелях. Чтобы оборудование можно было выбрать в таком списке, оно должно быть (в зависимости от типа) корректно подключено, настроено и включено.
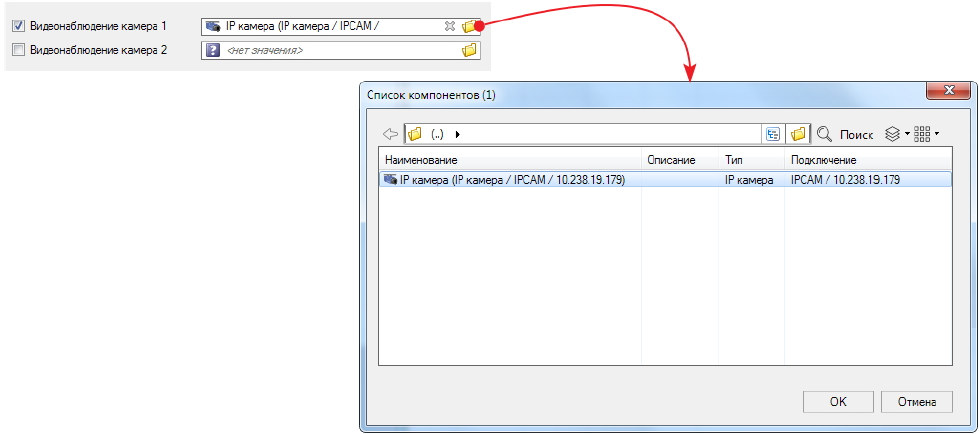
Рисунок 57.
¶ 7.10 Звуки событий
Средство настройки системного инструмента Монитор событий.
В окне данного средства можно выбрать событие и присвоить ему звуковой файл. Впоследствии выбранный звук будет проигрываться аудиоустройством компьютера каждый раз при наступлении данного события.
Для присвоения звука событию выберите его в списке и нажмите на кнопку  Добавить.
Добавить.
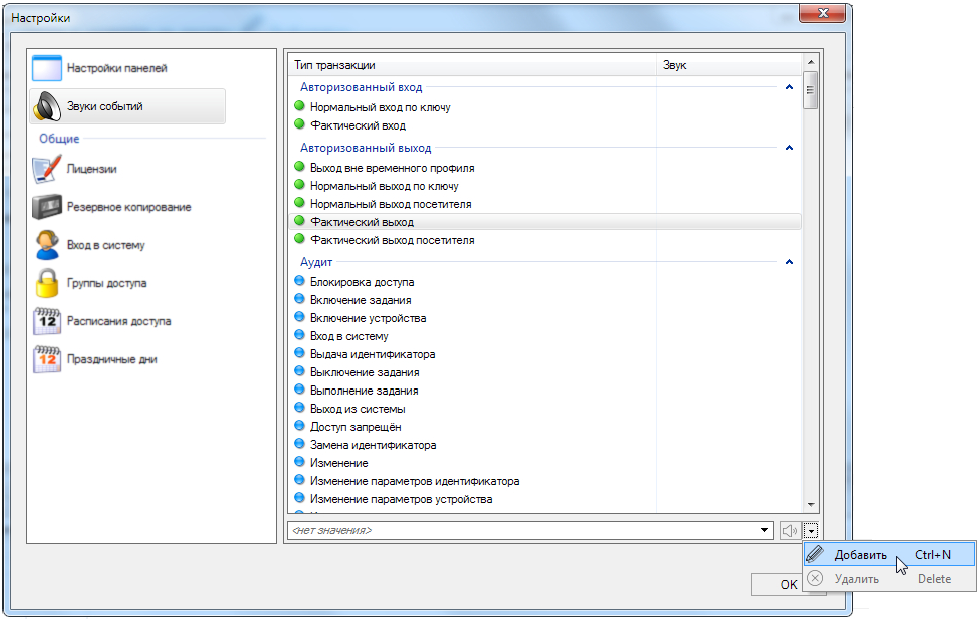
Рисунок 58.
В открывшемся окне браузера укажите звуковой файл формата WAV. Он будет добавлен в систему. После добавления файла у выбранного события в колонке Звук появится отметка Да, а в поле раскрывающегося списка внизу окна будет отображаться наименование присвоенного событию звука. В этом списке отображаются все добавленные в систему файлы. Их также можно выбирать для присвоения какому-то другому событию.
В этом же окне можно отменить назначение файла событию, нажав на крестик. При этом файл из системы не удаляется.
Чтобы прослушать звук, назначенный событию, выберите событие с отметкой Да и нажмите на кнопку  .
.
При помощи кнопки  Удалить производится удаление звукового файла из системы.
Удалить производится удаление звукового файла из системы.
¶ 7.11 Лицензия
Общее средство настройки. В окне отображается вид и состав лицензии.
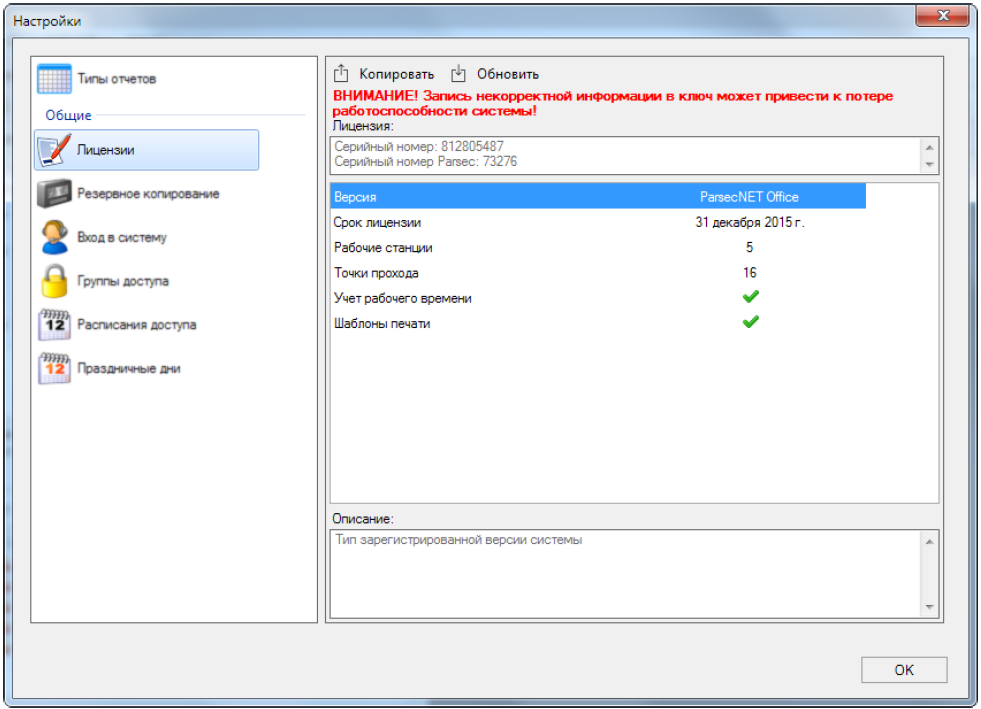
Рисунок 59.
При приобретении другой лицензии потребуется обновить прошивку ключа. При этом сам ключ никуда отправлять не нужно, нужно лишь записать в ключ новую информацию. Это делается следующим образом:
- Скопируйте сведения о ключе в файл формата .dsd, нажав на кнопку
 Копировать;
Копировать; - Отправьте его любому авторизованному дистрибьютору "Луис+", список которых доступен на сайте компании;
- Уладив вопрос с оплатой разницы между старой и новой лицензией, получите файл формата .dpd, содержащий данные нового ключа защиты;
- Загрузите сведения в ключ, нажав на кнопку
 Обновить.
Обновить.
Использование PNOffice-ЛКД доступно в следующих лицензионных вариантах:
| PNOffice-02 | PNOffice-08 | PNOffice-16 | |
|---|---|---|---|
| Количество обслуживаемых точек прохода | 2 | 8 | 16 |
| PNOffice-VV |  |
||
| PNOffice-WS |  (2 станции включены в комплект поставки) (2 станции включены в комплект поставки) |
||
| PNOffice-AR |  |
||
| PNOffice-PI |  |
Все варианты лицензий обеспечивают доступ к модулю видеоверификации PNOffice-VV. Модуль позволяет оператору убедиться в том, что по предъявленной карте проходит именно то лицо, которому данная карта была выдана.
PNOffice-WS – модуль установки дополнительных рабочих станций. Во все лицензии включено 2 рабочих станции (базовая станция + 1 рабочее место). Максимальное количество рабочих станций, включая базовую – 6 шт.
PNOffice-AR – модуль учета рабочего времени, позволяющий строить бизнес отчеты.
PNOffice-PI – модуль разработки новых шаблонов для печати карт и документов.
Лицензионный контроль осуществляется с помощью ключей безопасности фирмы Guardant. При этом существуют следующие варианты использования:
| Вариант использования | Лицензия | Особенности |
|---|---|---|
| Бесплатно, без ключа | PNOffice-02 |
Функции контроля доступа на 2-х контроллерах. Недоступен* следующий функционал (можно приобрести отдельно): • модуль Бизнес-отчеты; • модуль разработки новых шаблонов печати. Бесплатное использование не ограничено по времени. |
| С демонстрационным ключом защиты (файл либо физический ключ Guardant) | PNOffice-16 |
Функции контроля доступа и охранные функции поддерживаются на 16 контроллерах. Доступен полный функционал. Действие ключа истекает через заданное при прошивке время. |
| С лицензионным ключом (только ключ Guardant) | PNOffice-08 PNOffice-16 |
Функции контроля доступа и охранные функции поддерживаются соответственно на 8 или на 16 контроллерах. Доступен функционал в соответствии с лицензией. Действие ключа не ограничено по времени. |
*В случае приобретения лицензии на один или оба модуля, пользователь получает ключ защиты Guardant с соответствующей прошивкой.
Во всех вариантах использования обновления версий предоставляются бесплатно.
¶ 7.12 Резервное копирование
Общее средство настройки. Резервное копирование баз данных системы позволяет восстановить систему в случае отказа оборудования (например, при отказе ПК, на котором хранились данные).
Резервную копию можно сделать в любой момент вручную, но лучше делать это по расписанию, чтобы система сохраняла данные автоматически. Главным условием работы автоматического резервного копирования являются:
· Базовая станция, на которой работает сервер баз данных и сервер PNOffice ЛКД, должна работать;
· Директория для резервных файлов должна быть доступна как серверу PNOffice ЛКД, так и SQL-серверу.
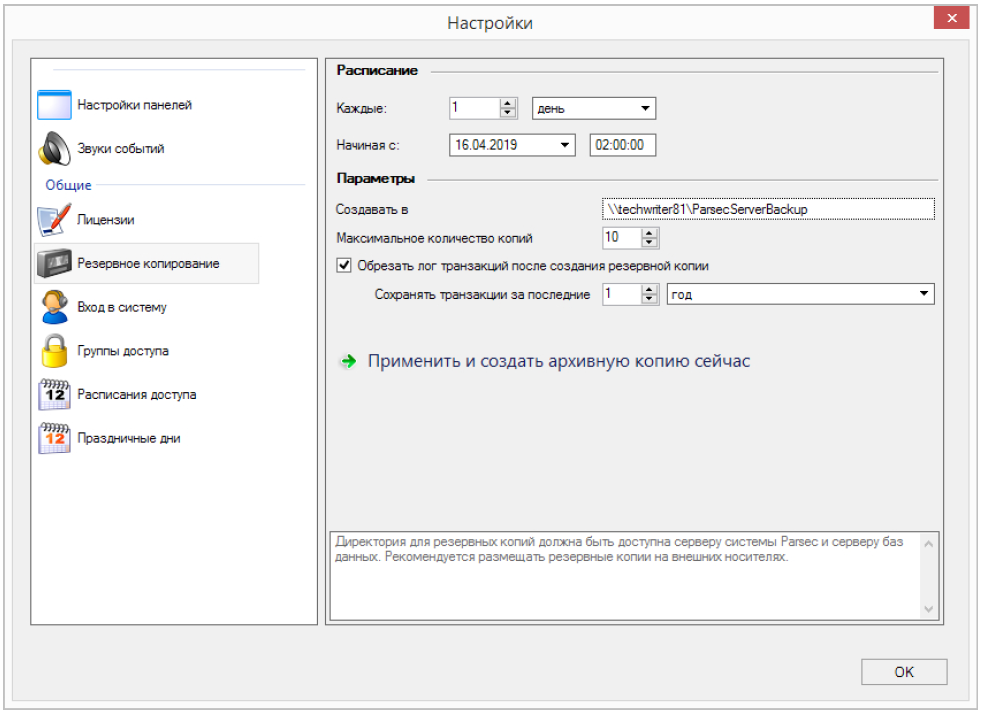
Рисунок 60.
Для настройки резервного копирования выполните следующие действия:
- Убедитесь, что резервное копирование включено. При необходимости его можно выключить нажатием на кнопку Выключить;
- Установите, с какой частотой должно проводиться резервное копирование. Рекомендуемая частота - не реже 1 раза в неделю;
- Установите время создания копий. Рекомендуется выбрать период, когда система не нагружена. Например, с часу ночи;
- В поле Создавать в введите адрес директории, где будут создаваться архивные копии. Убедитесь, что сервер PNOffice-ЛКД и SQL-сервер имеют к ней свободный доступ.
В общем случае рекомендуется оставить директорию, заданную по умолчанию. Работу архиватора можно проверить вручную, нажав на кнопку Применить и создать резервную копию сейчас и убедившись, что файл с расширением .p3bak реально создан.
- Укажите, какое максимальное количество резервных копий нужно сохранять. При превышении этого числа самая старая копия удаляется;
- Рекомендуется оставить установленный по умолчанию флажок Обрезать лог транзакций после создания резервной копии. В этом случае в БД системы старые транзакции, "возраст" которых превышает заданное значение (8 месяцев на рисунке выше) будут удаляться. В противном случае транзакции будут храниться вечно, постепенно заполняя жесткий диск и замедляя работу системы;
- Задайте срок хранения сообщений о событиях в БД. Сообщения старше установленного срока будут удаляться из системы;
- Для сохранения внесенных настроек нажмите на кнопку ОК;
- Чтобы сразу создать архивную копию, нажмите на кнопку Применить и создать архивную копию сейчас. В открывшемся окне запроса подтвердите свой выбор. Система создаст резервную копию БД в указанной директории.
Восстановление данных из резервного файла описано в шаге 3 процедуры, приведенной в разделе Переустановка системы.
¶ 7.13 Вход в систему
Общее средство настройки. Позволяет предоставлять доступ к программе новым пользователям, назначать и изменять их роли (права), изменять имена пользователей и пароли, а также изменить название организации, отображающееся в окне входа.
Чтобы переименовать организацию, нажмите на одноименную кнопку и в открывшемся окне введите новое название. После этого нажмите на кнопку ОК. Новое название будет отображаться в окне входа после перезапуска системы.
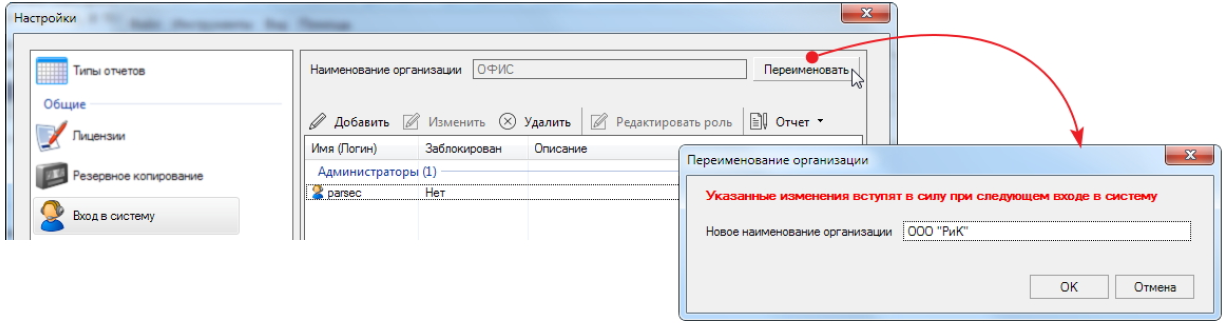
Рисунок 61.
По умолчанию в системе создан один оператор office с ролью Администратор и всеми правами. Удалить этого оператора нельзя. Ему присвоен пароль: office.
Настоятельно рекомендуется для исключения доступа в систему посторонних лиц изменить логин и пароль системного администратора, созданные по умолчанию.
Чтобы предоставить новому оператору доступ к системе, выполните следующие действия:
- Нажмите на кнопку
 Добавить. Откроется окно создания нового оператора;
Добавить. Откроется окно создания нового оператора; - Введите для него имя пользователя и задайте пароль;
- Если установить флажок Требовать смены на первом входе, то система потребует от оператора сменить пароль при его первой авторизации после;
- Флажок Заблокирован лишает оператора доступа в систему;
- Введите полное имя оператора;
- При необходимости введите описание оператора;
- Выберите роль оператора из перечня типовых ролей или создайте свою. Роль оператора определяет права, которыми он будет наделен. Просмотреть права роли можно, нажав на кнопку
 ;
; - Установив нужные параметры, нажмите на кнопку ОК.
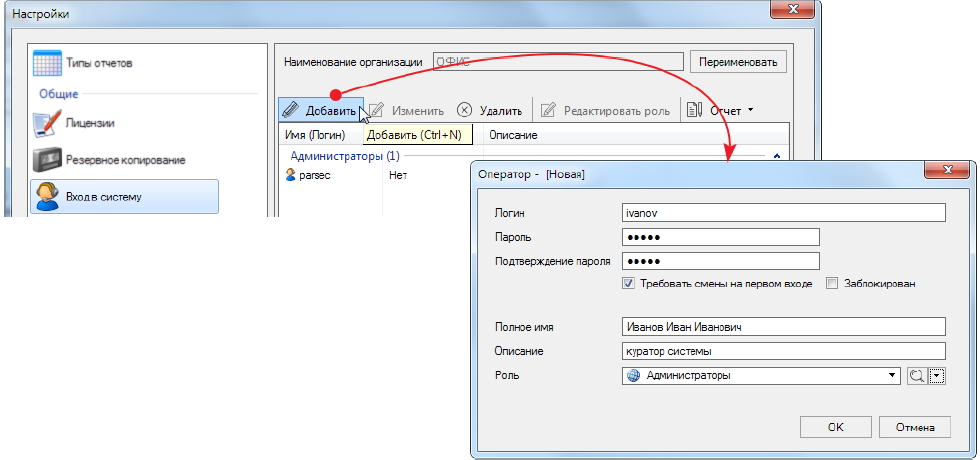
Рисунок 62.
Чтобы изменить настройки оператора, нажмите на кнопку  Изменить и отредактируйте значения, следуя приведенным выше инструкциям.
Изменить и отредактируйте значения, следуя приведенным выше инструкциям.
Удалить оператора можно кнопкой  Удалить.
Удалить.
Кнопка  Редактировать роль открывает
Редактировать роль открывает
Кнопка  Отчет открывает список выбора преднастроенных отчетов.
Отчет открывает список выбора преднастроенных отчетов.
¶ 7.13.1 Роли операторов
В системе PNOffice-ЛКД права операторов определяются той ролью, которая ему назначена. Иными словами роль - это и есть совокупность прав оператора.
По умолчанию в системе создано несколько ролей, которые можно выбрать при создании/редактировании оператора. Просмотреть права роли можно, выбрав ее в раскрывающемся списке Роль в карточке оператора и нажав на кнопку  (см. рис. 63).
(см. рис. 63).
Функционал программы позволяет создавать неограниченное количество ролей. Новую роль можно создать с нуля, а можно скопировать существующую, внести изменение и сохранить под новым именем.
Для создания новой роли выполните описанные ниже действия.
- Откройте карточку оператора, нажав на кнопку
 Добавить или выделив существующего оператора и нажав на кнопку
Добавить или выделив существующего оператора и нажав на кнопку  Изменить. В любом случае изменения в карточке сохранять не требуется, это лишь способ доступа к функционалу создания ролей;
Изменить. В любом случае изменения в карточке сохранять не требуется, это лишь способ доступа к функционалу создания ролей; - Если нужно скопировать существующую роль, выберите ее в раскрывающемся списке поля Роль. Если роль создается с нуля, пропустите шаг, оставив выбранную по умолчанию роль;
- Нажмите на кнопку
 справа от кнопки
справа от кнопки  . Раскроется панель выбора действия;
. Раскроется панель выбора действия;
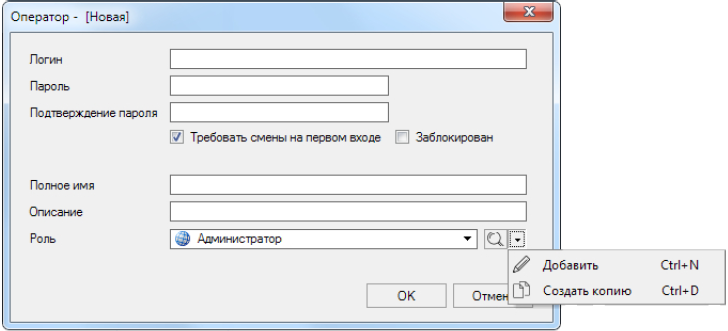
Рисунок 63.
- Нажмите на кнопку нужного действия, например,
 Создать копию. При создании роли с нуля выберите
Создать копию. При создании роли с нуля выберите  Добавить. В обоих случаях откроется окно настройки прав оператора Роль:
Добавить. В обоих случаях откроется окно настройки прав оператора Роль:
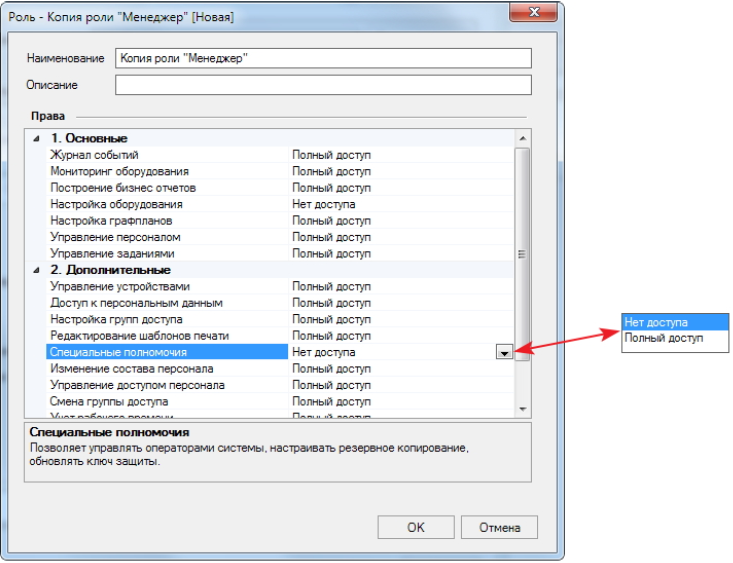
Рисунок 64.
- Введите новое наименование и, если необходимо, описание;
- В табличной части окна настройте права оператора: нажмите на строку действия и выберите из раскрывающегося списка доступное оператору действие:
· Полный доступ - полное право по управлению элементом системы;
· Нет доступа - данный элемент системы будет полностью недоступен оператору. - Закончив настройку роли, нажмите на кнопку ОК. Новая роль будет отображаться в раскрывающемся списке в карточке оператора (см. рис. 63).
В завершение нажмите в карточке оператора, открытой на самом первом шаге, на кнопку Отмена, т.к. она открывалась только для создания новой роли.
¶ 7.14 Группы доступа
Общее средство настройки системы. Определяет права и привилегии доступа на территорию для пользователей, которым будет назначена данная группа доступа.
В PNOffice-ЛКД все пользователи рассматриваются как субъект доступа типа "Сотрудник". Других типов субъектов доступа в данной версии СКУД не предусмотрено.
Чтобы создать группу доступа, выполните следующие действия:
- Нажмите на кнопку Добавить на панели инструментов средства настройки. Откроется окно Группа доступа;
- Введите наименование для новой группы;
- Нажмите на кнопку
 Добавить на панели инструментов окна Группа доступа. Откроется окно выбора компонентов;
Добавить на панели инструментов окна Группа доступа. Откроется окно выбора компонентов; - Выберите одну или несколько дверей (турникетов), право прохода через которые будет иметь создаваемая группа, и нажмите на кнопку ОК:
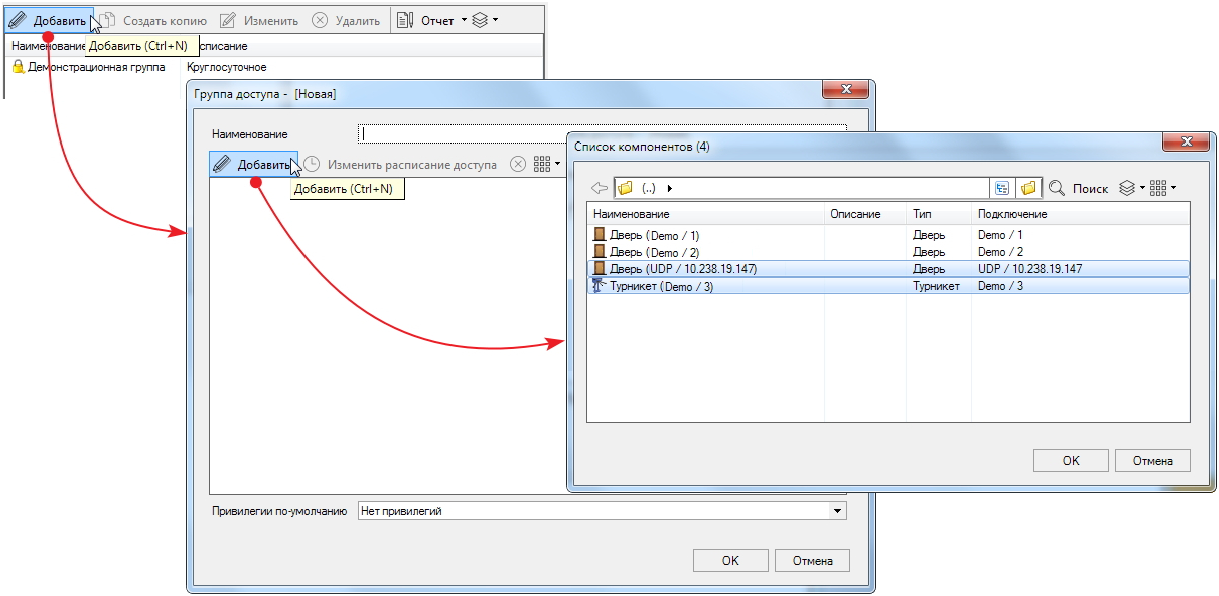
Рисунок 65.
Выбранные двери отобразятся в табличной части окна Группа доступа;
- Для настройки времени доступа выберите нужную точку прохода и нажмите на кнопку
 Изменить расписание доступа, откроется одноименное окно (см. рис. ниже);
Изменить расписание доступа, откроется одноименное окно (см. рис. ниже); - Из раскрывающегося списка выберите расписание доступа, которое будет использовать группа для выбранной точки прохода. В списке отображаются расписания, предварительно созданные средством настройки.
Просмотреть сведения о расписании можно, нажав на кнопку справа от поля. Если нужного расписания еще не создано, можно сделать это, не выходя из текущего окна. Для этого используется раскрывающийся список действий:
справа от поля. Если нужного расписания еще не создано, можно сделать это, не выходя из текущего окна. Для этого используется раскрывающийся список действий:
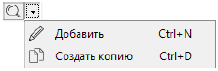
Кнопка Добавить запускает цикл создания расписания доступа.
Добавить запускает цикл создания расписания доступа.
Кнопка Создать копию позволяет изменить данные выбранного в поле расписания и сохранить его под новым именем.
Создать копию позволяет изменить данные выбранного в поле расписания и сохранить его под новым именем. - Закончив настройку расписания, нажмите на кнопку ОК;
- В нижнем раскрывающемся списке установите флажки у тех привилегий, которые предоставлены группе для данной точки прохода;
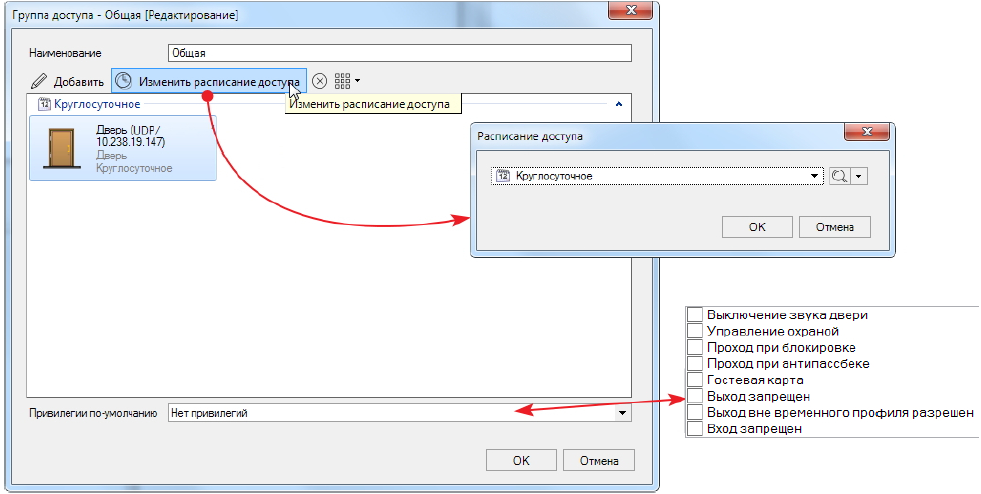
Рисунок 66.
- При необходимости повторите шаги 4-7 для всех точек прохода создаваемой группы доступа. Точки прохода в окне группируются в соответствии с назначенными расписаниями доступа;
- Нажмите на кнопку ОК в окне Группа доступа. Созданная группа отобразится в окне средства настройки Группы доступа.
¶ 7.14.1 Привилегии
Для групп доступа и отдельных сотрудников доступны следующие привилегии (дополнительные права):
| Привилегия | Описание |
|---|---|
| Выключение звука двери | Карта отключает звук открытой двери. |
| Управление охраной | Карта имеет возможность поставить область на охрану и снять с охраны. Также если контроллер с установленной абсолютной блокировкой перешел в режим offline, карта с этой привилегией может снять блокировку (см. подробнее). |
| Проход при блокировке | Карта имеет возможность проходить через точку прохода при установленной относительной блокировке. |
| Проход при антипассбеке | Карта имеет возможность входить или выходить на территорию неограниченное количество раз при установленном запрете двойного прохода. |
| Гостевая карта | По данной привилегии контроллер при выходе пользователя дает кратковременную команду забрать карту. |
| Выход вне временного профиля разрешен | Данная привилегия позволяет преодолеть настройку контроллера "Запрет выхода вне расписания". |
| Вход запрещен Выход запрещен |
При установке одной или обоих привилегий идентификатор с данной группой доступа будет заблокирован соответствующее действие. Если у субъекта доступа более одного идентификатора, им индивидуально можно произвести аналогичную блокировку, перейдя на вкладку Идентификаторы, переведя нужный идентификатор в режим редактирования, после чего установив нужные флажки. |
¶ 7.15 Расписания доступа
Для создания доступны только недельные расписания доступа.
Общее средство настройки. Определяет время доступа на территорию для групп доступа. Сотрудники, которым назначена группа доступа с таким расписанием, будут иметь право проходить на территорию в указанное в расписании время.
По умолчанию в системе создано одно круглосуточное расписание. Праздничные дни в нем не учитываются. Чтобы учесть праздничные дни, нужно создать новое расписание, скопировав системное круглосуточное или введя параметры расписания вручную.
Чтобы создать новое расписание, выполните следующие действия:
- Нажмите на кнопку
 Добавить на панели инструментов расписаний. Откроется карточка расписания;
Добавить на панели инструментов расписаний. Откроется карточка расписания; - Введите название и описание, чтобы впоследствии можно было однозначно идентифицировать расписание;
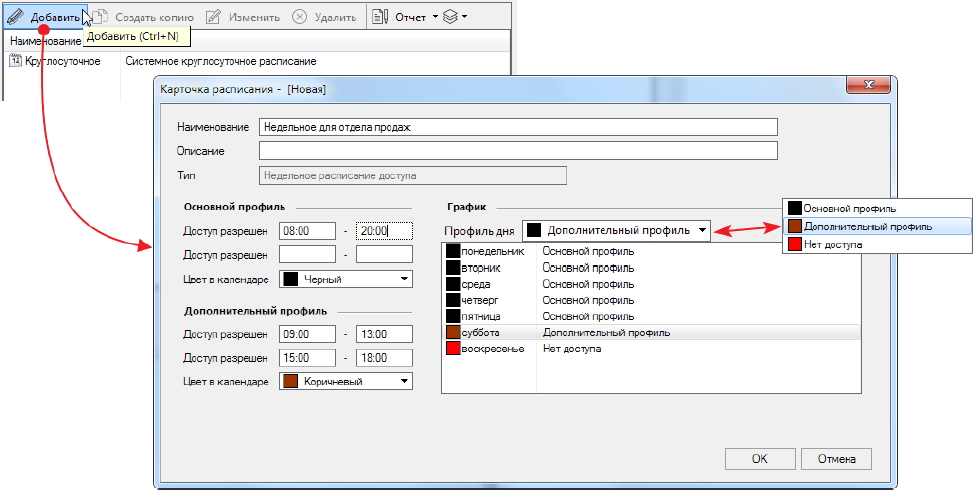
Рисунок 67.
- В блоке Основной профиль укажите период(ы), когда сотрудникам разрешен проход на территорию. Можно указать два непересекающихся периода;
Время доступа не рекомендуется устанавливать одинаковым со временем начала и окончания рабочего дня. Всегда делайте запас. Например, рабочий день с 8.00 до 17.00. Установите период разрешенного доступа с 07:30:00 до 18:00:00, чтобы работники утром не стояли под дверью, а вечером не вызывали событие "Выход вне временного профиля".
- Выберите цвет, которым в календаре будут отображаться дни с основным временным профилем;
- При необходимости создайте дополнительный профиль: выберите период(ы) доступа и цвет изображения в календаре дней с таким профилем. В примере на рисунке выше создан дополнительный профиль для субботы;
Для ночной смены необходимо всегда указывать два периода: до и после полуночи. Например, с 19:30:00 до 23:59:00 и с 00:00:01 до 05:30:00
- В блоке График укажите, какой временной профиль должен использоваться в каждый конкретный день;
- После задания параметров расписания нажмите на кнопку ОК. Программа сформирует расписание, которое будет отображаться в списке.
Обратите внимание, что в праздничные дни система обеспечивает доступ по временному профилю воскресенья. Т.е. если в воскресенье доступ на территорию разрешен, то он будет разрешен и в праздники.
Кнопка  Создать копию позволяет ускорить создание похожих расписаний. Чтобы использовать уже существующее расписание в качестве основы для создания нового расписания, скопируйте его, отредактируйте, следуя приведенным выше инструкциям, и сохраните под новым именем.
Создать копию позволяет ускорить создание похожих расписаний. Чтобы использовать уже существующее расписание в качестве основы для создания нового расписания, скопируйте его, отредактируйте, следуя приведенным выше инструкциям, и сохраните под новым именем.
Для редактирования существующего расписания выделите его и нажмите на кнопку  Изменить. Далее действуйте в соответствии с приведенными выше инструкциями.
Изменить. Далее действуйте в соответствии с приведенными выше инструкциями.
Для удаления выделите расписание в списке и нажмите на кнопку  Удалить.
Удалить.
Кнопка  Отчет открывает список выбора преднастроенных отчетов.
Отчет открывает список выбора преднастроенных отчетов.
Расписания в списке при необходимости можно группировать:
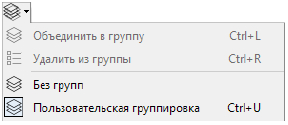
|
|
¶ 7.16 Праздничные дни
Общее средство настройки. Функционал позволяет вручную добавлять праздничные дни, которые автоматически становятся выходными в расписаниях (доступ в эти дни организован как в воскресенье). В PNOffice-ЛКД можно создать максимум 32 праздничных дней, что определяется возможностями контроллера ЛКД-КС-6000-2.
Чтобы создать праздничный день в расписаниях, нажмите на кнопку Добавить. В открывшейся карточке праздника выберите число, месяц и введите название, затем нажмите на кнопку ОК. Новый праздничный день появится в списке.
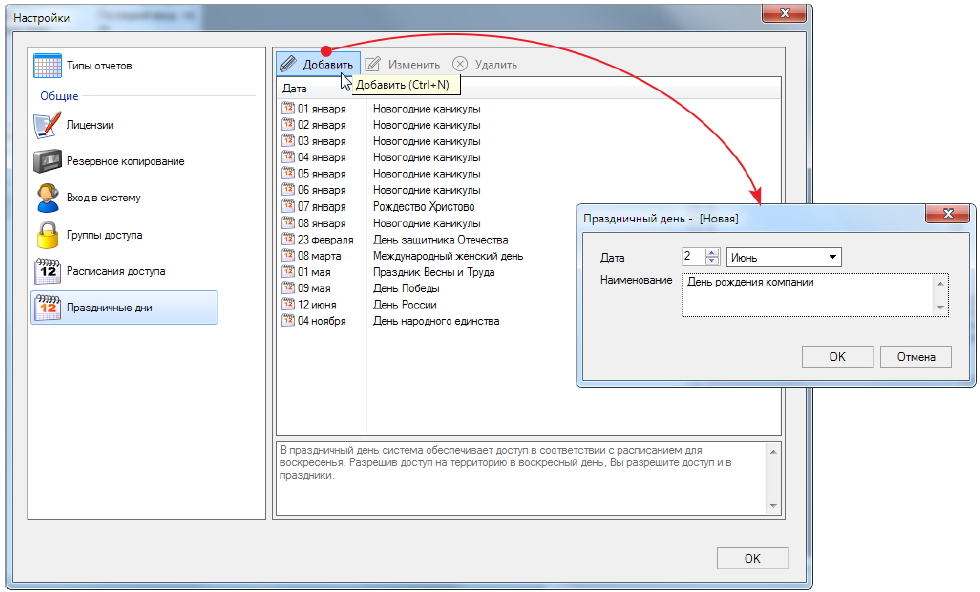
Рисунок 68.
Редактирование выбранного в списке праздничного дня производится аналогично.
Для удаления праздничного дня выделите его и нажмите на кнопку  Удалить.
Удалить.
¶ 8. Настройки оборудования
Инструмент Настройки оборудования предназначен для подключения и настройки параметров устройств системы.
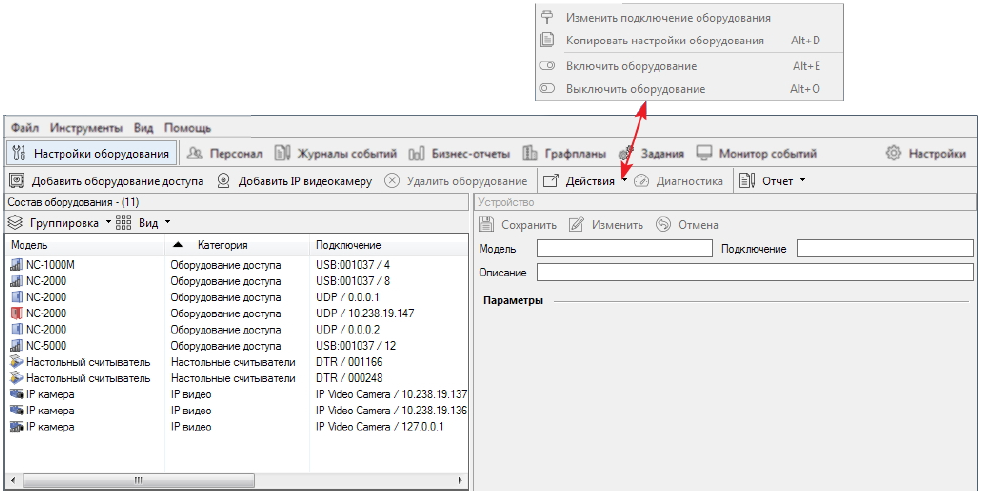
Рисунок 69.
Для перехода к описанию действий щелкните по соответствующей кнопке на рисунке.
Панель инструментов оборудования содержит следующие элементы:
| Значок | Наименование | Назначение |
|---|---|---|
 |
Добавить оборудование доступа | Открывает окно добавления оборудования. |
 |
Добавить IP видеокамеру | Открывает окно добавления IP-камеры. |
 |
Удалить оборудование | Удаляет выбранное устройство из системы. |
 |
Действия | Список действий с выбранным оборудованием. |
 |
Изменить подключение оборудования | Открывает окно для подключения доступного оборудования через другое устройство. |
 |
Копировать настройки оборудования | Открывает окно копирования настроек текущего устройства в другие устройства. |
 |
Включить оборудование | Включает устройство. |
 |
Выключить оборудование | Выключает устройство. |
 |
Диагностика | Показывает подробные сведения о состоянии компонентов отдельного устройства. |
 |
Отчет | Открывает список выбора преднастроенных отчетов. |
На панели Состав оборудования показываются все имеющееся в системе устройства: контроллеры, настольные считыватели и видеокамеры. Компоненты списка впрямую отражают физических состав системы.
Кнопка  Вид описана в соответствующем разделе. Кнопка
Вид описана в соответствующем разделе. Кнопка  Группировка содержит следующие возможности объединения устройств в группы:
Группировка содержит следующие возможности объединения устройств в группы:
· Без групп - простой перечень устройств;
· Модель - объединение одинаковых моделей устройств;
· Категория - объединение устройств одной категории;
· Канал - по каналу подключения ;
· Тип канала - по типу канала подключения, которых всего 5:
Сеть - канал UDP;
Канал IP видео.
· Состояние - объединение устройств с одинаковым состоянием;
· Описание - объединение устройств с одинаковым описанием
В табличной части панели имеются следующие колонки (в режиме отображения Детали):
| Наименование | Описание |
|---|---|
| Модель | Наименование модели оборудования. |
| Категория |
Категория выбранного оборудования:
|
| Подключение |
Канал подключения оборудования:
|
| Состояние |
Режим функционирования устройства:
|
| Описание | Произвольное описание. Редактируется в карточке оборудования. |
Карточка устройства отображается на правой панели. Показывает свойства выбранной в данный момент единицы оборудования. Именно в карточке редактируются все настройки данного устройства. Вид карточки определяется типом выбранного на данный момент устройства и будет различным для контроллера, настольного считывателя или видеокамеры (подробнее см. раздел Настройка контроллеров). В таблице представлено описание общих полей панели:
| Наименование | Назначение |
|---|---|
| Кнопки | |
 Сохранить Сохранить |
Сохранение изменений конфигурации устройства и выход из режима редактирования. |
 Редактировать Редактировать |
Включение режима редактирования параметров конфигурации. |
 Отмена Отмена |
Отмена внесенных изменений и выход из режима редактирования. |
| Поля | |
| Модель | Отображает наименование выбранного устройства. Нередактируемое поле. |
| Расположение | Отображение канала, к которому подключено устройство. Нередактируемое поле. |
| Описание | Произвольное описание устройства. Рекомендуется использовать описание, позволяющее однозначно идентифицировать устройство. |
Инструмент Настройка оборудования имеет два специализированных средства настройки: Запрет двойного прохода и Каналы (см. также раздел Настройка системы).
¶ 8.1 Добавление оборудования
Добавление оборудования сводится к добавлению контроллеров. Чтобы устройство можно было добавить в PNOffice-ЛКД, оно должно быть корректно установлено и подключено к базовой станции. Установка и подключение устройств описаны в соответствующих Руководствах по эксплуатации.
Чтобы добавить устройство, выполните следующие действия:
- Запустите инструмент Настройка оборудования и нажмите на кнопку Добавить оборудование доступа. Откроется окно добавления. При первом добавлении автоматически запустится сканирование каналов подключения оборудования (см. рисунок 70).
При последующих добавлениях оборудования для обнаружения новых каналов используйте кнопку Сканировать. - Выберите нужный канал и нажмите на кнопку Далее. Откроется окно и запустится процедура сканирования подключенных устройств. Обнаруженные на выбранном канале устройства будут выведены в табличную часть окна:
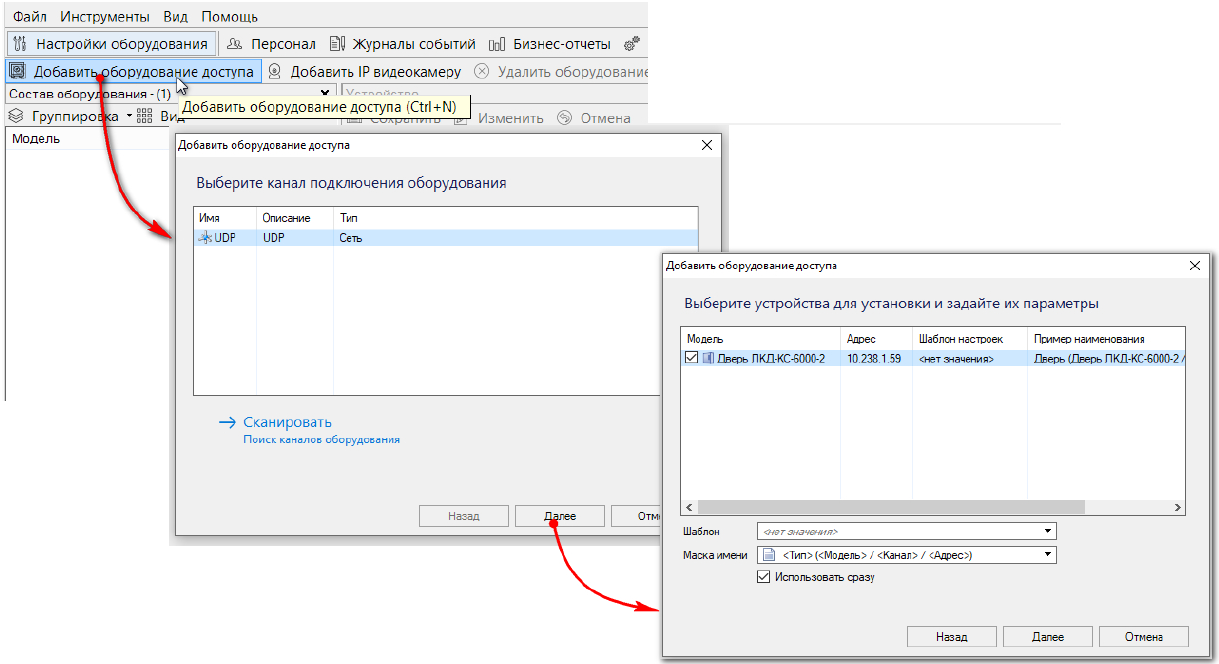
Рисунок 70.
Если все настройки верны и устройство исправно, но не обнаруживается при сканировании на канале UDP, проверьте не блокируется ли оно брандмауэром Windows.
- Установите флажки слева от устройств, которые нужно подключить;
- Выделяя каждое устройство, выберите для него шаблон настроек в одноименном раскрывающемся списке. Шаблон - это типовая конфигурация точки прохода, которую позже можно скорректировать на панели Параметры карточки контроллера. Доступны 4 шаблона:
· Односторонняя точка прохода - дверь с одним внешним считывателем и, например, механическим открыванием на выход;
· Двусторонняя точка прохода - дверь со считывателями на вход и на выход;
· Турникет - турникет, предназначенный для прохода только в одну сторону. Например, на вход. Выход в таком случае организуется через другой турникет, через дверь или иную точку прохода;
· Двусторонний турникет - турникет, предназначенный для прохода как на вход, так и на выход. - Выберите для устройств способ автонаименования. Имя в выбранном формате будет отображаться на графплане;
- Установите флажок Включить сразу, если хотите сразу задействовать выбранное подключаемое устройство. Любое устройство можно включить и выключить позднее в любое время;
- Нажмите на кнопку Далее. Выбранное оборудование будет добавлено в PNOffice-ЛКД;
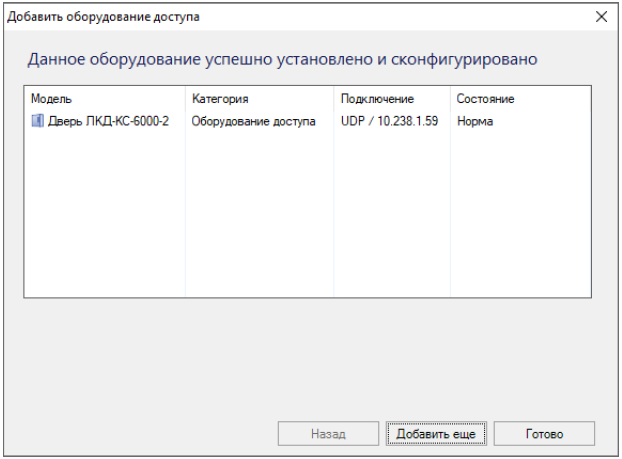
- Для продолжения процедуры добавления оборудования (например, на другом канале) нажмите на кнопку Продолжить, для выхода из процедуры - Готово.
Дальнейшая настройка контроллера описана в разделе Настройка контроллеров.
¶ 8.1.1 Настройка контроллеров
Все параметры контроллеров можно изменять в карточке устройства. Для изменения параметров перейдите в режим редактирования, нажав на кнопку  :
:
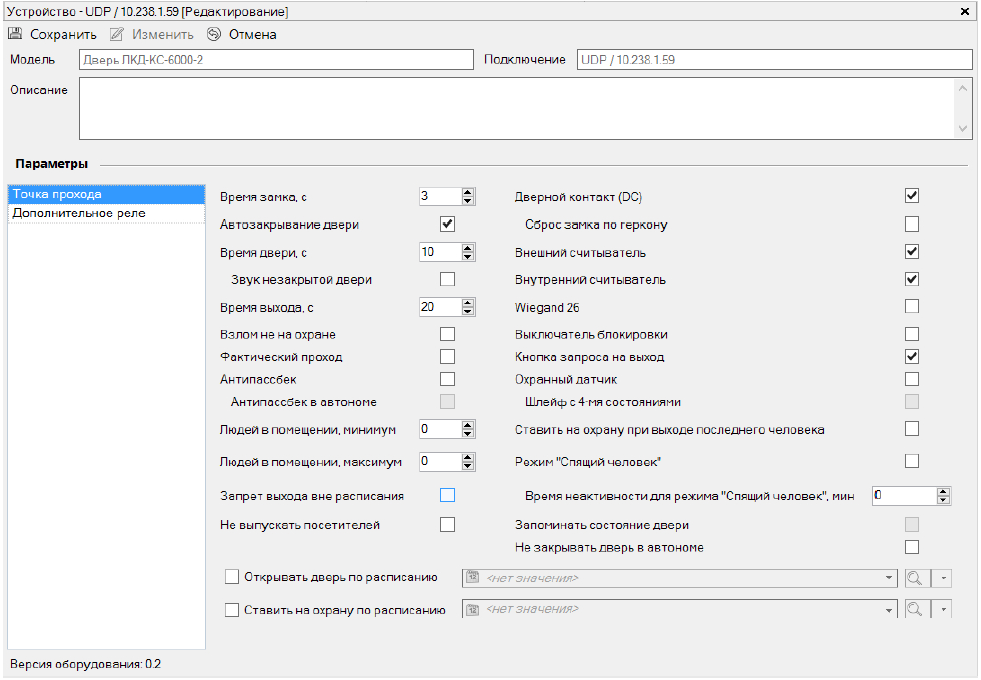
Рисунок 71.
Кнопки  и
и  позволяют выйти из режима редактирования с сохранением и без сохранения внесенных изменений соответственно.
позволяют выйти из режима редактирования с сохранением и без сохранения внесенных изменений соответственно.
Поля Модель и Расположение недоступны для редактирования. Их значение определяется во время добавления оборудования.
Ниже приведена сводная таблица настраиваемых параметров точки прохода. Кроме того, ниже нее находится описание параметров дополнительного реле.
Настоятельно рекомендуется после установки нового контроллера произвести его первичную инициализацию, при которой производится полная перезагрузка БД и конфигурации. Особенно это актуально при подключении использовавшихся ранее контроллеров, у которых в БД могут сохраняться старые идентификаторы.
Параметры точки прохода
При выборе в списке оборудования какого-либо контроллера мы получаем возможность настраивать соответствующие параметры точки прохода.
| Параметр | Описание |
|---|---|
| Описание | Произвольное описание. Рекомендуется вводить такое описание, которое впоследствии поможет точно идентифицировать контроллер. |
| Время замка | Это время в секундах, в течение которого подается управляющий сигнал на контакты замка для его отрывания. Рекомендуется для электромеханических замков устанавливать 1 секунду, для электромеханических защелок от 3 до 5 секунд, для электромагнитных замков от 5 до 10 секунд. |
| Автозакрывание двери |
Если данный параметр включен, то при открывании двери с ПК, дверь будет закрываться автоматически по истечении времени замка. Примечание: Некоторые типы электрозамков не допускают длительной подачи напряжения, в связи с чем будьте внимательны при настройке параметров - в подобной ситуации не рекомендуется отключать опцию "Автозакрывание двери". |
| Время двери |
Это время, которое начинает отсчитываться после окончания времени замка, и по истечении которого контроллер генерирует событие "Дверь оставлена открытой". При включенной звуковой индикации и включенной опции "Звук незакрытой двери" считыватель начинает подавать прерывистый звуковой сигнал, напоминающий о том, что необходимо закрыть дверь. Примечание: При установке времени двери равным нулю, состояние двери отслеживаться не будет и транзакция "Дверь оставлена открытой" не появится. |
| Звук незакрытой двери | Есть смысл включать только при наличии дверного контакта. При включенном состоянии, если дверь открыта больше случая времени замка и времени двери (см. выше), считыватель начинает подавать прерывистый звуковой сигнал, напоминающий о том, что необходимо закрыть дверь. |
| Время выхода | Это время, которое дается на успокоение датчиков внутри помещения при постановке его на охрану. Время начинает отсчитываться после замыкания дверного контакта (закрытия двери). |
| Взлом не на охране | Если дверь оборудована дверным контактом, то включение данной опции позволяет не генерировать тревогу взлома при механическом открывании двери. Это может использоваться, например, если не установлена кнопка запроса на выход, а дверь имеет открывающуюся ручку замка. |
| Фактический проход | При включении опции событие прохода генерируется не при предъявлении карты, а после последовательности событий предъявления карты и срабатывания дверного контакта. Целесообразно устанавливать в случае, если точка прохода не может быть преодолена без срабатывания датчика (например, датчик поворота "вертушки" на турникете). Это позволяет исключить обман системы путем "холостого" предъявления карты - рабочее время в таком случае засчитываться не будет. |
| Антипассбэк | Включает для данной точки прохода режим антипассбэк. Точка прохода, для которой выполнена настройка, отображается в окне Объекты территории с настройкой Запрет двойного прохода. |
| Антипассбэк в автономе | Данный параметр доступен при включенном параметре Антипассбэк. Этот параметр означает, будет ли работать режим локального антипассбэка для данной точки в случае отсутствия связи между контроллером и ПК. Для точки прохода не включенной ни в одну область этот параметр имеет смысл включать всегда, так как отслеживается многократный проход только через эту точку прохода. Включать ли данный параметр для точек прохода, входящих в состав областей антипассбэка – зависит от политики службы безопасности. |
| Людей в помещении, минимум | Количество сотрудников в помещении, при достижении которого выход сотрудников будет заблокирован. |
| Людей в помещении, максимум | Количество сотрудников в помещении, при достижении которого вход сотрудников будет заблокирован. |
| Запрет выхода вне расписания | При установленном флажке субъект доступа не сможет покинуть территорию после того, как истек период времени, в который ему разрешен доступ на эту территорию. |
| Не выпускать посетителей | Только для карты с привилегией "Гостевая карта". Если флажок установлен, то субъект доступа с такой привилегией сможет выйти только через ту точку прохода, у контроллера которой не активирована данная настройка. |
| Дверной контакт (DC) | Включается, если точка прохода оборудована датчиком закрытого состояния точки прохода (например, герконовый контакт на двери). Контакт отслеживает состояние двери (закрыта или открыта). Работает только в том случае, если имеется дверной контакт. |
| Сброс замка по геркону | Во включенном состоянии позволяет снять открывающий сигнал с замка по факту закрытия двери, до истечения времени замка. Работает только в том случае, если имеется дверной контакт. |
| Внешний считыватель | Обычно включен всегда. Наличие только внутреннего считывателя может понадобиться, например, в случае использования контроллера на выезде с парковки, когда внешний считыватель на вход (въезд) не нужен. |
| Внутренний считыватель | Включается, если точка прохода двухсторонняя (оборудована двумя считывателями). Кнопка RTE при этом дверь не открывает, а может использоваться только для постановки помещения на охрану с помощью карточки. |
| Wiegand 26 | Перевод в режим работы по протоколу Wiegand 26. Подробнее см. подраздел ниже. |
| Выключатель блокировки | Ставится, если необходимо отслеживать состояние входа аппаратной блокировки. О подключении кнопки блокировки смотрите в документации на изделие. |
| Кнопка запроса на выход | Если к соответствующему входу контроллера подключена кнопка запроса на выход, то данная опция должна быть включена. При активации входа двери на выходе будет снят запирающий сигнал (разблокировка двери). |
| Охранный датчик | Флажок устанавливается, если к контроллеру доступа подключен охранный датчик, например, инфракрасный детектор движения, или любой другой. |
| Шлейф с 4-я состояниями | Переключает шлейфы охранного датчика в режим контроля 4-х состояний шлейфа: Нормально, Тревога, Обрыв, Короткое замыкание. Такой режим соответствует большей безопасности, однако, требует включения на шлейфах дополнительных резисторов (более подробно о подключении смотрите в руководстве по контроллеру). |
| Ставить на охрану при выходе последнего человека | При отсутствии людей в помещении, оно автоматически ставится на охрану, при условии, что время выхода больше времени замка. В противном случае, помещение на охрану не ставится. |
| Ставить на охрану при выходе последнего человека | При отсутствии людей в помещении, оно автоматически ставится на охрану, при условии, что время выхода больше времени замка. В противном случае, помещение на охрану не ставится. |
| Время неактивности для режима "Спящий человек" (минуты) | Время, по истечении которого в режиме "Спящий человек" формируется транзакция "Тревога "Спящий человек". |
| Запоминать состояние двери после включения |
После восстановления питания контроллера восстанавливаются следующие состояния точки прохода:
|
| Не закрывать в автономе |
Если дверь открыта с ПК (из Монитор событий) и контроллер в автономе или потеряна связь с сервером, то:
|
| Открыть дверь по расписанию | Электрозамок двери открывается и закрывается по специально созданному расписанию, соответствующему началу и концу рабочего времени (периода разрешенного доступа). |
| Ставить на охрану по расписанию | Территория ставится на охрану по отдельному созданному расписанию доступа в начале рабочего времени (периода разрешенного доступа), снимается с охраны в конце периода рабочего времени. Время завершения рабочего времени этого "охранного расписания" должно совпадать с завершением рабочего времени того расписания, по которому ходят сотрудники. |
*Функция "антипассбэк" (запрет двойного прохода) позволяет исключить проход на территорию объекта нескольких человек по одной карте. Т.е. пока вошедшая карта не выйдет, снова войти по ней через эту же точку прохода нельзя. Чтобы исключить возможность входа через другую точку, создаются группы антипассбэка.
Режим Wiegand 26
В карточке устройства в нижней части имеется флажок Wiegand 26. При установке этой галочки в контроллеры вместо стандартных четырехбайтовых кодов карт будут загружаться только три младших байта, поскольку в этом случае со считывателей в контроллер поступают также трехбайтовые коды.
Параметры дополнительного реле
Настройки дополнительного реле доступны всегда для контроллеров доступа, если не установлен турникетный режим. Включить и выключить дополнительное реле можно из контекстного меню контроллера доступа в Мониторе событий. Описание настроек дополнительного реле приведено в таблице ниже.
| Параметр | Описание |
|---|---|
| Событие срабатывания | |
| Вход | Авторизованный вход субъекта доступа на территорию. |
| Выход | Авторизованный выход субъекта доступа с территории. |
| Нет доступа | Запрет прохода субъекта доступа через точку прохода. |
| Взлом двери | Тревожное событие: несанкционированный доступ через точку прохода. |
| Тревога | Тревожное событие. |
| Тип активации | |
| На период времени | Функционирование реле определяется выбранными событиями, а также временными параметрами, заданными в блоке «Время». |
| До окончания события | Реле срабатывает по выбранному событию и сохраняет свое состояние, пока событие, вызвавшее это срабатывание, не будет снято. |
| Триггер | При наступлении события, на срабатывание от которого настроено реле, оно изменяет свое состояние на противоположное. |
| Время | |
| Задержка | Время от возникновения события до фактического срабатывания реле. Можно, например, задержать подачу сигнала тревоги через реле контроллера на некоторое время. |
| Время работы | Время, в течение которого реле находится в сработавшем состоянии. |
| В минутах | По умолчанию время реле устанавливается в секундах. Однако для организации продолжительных задержек срабатывания реле и подачи длительных сигналов можно выбрать в качестве единицы измерения минуты, и тогда установленные числа задержки и работы реле будут соответствовать минутам, а не секундам. |
| Работать online | Если флажок установлен, то реле срабатывает по указанному событию всегда. Это позволяет, например, при работе ПК выводить сигнал тревоги только оператору на экран, а при отключенном ПК включать локальное сигнальное устройство. Если не установлен, то реле срабатывает только при отсутствии связи контроллера с компьютером. |
Например, можно к дополнительному реле подключить сигнальную лампу. А в настройках выбрать тип срабатывания «По событию», установить флажки «Нет доступа» и «Работать online». В этом случае, при отказе субъекту в доступе по каким либо причинам, кроме сообщения в монитор событий также будет зажигаться сигнальная лампа, привлекая внимание сотрудника охраны.
¶ 8.2 Добавление IP-камеры
Чтобы добавить IP-видеокамеру в систему PNOffice-ЛКД, необходимо сначала:
· убедиться, что камера отвечает требованиям;
· установить и подключить камеру к базовой станции;
· настроить камеру в соответствии с руководством по ее эксплуатации.
В конечном итоге, для добавления камеры в систему необходимо знать:
· IP-адрес камеры;
· Логин и пароль, если они заданы;
· URL для поддерживаемых камерой видеоформатов и количества потоков, которые
выдает камера (для камер, которые еще не интегрированы в систему).
Для добавления в систему IP-камеры выполните следующие действия:
- Нажмите на кнопку
 Добавить IP видеокамеру на панели инструментов оборудования. Откроется окно ввода параметров;
Добавить IP видеокамеру на панели инструментов оборудования. Откроется окно ввода параметров; - Введите IP-адрес камеры в соответствующее поле;
- Из раскрывающегося списка Модель выберите модель добавляемой камеры. Если нужной модели в списке нет, оставьте поле пустым.
В данном списке перечислены камеры, интегрированные в систему. Для отсутствующих в списке камер путь к видеопотоку нужного формата прописываются вручную в поле URL; - Из видеопотоков различных форматов, представленных в раскрывающемся списке Видеопоток, выберите нужный. Набор видеопотоков определяется моделью камеры, выбранной в предыдущем шаге. В поле URL отобразится путь, по которому система будет получать видеосигнал;
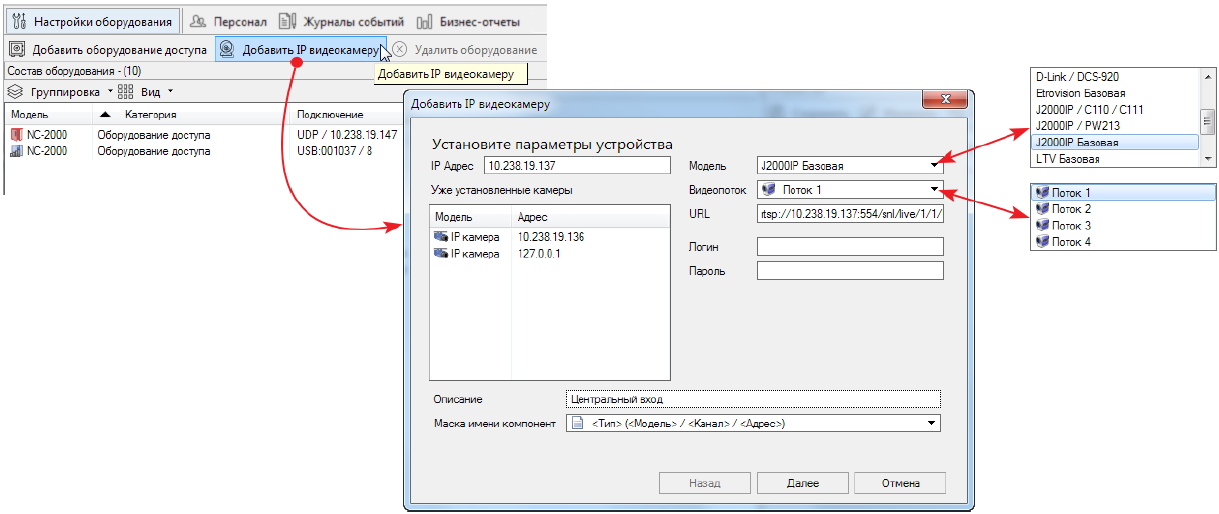
Рисунок 72.
- Если в поле Модель не указана преднастроенная модель камеры, введите в поле URL путь к видеосигналу камеры (см. руководство по эксплуатации камеры);
- Если для подключения к камере требуется авторизация введите имя пользователя и пароль соответственно в поля Логин и Пароль. Логин и пароль задаются через ПО камеры (см. руководство по эксплуатации камеры);
- При необходимости введите описание для подключаемой камеры, чтобы ее впоследствии можно было легко идентифицировать;
- Выберите для камеры маску имени. Имя в выбранном формате будет отображаться на графплане;
- После настройки параметров нажмите на кнопку Далее. Запустится процесс добавления устройства, о завершении которого система выдаст сообщение;
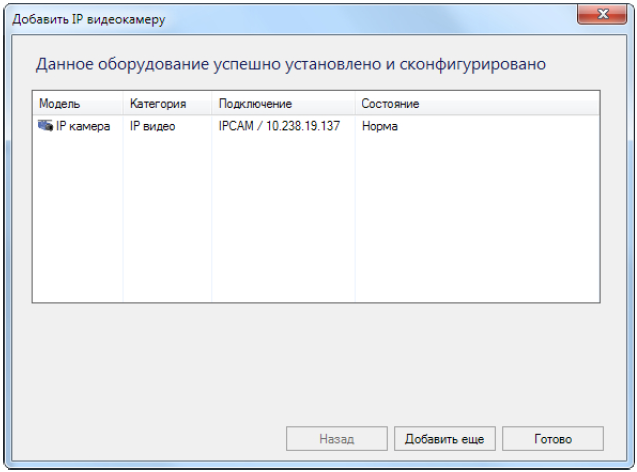
Рисунок 73.
- Для продолжения процедуры добавления IP-видеокамер нажмите на кнопку Продолжить, для завершения - Готово.
Добавленная видеокамера появится в списке оборудования.
¶ 8.2.1 Настройки IP-камеры
Для изменения параметров камеры выполните следующие шаги:
- Выберите камеру в списке оборудования;
- Перейдите в режим редактирования, нажав на кнопку
 Изменить в карточке устройства. Кнопки
Изменить в карточке устройства. Кнопки  Сохранить и
Сохранить и  Отмена позволяют выйти из режима редактирования с сохранением и без сохранения внесенных изменений соответственно.
Отмена позволяют выйти из режима редактирования с сохранением и без сохранения внесенных изменений соответственно.
Поля Модель и Расположение недоступны для редактирования. Их значение определяется во время добавления IP-камеры. - Внесите нужные изменения (смысл параметров описан в разделе Добавление IP- камеры).
· Качество видео - частота обновления изображения (fps). - В блоке Предзапись задайте параметры записи видеопотока в буфер камеры:
· Длительность буфера - период времени, по истечении которого кадр удаляется из буфера памяти. Другими словами, это "возраст" самого старого кадра в буфере;
· Количеств кадров - количество кадров, сохраняемое в буфере через равные промежутки времени.
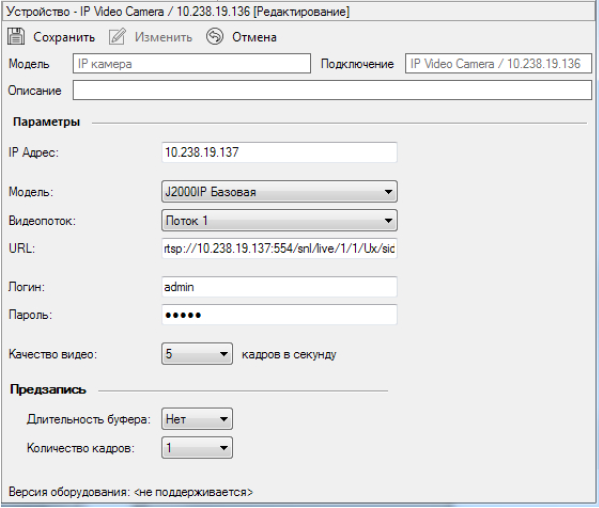
Рисунок 74.
- После внесения изменений нажмите на кнопку
 Сохранить.
Сохранить.
¶ 8.3 Удаление устройств
Любое оборудование, имеющееся в системе, может при необходимости быть удалено.
Для удаления оборудования (контроллера, видеокамеры) выберите устройство дляn удаления в списке оборудования, а затем нажмите на кнопку  Удалить. Система попросит подтвердитьn удаление:
Удалить. Система попросит подтвердитьn удаление:
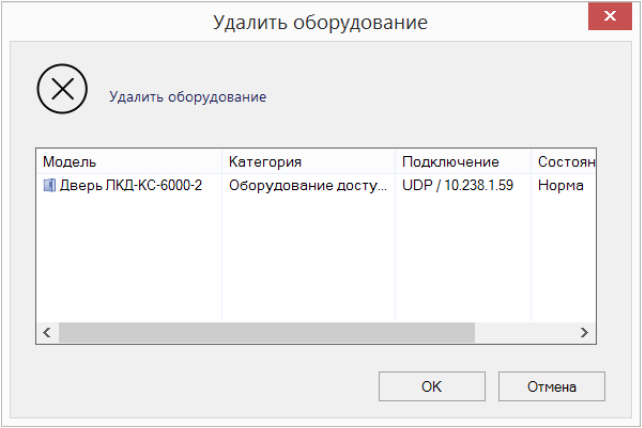
Рисунок 75.
Нажмите на кнопку ОК.
После вашего подтверждения оборудование будет безвозвратно удалено из системы, а также изменены объекты системы, с которыми было связано удаленное оборудование.
¶ 8.4 Изменение подключения устройства
Иногда при физическом переносе оборудования бывает рационально включить его в систему через другое устройство с сохранением всех настроек. Для этого выполните следующие действия:
- Нажмите на кнопку
 Изменить подключение оборудования в раскрывающемся списке Действия на панели инструментов оборудования. Откроется окно выбора каналов;
Изменить подключение оборудования в раскрывающемся списке Действия на панели инструментов оборудования. Откроется окно выбора каналов; - Из раскрывающегося списка Канал выберите новый канал подключения и задайте его параметры:
· UDP - IP-адрес.
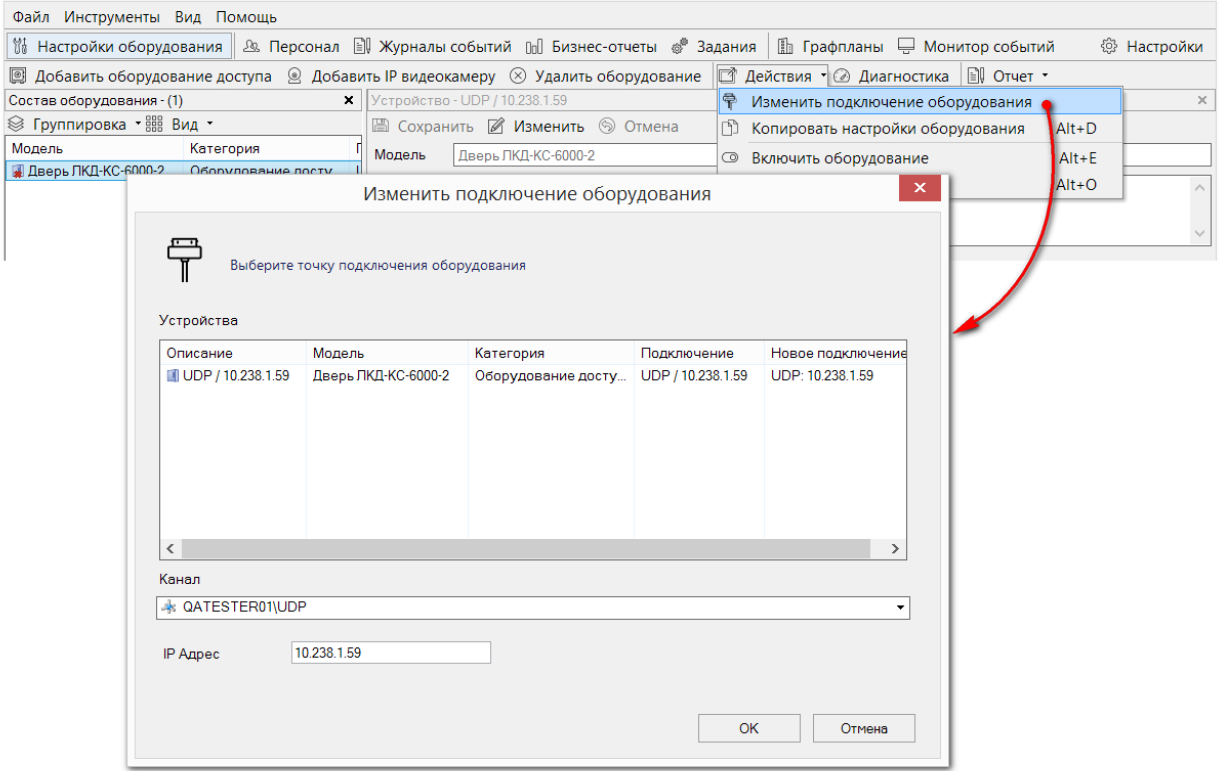
Рисунок 76.
- После настройки канала нажмите на кнопку ОК. Система изменит подключение. Новое подключение будет отображаться в столбце Подключение в списке оборудования и в поле Расположение карточки устройства.
¶ 8.5 Копирование настроек оборудования
Для экономии времени при настройке нескольких однотипных устройств можно воспользоваться функцией копирования настроек. При этом целевые устройства конфигурируются аналогично исходному.
При копировании настроек IP-камеры в целевую камеру, помимо модели и формата видеопотока, переносятся также имя пользователя и пароль доступа, которые могут оказаться для нее некорректными.
Чтобы скопировать настройки конкретной единицы оборудования в новое устройство, выполните следующие действия:
- Выберите исходное устройство и нажмите на кнопку
 Копировать настройки оборудования в раскрывающемся списке Действия на панели инструментов оборудования. Откроется окно копирования настроек с перечнем доступных целевых устройств;
Копировать настройки оборудования в раскрывающемся списке Действия на панели инструментов оборудования. Откроется окно копирования настроек с перечнем доступных целевых устройств; - Установите флажки слева от устройств, в которые нужно скопировать настройки, и нажмите на кнопку ОК:
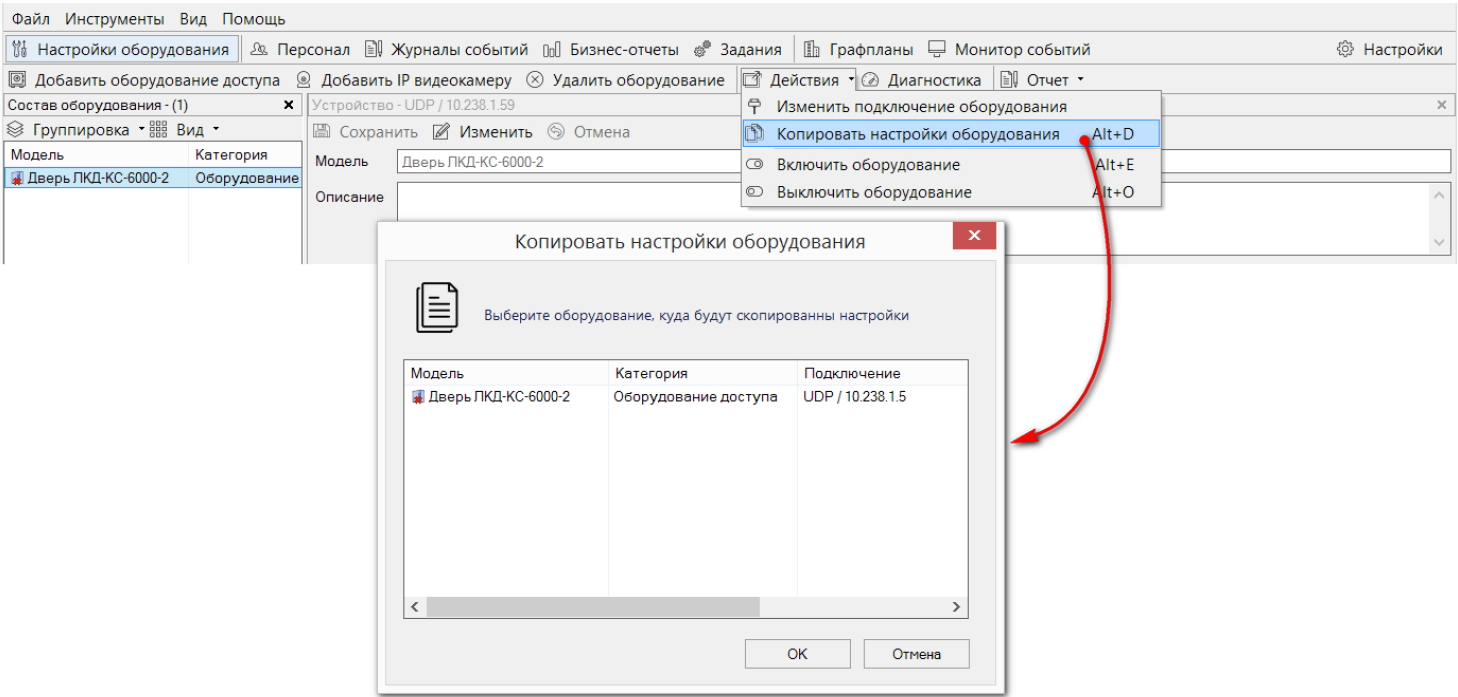
Рисунок 77.
Проверить и, при необходимости, отредактировать конфигурацию можно в карточках целевых устройств.
¶ 8.6 Включение и выключение оборудования
Контроллеры, считыватели и IP-камеры могут быть временно отключены от системы. В этом случае вся информация о них в системе сохраняется, но система к ним не обращается. Например, нельзя загрузить данные нового субъекта доступа в выключенный контроллер, даже если физически он существует и работает.
Выключение чаще всего может понадобиться на этапе запуска и настройки системы. При добавлении оборудования его можно сразу включить, установив соответствующий флажок.
Включение и выключение производится при помощи кнопок  и
и  из раскрывающегося списка Действия на панели инструментов оборудования или в контекстном меню.
из раскрывающегося списка Действия на панели инструментов оборудования или в контекстном меню.
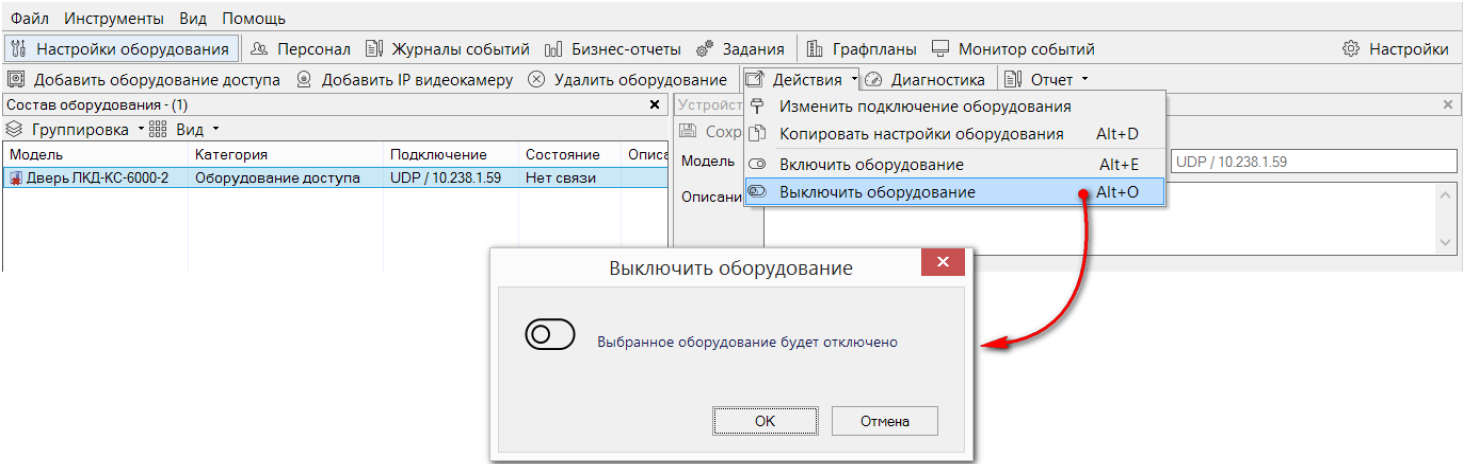
Рисунок 78.
Статус включенного оборудования с которым есть связь - Норма.
Выключенное оборудование имеет состояние Не используется.
Ранее выключенное оборудование можно в любой момент включить снова аналогичным способом.
Если в списке оборудования на значке устройства появился красный крест, значит, связи с этим устройством нет, например, из-за обрыва сигнального кабеля или выключенного электропитания устройства. Статус состояния при этом - Нет связи. Подробнее о статусах см. раздел Состояние устройств.
¶ 8.7 Диагностика оборудования
Данная функция предназначена для:
· проведения инициализации контроллеров;
· проверки работоспособности контроллеров;
· оперативной диагностики компонентов системы.
Например, если устройство находится в состоянии Требует внимания (красный значок устройства), то диагностика поможет выяснить какой компонент устройства подает тревожный сигнал. На рисунке ниже видно, что тревожный сигнал возник из-за того, что открыт корпус контроллера:
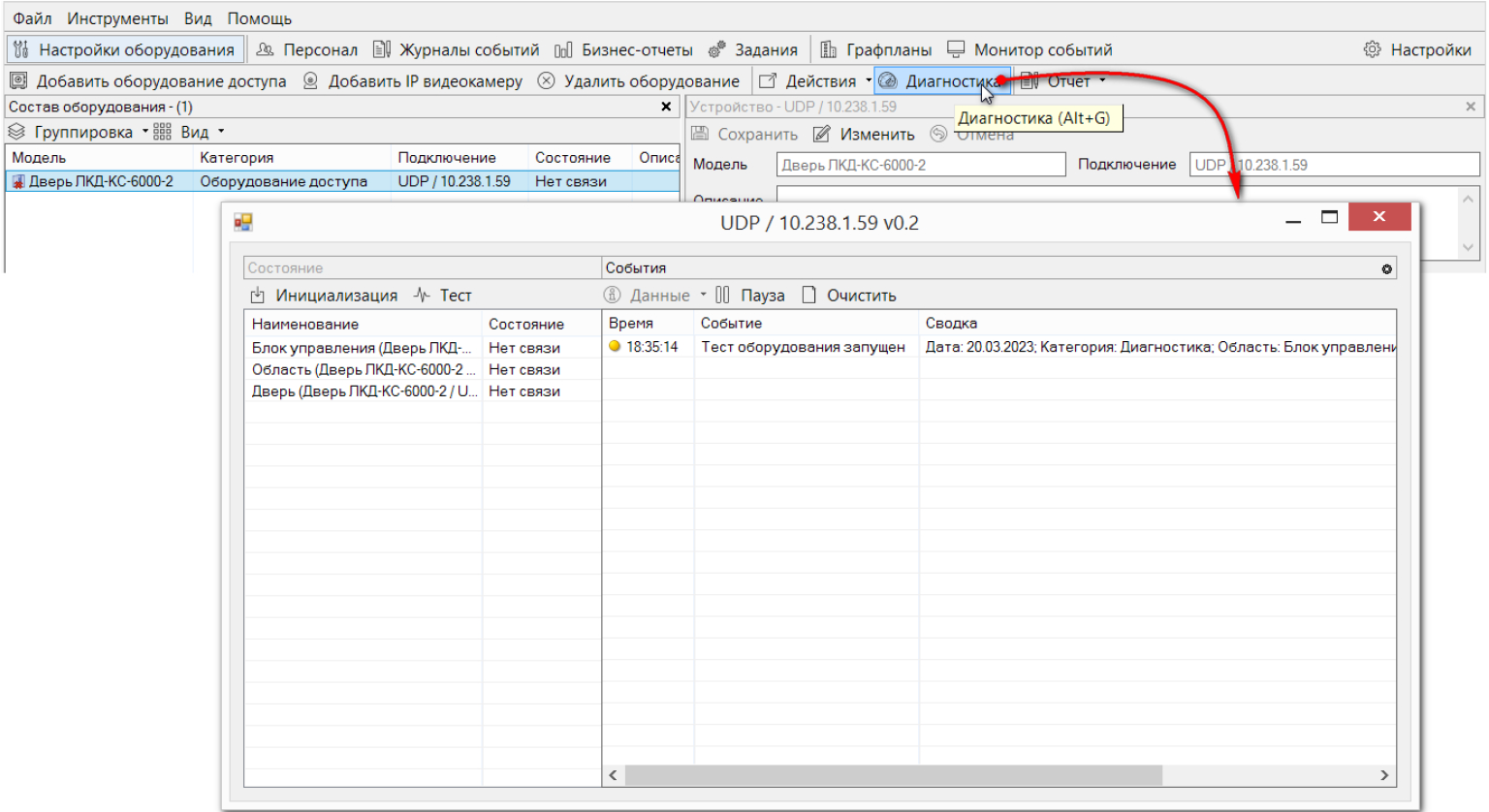
Рисунок 79. Окно диагностики после проведения теста
Окно диагностики содержит следующие управляющие элементы:
| Значок | Наименование | Назначение |
|---|---|---|
 |
Инициализация | Запускает инициализацию контроллера: полную перезагрузку БД и конфигурации. При этом контроллер недоступен, проход через точку невозможен, область не находится под охраной. |
 |
Тест | Запуск проверки работоспособности контроллера путем эмуляции событий. |
 |
Настройка отображения списков событий. | |
 |
Данные | Просмотр подробностей о событии. |
 |
Пауза | Останавливает отображение потока событий. После завершения паузы все сообщения, полученные за это время, отобразятся на панели. Длительность паузы задается в окне настройки отображения списков. |
 |
Очистить | Удаляет все записи с панели событий. |
Настоятельно рекомендуется после установки нового контроллера произвести его первичную инициализацию, при которой производится полная перезагрузка БД и конфигурации. Особенно это актуально при подключении использовавшихся ранее контроллеров, у которых в БД могут сохраняться старые идентификаторы.
¶ 8.8 Состояние устройств и компонентов
Система отслеживает состояние следующих компонентов СКУД:
- контроллер (блок управления точкой прохода);
- дверь (дверной контакт, реле замка, считыватели);
- охранный датчик;
- охранная область (как совокупность дверного контакта и охранного датчика);
- турникет (реле на вход и выход, датчик поворота);
- IP видеокамеры.
Значки всех компонентов отражаются на панели компонентов Монитора событий. Значки контроллера и IP-камеры отображаются также на панели Состав оборудования инструмента Настройка оборудования. Необходимо помнить, что действия с компонентами в настройках оборудования могут привести к их удалению из системы, неправильному функционированию и т.п. Действия оператора с компонентами в мониторе не оказывают подобного влияния.
В таблице ниже приведено описание всех значков компонентов в разрезе состояний.
| Значок | Состояние (в Настройке оборудования) | Описание |
|---|---|---|
| Контроллер | ||
| Пиктограммы передают состояние контроллера. Отображаются как в настройках оборудования, так и в мониторе событий. | ||
 |
Норма | Нормальное функционирование устройства. |
 |
Требует внимания | От устройства был получен сигнал нарушения режима безопасности. Текущее состояние устройства можно увидеть через диагностику. После устранения причин тревоги значок в инструменте Настройка оборудования вернется к норме автоматически. Значок в мониторе остается красным до ручного сброса тревожного состояния. |
 |
Не используется | Устройство выключено в ПО PNOffice-ЛКД. При этом также выключаются все компоненты: дверь, область, реле и датчик. |
 |
Нет связи | Нет связи с устройством. |
 |
Норма |
Переход на питание от резервной АКБ. Для контроллера также может означать проблему с батарейкой на плате. |
| Дверь | ||
| Пиктограммы передают состояние двери. Отображаются только в мониторе событий. | ||
 |
Нормальное состояние, дверь закрыта. При наличии дверного контакта отслеживается по его состоянию, при отсутствии - по состоянию реле замка. | |
 |
От устройства был получен сигнал нарушения режима безопасности. Текущее состояние контактов (дверь открыта или закрыта) можно узнать, проведя диагностику. Значок остается до сброса тревожного состояния. | |
 |
Контроллер выключен. | |
 |
Нет связи с контроллером точки прохода. | |
 |
Установлена абсолютная или относительная блокировка точки прохода. | |
 |
Дверь открыта. При наличии дверного контакта отслеживается по его состоянию, при отсутствии - по состоянию реле замка. | |
| Турникет | ||
| Пиктограммы передают состояние турникета. Отображаются только в мониторе событий. | ||
 |
Нормальное состояние устройства. | |
 |
От устройства был получен сигнал нарушения режима безопасности. Текущее состояние можно узнать, проведя диагностику. Значок остается до сброса тревожного состояния. | |
 |
Контроллер выключен. | |
 |
Нет связи с контроллером точки прохода. | |
 |
Установлена абсолютная или относительная блокировка точки прохода. | |
 |
Турникет открыт с ПК на вход. | |
 |
Турникет открыт с ПК на выход. | |
| Охранный датчик | ||
 |
Нормальное состояние охранного датчика. | |
 |
Охранный датчик активен. | |
 |
Обрыв шлейфа датчика. Для работы должен быть установлен шлейф с 4-я состояниями. Значок остается красным до сброса тревожного состояния. | |
 |
Короткое замыкание в цепи датчика. Для работы должен быть установлен шлейф с 4-я состояниями. Значок остается красным до сброса тревожного состояния. | |
| Охранная область | ||
| Синтетический компонент, отображающий состояние территории, охраняемой дверным контактом и охранным датчиком. Состояние области меняется при изменении состояния любого из них. | ||
 |
Нормальное состояние. | |
 |
Контроллер выключен. | |
 |
Нет связи с дверным контактом или охранным датчиком. | |
 |
Область поставлена на охрану. | |
 |
Получен сигнал тревоги от охранного датчика или дверного контакта (уточнить можно посредством диагностики). Значок остается красным до сброса тревожного состояния. | |
 |
Неисправность охранной области: короткое замыкание или обрыв шлейфа охранного датчика. | |
| Дополнительное реле | ||
 |
Дополнительное реле выключено. | |
 |
Дополнительное реле включено. | |
| Видеокамера | ||
 |
Норма | Нормальное состояние IP-камеры. |
 |
Не используется | Камера выключена в ПО PNOffice-ЛКД. |
 |
Нет связи | Нет связи с камерой. |
¶ 9. Персонал
Инструмент Персонал предназначен для введения в систему новых пользователей, назначения им прав доступа и т.п. Практически все основные действия с PNOffice-ЛКД можно выполнять из этого инструмента посредством диалоговых окон, задействующих функционал других инструментов.
В общем случае любое предприятие имеет деление на структурные подразделения (отделы, цеха и так далее). Инструмент позволяет создать иерархическую структуру персонала в соответствии со своими потребностями. Если организация совсем маленькая, то структуру подразделений можно не создавать, а весь персонал занести непосредственно в корневую папку.
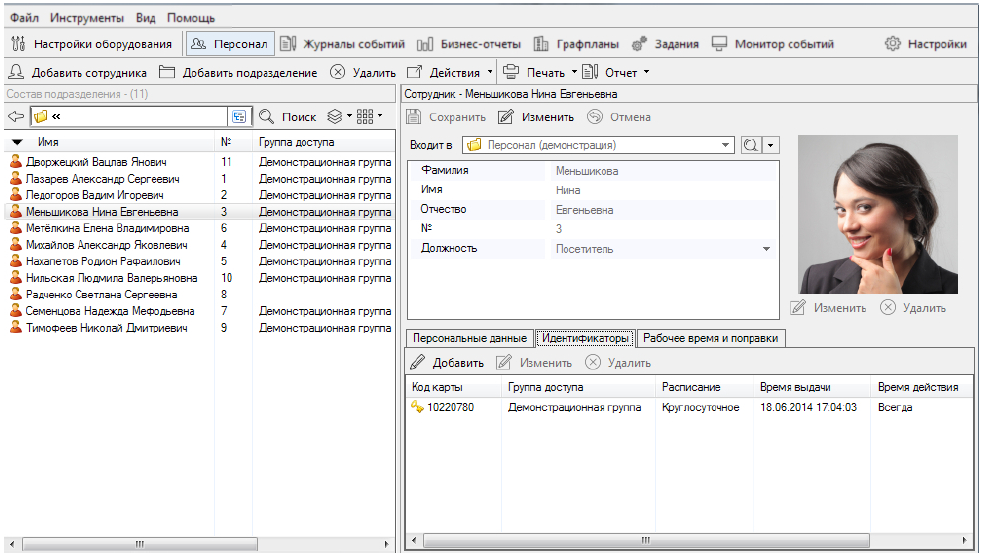
Рисунок 80.
Панель инструментов персонала содержит следующие элементы:
| Элемент | Назначение |
|---|---|
 Добавить сотрудника Добавить сотрудника |
Открывает окно добавления нового пользователя. |
 Добавить подразделение Добавить подразделение |
Открывает окно добавления подразделения. |
 Удалить Удалить |
Удаляет выбранное подразделение или сотрудника из системы. |
 Действия Действия |
Открывает список выбора действий. |
 Печать Печать |
Открывает список выбора печати: карточка или документ. |
 Отчет Отчет |
Открывает список выбора преднастроенных отчетов. |
В табличной части левой панели показывает все имеющееся в системе подразделения и сотрудников.
Панель навигации и поиска описаны в соответствующем разделе.
Кнопка  (Вид) описана в соответствующем разделе. Кнопка
(Вид) описана в соответствующем разделе. Кнопка  (Группировка) содержит следующие возможности объединения сотрудников текущего подразделения в группы:
(Группировка) содержит следующие возможности объединения сотрудников текущего подразделения в группы:
· Без групп - простой перечень сотрудников и поддиректорий (если они есть);
· Подразделение - по подразделениям. Например, если в результате поиска в список попали сотрудники разных отделов;
· Группа доступа - по группе доступа, назначенной сотрудникам;
· Должность - по занимаемой должности.
В табличной части панели в режиме отображения Детали показываются колонки данных, соответствующие полям основных данных (см. далее).
Карточка сотрудника отображается на правой панели (карточки подразделения не существует). Показывает сведения о последнем выбранном сотруднике. Именно в карточке редактируются все его данные. Карточка разделена на две части: основные данные вверху и вкладки внизу. В таблице представлено описание общих элементов панели:
| Наименование | Назначение |
|---|---|
 Сохранить Сохранить |
Сохранение изменений сведений о сотруднике и выход из режима редактирования. |
 Изменить Изменить |
Включение режима редактирования. |
 Отмена Отмена |
Отмена внесенных изменений и выход из режима редактирования. |
| Входит в | Раскрывающийся список из которого в режиме редактирования можно выбрать нужное подразделение. |
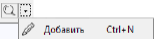 |
Кнопка просмотра свойств подразделения и действий с подразделением. Функционал действий аналогичен тому, который предоставляется панелью инструментов персонала. |
| Изображение | |
 Изменить Изменить |
Открывает окно редактирования изображения. Кнопка активна в режиме редактирования. |
 Удалить Удалить |
Удаляет изображение. |
| Вкладки | |
| Персональные данные | Отображение сведений о сотруднике в предварительно созданных дополнительных полях. |
| Идентификаторы | Добавление, изменение и удаление идентификаторов (карт) сотрудника. |
| Рабочее время и поправки | Выбор, просмотр и удаление существующего расписания рабочего времени или создание нового. Внесение поправок в рабочее время сотрудника. |
Инструмент Персонал имеет специализированные средства настройки: Поля данных, Данные по умолчанию, Шаблоны печати и Оборудование станции (см. раздел Настройка системы).
¶ 9.1 Добавление сотрудников
Нового сотрудника можно добавить как в конкретное подразделение, так и в корневую папку системы с последующим перемещением в нужное подразделение. "Принадлежность" сотрудника подразделению можно изменить в любое время.
Чтобы создать в системе запись о новом сотруднике, выполните следующие действия:
- Выберите нужное подразделение и нажмите на кнопку
 Добавить сотрудника на панели инструментов персонала. Откроется окно добавления. Если ни одно подразделение не выбрано, сотрудник будет добавляться в корневую директорию;
Добавить сотрудника на панели инструментов персонала. Откроется окно добавления. Если ни одно подразделение не выбрано, сотрудник будет добавляться в корневую директорию; - В поле Входит в при необходимости укажите директорию, в которую должен входить создаваемый сотрудник. Просмотреть сведения об этой директории можно, нажав на кнопку
 справа от поля. Если нужной директории еще не создано, можно сделать это, не выходя из текущего окна. Для этого используется раскрывающийся список действий:
справа от поля. Если нужной директории еще не создано, можно сделать это, не выходя из текущего окна. Для этого используется раскрывающийся список действий:
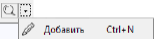 Кнопка
Кнопка  Добавить запускает цикл создания родительского подразделения.
Добавить запускает цикл создания родительского подразделения. - Заполните поля Фамилия, Имя, Отчество и, при необходимости, № (табельный номер). Обязательным является только поле Фамилия;
- Выбрать или отредактировать изображение сотрудника можно на данном этапе, а можно позднее, в режиме редактирования карточки сотрудника. Работа с изображением описана в отдельном разделе;
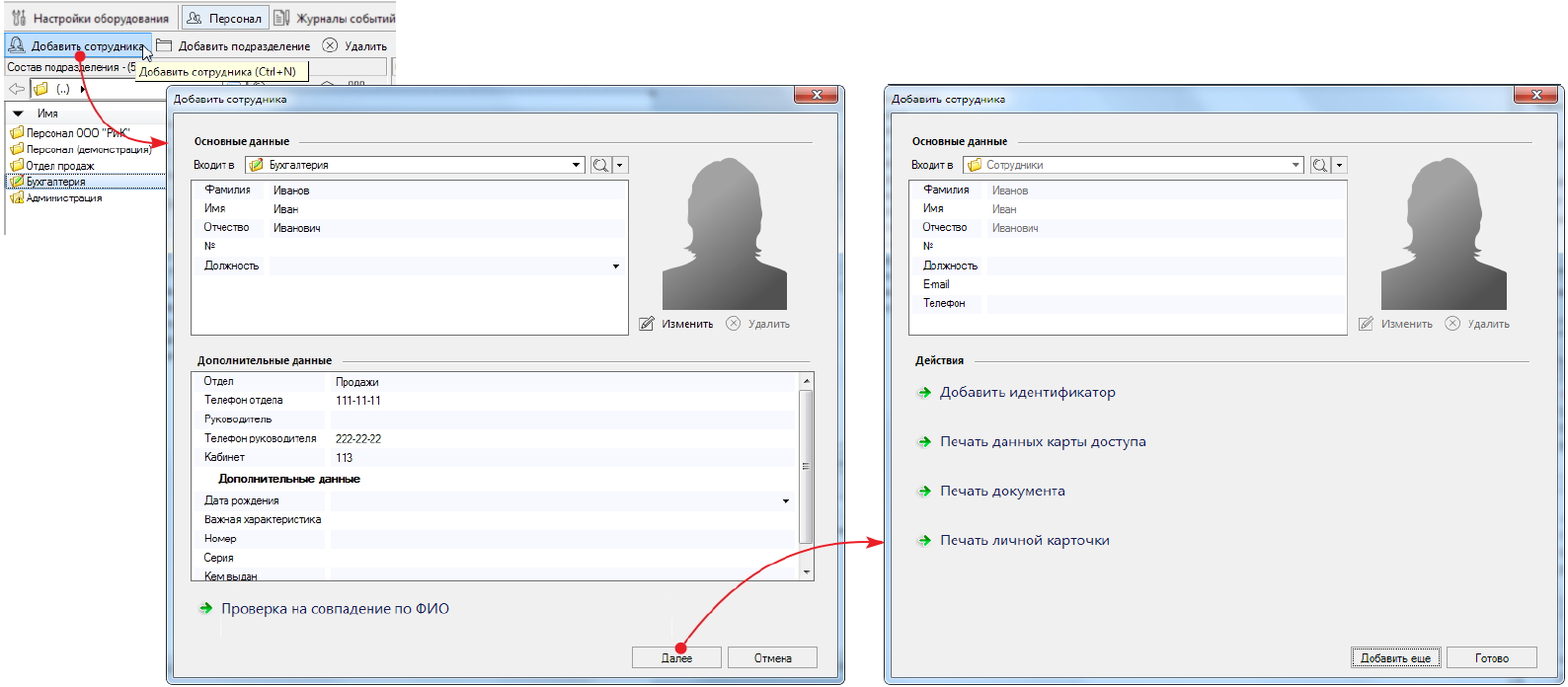
Рисунок 81.
- При наличии полей в блоке Дополнительные данные заполните их, если они не заполнены по умолчанию;
- Проверьте, нет ли уже в системе пользователя с теми же данными и не находится ли он в черном списке. Проверка производится по значениям полей Фамилия, Имя, Отчество и №, если они заполнены. В противном случае - только по полю Фамилия. Для проведения проверки нажмите на кнопку Дубликаты. Откроется информационное окно с найденными полными тезками создаваемого сотрудника (или пустое, если дублирующих записей нет). Чтобы различать транзакции таких сотрудников, можно использовать табельные номера или дополнительные поля, задав их отображение на панели монитора событий. Закройте окно поиска дубликатов и, при необходимости, измените создаваемую запись либо перейдите к поиску дублирующей записи с целью изменить ее;
- Нажмите на кнопку Далее. Откроется следующее окно;
- Для присвоения сотруднику идентификатора (карты) нажмите на кнопку Идентификатор. Далее следуйте инструкциям, приведенным в разделе Идентификаторы, начиная с шага 2;
- Можно распечатать карту или соглашение об обработке персональных данных, а можно сделать это позднее. Описание работы с шаблонами печати приведено в разделе;
- Также можно распечатать личную карточку сотрудника: обязательные личные данные и сведения из дополнительных полей, сведения об идентификаторах, выданных сотруднику, и обо всех поправках рабочего времени, имеющихся у сотрудника;
- После того, как добавление нового сотрудника завершено, можно приступить к добавлению следующего сотрудника, нажав для этого на кнопку Продолжить. Либо можно завершить процесс добавления, нажав на кнопку Готово.
Расписание рабочего времени назначается дополнительно в карточке сотрудника.
Изменение сведений о сотруднике производится в режиме редактирования, который включается кнопкой  Изменить на панели инструментов карточки. При редактировании следуйте вышеприведенным инструкциям.
Изменить на панели инструментов карточки. При редактировании следуйте вышеприведенным инструкциям.
¶ 9.1.1 Изображение сотрудника
При добавлении в инструменте Персонал новой записи (создании нового сотрудника) есть возможность добавить его изображение из файла, с камеры или со сканера. Чтобы произвести настройку изображения, выполните следующие действия:
- Нажмите на кнопку Изменить под силуэтом сотрудника. Если это первый добавляемый в систему сотрудник, то откроется окно редактирования изображения. В противном случае может открыться источник, из которого ранее брали изображения сотрудников (см. шаг 4);
- Выберите источник изображения. Чтобы выбрать камеру или сканер, они должны быть подключены к компьютеру и распознаны стандартными средствами ОС Windows. Следуйте стандартной процедуре выбора или сканирования файла. Кроме того, можно вставить скопированное в буфер обмена изображение;
- С открывшимся в окне редактирования изображением можно произвести некоторые обычные действия: выделить и скопировать область изображения, повернуть изображение по или против часовой стрелки и т.п.;
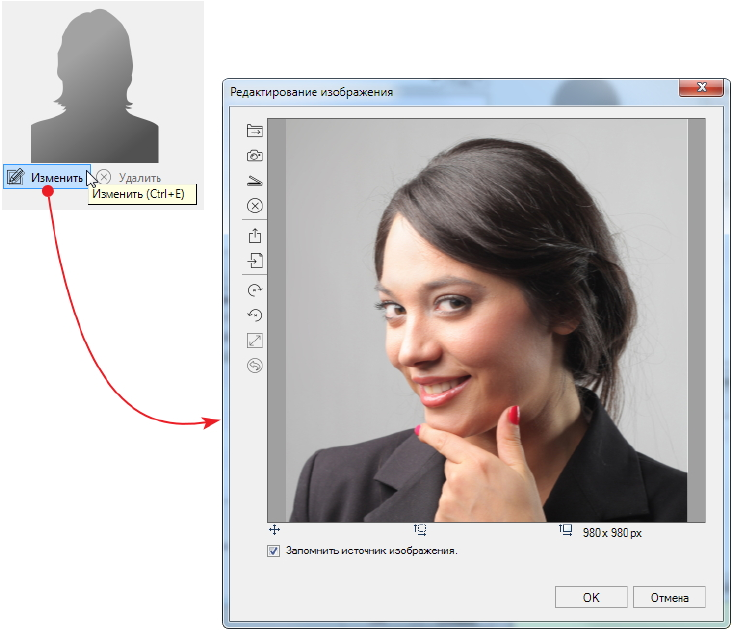
Рисунок 82.
Пиктограммы под изображением обозначают (слева направо):
· отступ от левого края изображения до выделения;
· размер выделенной области;
· размер всего изображения.
4. Если установить флажок Запомнить источник изображения, то при добавлении следующего сотрудника нажатие на кнопку Изменить (см. шаг 1) откроется тот же источник файлов, который использовался в последний раз. Если флажок не установить, то при работе с изображением следующего сотрудника будет открываться окно редактирования (см. рисунок 82);
5. После завершения настройки изображения нажмите на кнопку ОК. Окно редактирования будет закрыто, а Вы вернетесь либо к процедуре добавления сотрудника в БД, либо к редактированию карточки сотрудника, в зависимости от того, с чего начинали изменение изображения.
После завершения работы с изображением в рамках редактирования карточки сотрудника, не забудьте сохранить сделанные изменения кнопкой
Сохранить на панели инструментов карточки.
¶ 9.1.2 Идентификаторы
На вкладке карточки сотрудника Идентификаторы отображаются данные по всем картам, назначенным этому сотруднику.
Назначение идентификаторов можно произвести в процессе создания записи нового сотрудника, а можно, создав запись, назначить ему идентификаторы позднее в режиме редактирования карточки. Каждый сотрудник может иметь более одной карты доступа с разными группами и правами. Это может оказаться полезным, например, при использовании отдельных идентификаторов для въезда на территорию на автомобиле.
Для выдачи идентификатора сотруднику выполните следующие действия:
- Откройте окно Подсистема доступа выполнив, в зависимости от ситуации, следующие действия:
· при добавлении нового сотрудника - нажмите на кнопку Добавить идентификатор;
· при добавлении идентификатора в уже созданную запись сотрудника - перейдите на вкладку Идентификаторы и нажмите на кнопку Добавить. (В случае редактирования уже назначенного идентификатора действия и дальнейшие инструкции те же);
Добавить. (В случае редактирования уже назначенного идентификатора действия и дальнейшие инструкции те же); - В обоих случаях откроется окно Подсистема доступа;
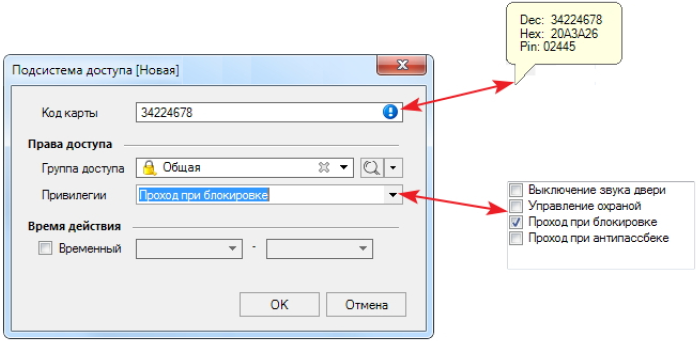
Рисунок 83.
- Введите код карты в одноименное поле. Ввод производится вручную (см. рис. 84) или при помощи настольного считывателя. Для этого может быть задействован и обычный настенный считыватель. При наведении курсора на синий значок появляется выноска, в которой отображены номер карты в десятичном и шестнадцатеричном форматах, а также PIN-код, используемый для набора на клавиатурных считывателях в некоторых режимах прохода;
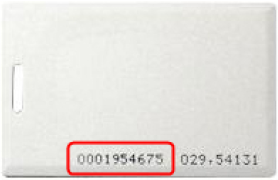
Рисунок 84. Код для ввода вручную на карте EM-Marine
- Назначьте сотруднику группу доступа, выбрав ее в раскрывающемся списке. Просмотреть сведения об этой группе можно, нажав на кнопку
 справа от поля. Если нужной группы еще не создано, можно сделать это, не выходя из текущего окна. Для этого используется раскрывающийся список действий:
справа от поля. Если нужной группы еще не создано, можно сделать это, не выходя из текущего окна. Для этого используется раскрывающийся список действий:
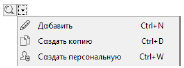
Кнопка Добавить запускает процедуру создания группы доступа.
Добавить запускает процедуру создания группы доступа.
Кнопка Создать копию позволяет изменить данные выбранной в поле группы доступа и сохранить ее под новым именем.
Создать копию позволяет изменить данные выбранной в поле группы доступа и сохранить ее под новым именем.
Кнопка Создать персональную запускает процедуру создания персональной группы доступа для данного сотрудника.
Создать персональную запускает процедуру создания персональной группы доступа для данного сотрудника.
Одному идентификатору можно назначить только одну группу доступа.
- При необходимости назначьте сотруднику привилегии из раскрывающегося списка в поле Права, установив флажки;
Группу доступа и привилегии можно назначить сразу всему персоналу подразделения, выполнив действие Сменить группу доступа.
- Если установить флажок Временный, станут активными поля выбора начала и окончания периода, в течение которого будет действовать карта. Такие карты можно выдавать, например, посетителям;
- Завершив настройку параметров идентификатора, нажмите на кнопку ОК. Окно подсистемы доступа закроется и программа возвратится к исходной процедуре: добавление нового сотрудника или редактирование карточки сотрудника.
В случае редактирования карточки сотрудника, не забудьте сохранить сделанные изменения кнопкой
Сохранить на панели инструментов карточки.
Выдача дубликата идентификатора
Данная функция может понадобиться, например, в случае, когда сотрудник забыл или потерял свою карту. Ему выдается дубликат карты с точно такими же правами и привилегиями, как и у последней выданной ему карты.
Все действия, инициированные через меню Действия, производятся с самым последним выданным сотруднику идентификатором. С другими идентификаторами можно производить аналогичные действия в карточке сотрудника в режиме редактирования.
Для выдачи дубликата идентификатора выполните следующие действия:
- Выберите сотрудника, которому выдается дубликат;
- Выберите пункт меню Действия - Выдать дубликат идентификатора или нажмите сочетание клавиш Alt+W. Откроется окно выдачи идентификатора (рис. 84) с такими же группой доступа и привилегиями, какие были назначены для последнего выданного сотруднику идентификатора;
- Введите код вручную или с помощью настольного считывателя;
- Если сотрудник забыл старый идентификатор, то можно установить флажок Временный и назначить время его действия;
- Нажмите на кнопку ОК.
Система теперь будет отслеживать проходы сотрудника по новой карте.
При возвращении временного идентификатора его необходимо удалить из карточки сотрудника. В противном случае система не позволит выдать эту карту другому человеку.
Замена идентификатора
Замена идентификатора может понадобиться в случае потери карты или выхода ее из строя.
Действия при замене идентификатора полностью аналогична процедуре выдачи (см. выше). Единственно, при замене нельзя выбрать другую группу доступа или привилегии; они будут те же, что и у заменяемой карты.
Изъятие идентификатора
Забрать идентификатор можно как у одного сотрудника, так и у всех сотрудников целого подразделения. Для этого выполните следующие действия:
- Выберите сотрудника или подразделение;
- Выберите пункт меню Действия - Забрать идентификаторы или нажмите сочетание клавишей Alt+R. Откроется диалоговое окно:
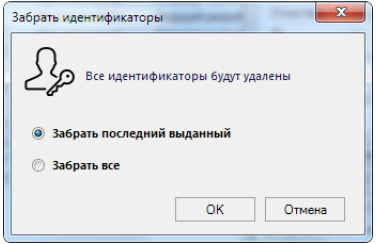
Рисунок 85.
- Установите переключатель в положение, соответствующее выполняемой задаче:
· Забрать последний выданный - у сотрудника(-ов) будет изъят последний из
выданных идентификаторов;
· Забрать все - будут изъяты все имеющиеся у сотрудника(-ов) идентификаторы. - Нажмите на кнопку ОК.
По завершении процедуры изъятия никаких сообщений не выдается.
¶ 9.1.3 Персональная группа доступа
В некоторых случаях права доступа для сотрудников отличаются настолько незначительно, что не имеет смысла создавать отдельные группы доступа. Например, все сотрудники имеют доступ в общее здание, но дальше каждый имеет доступ только в свой кабинет. В таком случае имеет смысл создать общую группу доступа, а затем для каждого сотрудника - персональную группу доступа на основе общей (персональная группа создается только на основе существующей обычной группы доступа).
Персональная группа не отображается в средстве настройки системы Группы доступа. Просмотреть ее можно только в карточке сотрудника на вкладке Идентификаторы.
Персональная группа доступа существует до тех пор, пока в БД существует запись о субъекте доступа или идентификаторе, для которого она была создана. При отзыве идентификатора, персональная группа удаляется. При удалении сотрудника из БД, все его персональные группы также удаляются.
Чтобы создать персональную группу доступа, выполните следующие действия:
- Переведите карточку сотрудника в режим редактирования, нажав на кнопку
 Изменить;
Изменить; - Перейдите на вкладку Идентификаторы карточки сотрудника и на панели инструментов вкладки выполните действия:
· если у сотрудника еще нет идентификатора, нажмите на кнопку Добавить;
Добавить;
· если идентификатор есть, выделите его и нажмите на кнопку Изменить.
Изменить.
В обоих случаях откроется окно Подсистема доступа:
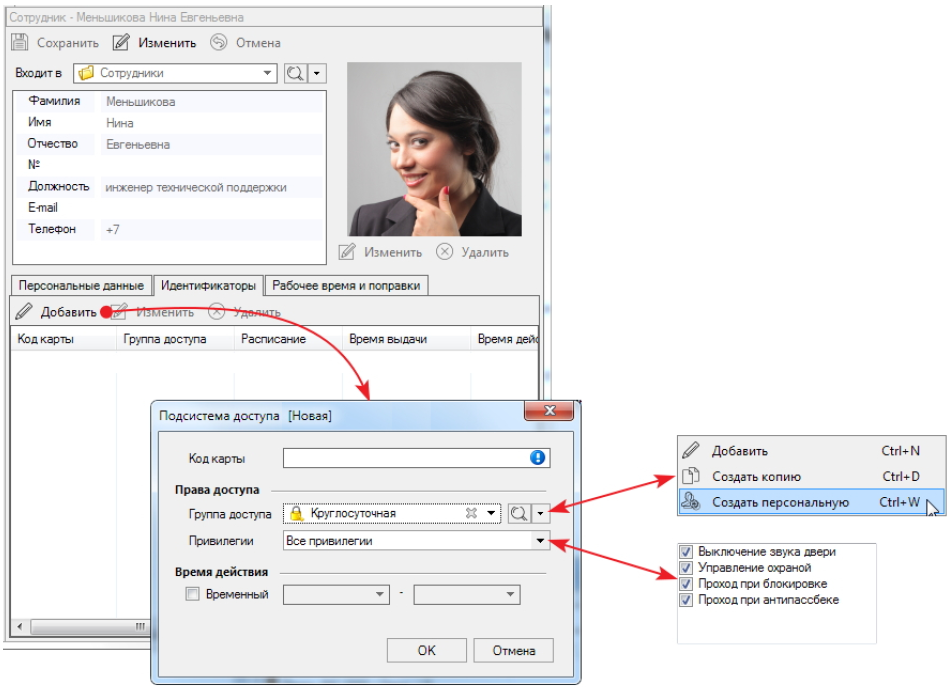
Рисунок 86.
- Если сотруднику новый идентификатор, введите код карты в одноименное поле. Ввод производится вручную (см. рис. 87) или при помощи настольного считывателя. Для этого может быть задействован и обычный настенный считыватель. При наведении курсора на синий значок появляется выноска, в которой отображены номер карты в десятичном и шестнадцатеричном форматах, а также PIN-код, используемый для набора на клавиатурных считывателях в некоторых режимах прохода;
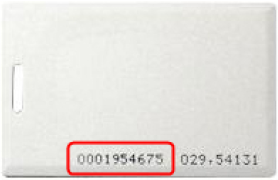
Рисунок 87. Код для ввода вручную на карте EM-Marine
Если у сотрудника уже есть идентификатор, для которого создается персональная группа доступа, перейдите к шагу 5;
- Если сотруднику присваивается первый идентификатор, выберите в раскрывающемся списке Группа доступа ту группу, на основе которой ему будет создаваться персональная группа доступа;
- В раскрывающемся списке действий справа от группы доступа выберите команду Создать персональную. Откроется окно, содержащее точки прохода, которые входят в состав "базовой" группы доступа;
- Выберите одну или несколько дверей, право прохода через которые будет иметь создаваемая персональная группа;
- При необходимости назначьте привилегии. По завершению нажмите на кнопку ОК:
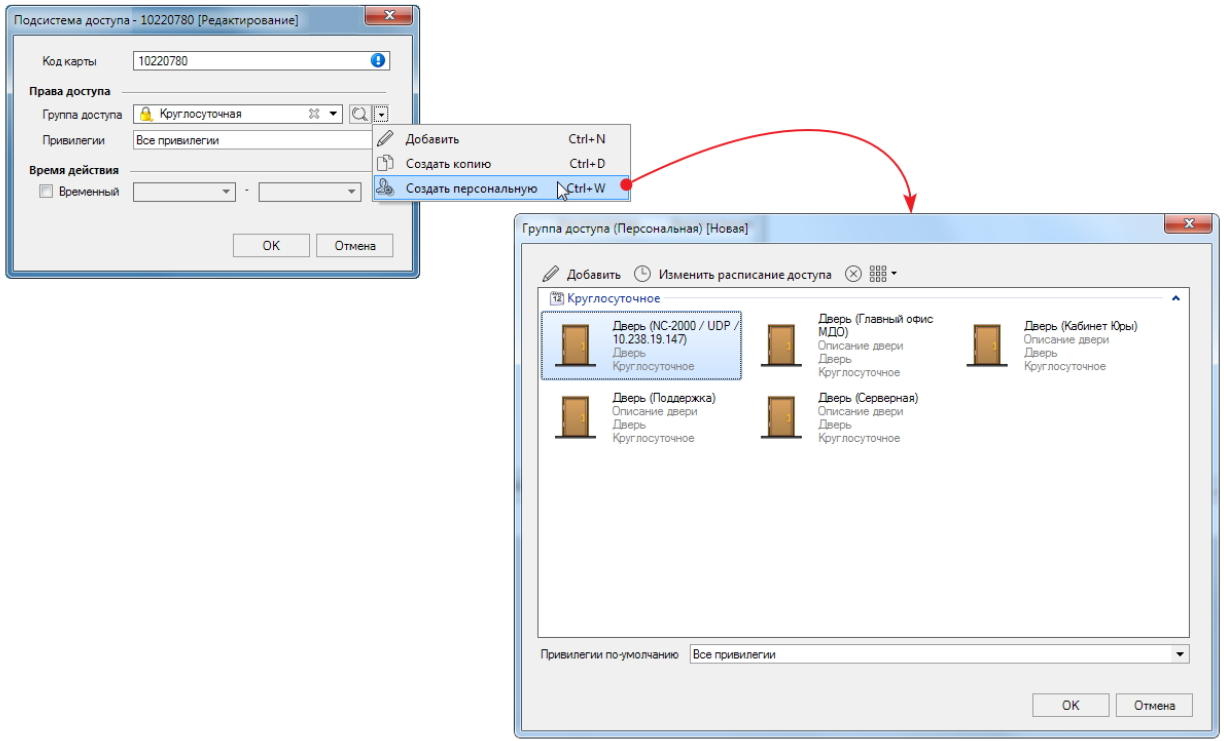
Рисунок 88.
Окно закроется, а в поле Группа доступа окна Подсистема доступа появится значение "(Персональная)":

Рисунок 89.
- Закончив настройку, нажмите на кнопку ОК.
Просмотреть точки прохода персональной группы доступа можно, нажав на кнопку справа от поля.
¶ 9.1.4 Расписания и поправки рабочего времени
В системе может быть создано несколько расписаний рабочего времени. Они создаются в одноименном средстве настройки системного инструмента Персонал.
После создания записи сотрудника в БД может возникнуть необходимость назначения ему расписания рабочего времени, по которому будет производиться анализ количества отработанных часов, приходов, опозданий и проч., по результатам которого можно создавать так называемые "бизнес-отчеты". Для правильного учета отработанного времени возникает необходимость внесения поправок: периодов больничных листов, отпусков, командировок и т.п.
Назначение расписания рабочего времени и поправок к рабочему времени производится на вкладке карточки сотрудника Рабочее время и поправки.
Для назначения расписания выполните следующие действия:
- Перейдите в режим редактирования, нажав на кнопку
 на панели инструментов карточки;
на панели инструментов карточки; - Из раскрывающегося списка в поле Расписание выберите то расписание рабочего времени, которое нужно назначить данному сотруднику. В списке отображаются расписания предварительно созданные средством настройки. Просмотреть сведения о расписании можно, нажав на кнопку
 справа от поля. Если нужного расписания еще не создано, можно сделать это, не выходя из текущего окна. Для этого используется раскрывающийся список действий:
справа от поля. Если нужного расписания еще не создано, можно сделать это, не выходя из текущего окна. Для этого используется раскрывающийся список действий:
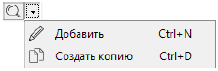
Кнопка Добавить запускает цикл создания расписания рабочего времени.
Добавить запускает цикл создания расписания рабочего времени.
Кнопка Создать копию позволяет изменить данные выбранного в поле расписания и сохранить его под новым именем.
Создать копию позволяет изменить данные выбранного в поле расписания и сохранить его под новым именем.
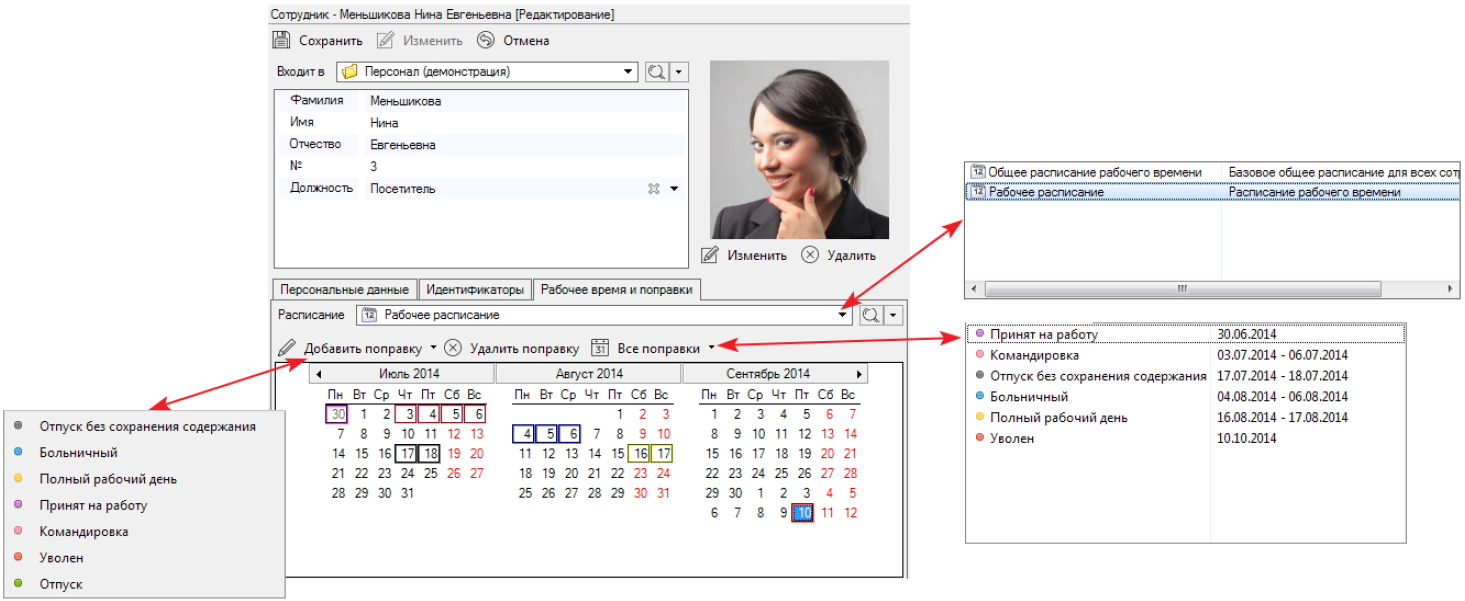
Рисунок 90.
Для внесения поправок выполните следующие действия:
- Переведите карточку сотрудника в режим редактирования кнопкой
 и перейдите на вкладку Рабочее время и поправки;
и перейдите на вкладку Рабочее время и поправки; - Выделите в календаре дату, когда требуется внести поправку;
- Из раскрывающегося списка
 Добавить поправку выберите подходящую. День будет отмечен рамкой соответствующего цвета.
Добавить поправку выберите подходящую. День будет отмечен рамкой соответствующего цвета.
Просмотреть поправку можно, наведя курсор на выделенный день. Просмотреть список всех поправок данного сотрудника можно в раскрывающемся списке Все поправки.
Для удаления поправки выделите в календаре день с поправкой и нажмите на кнопку  Удалить поправку.
Удалить поправку.
Для внесения поправок рабочего времени нескольким сотрудникам или целому подразделению рациональнее использовать процедуру, описанную в разделе Групповое внесение поправок.
¶ 9.2 Добавление подразделений
При добавлении подразделения создается директория, в который потом смогут входить как люди, так и папки подчиненных подразделений. Для добавления подразделения выполните следующие шаги:
- Нажмите на кнопку
 Добавить подразделение на панели инструментов персонала. Откроется окно ввода данных.
Добавить подразделение на панели инструментов персонала. Откроется окно ввода данных.
Если перед нажатием на кнопку выделить уже существующую директорию, то папка нового подразделения будет создана в ней. Иначе новая папка будет создана в корневой директории. Размещение всегда можно изменить впоследствии; - Введите наименование и, при необходимости, описание подразделения;
- При желании можно изменить пиктограмму подразделения, нажав на большую кнопку в правом верхнем углу и выбрав нужный значок из списка;
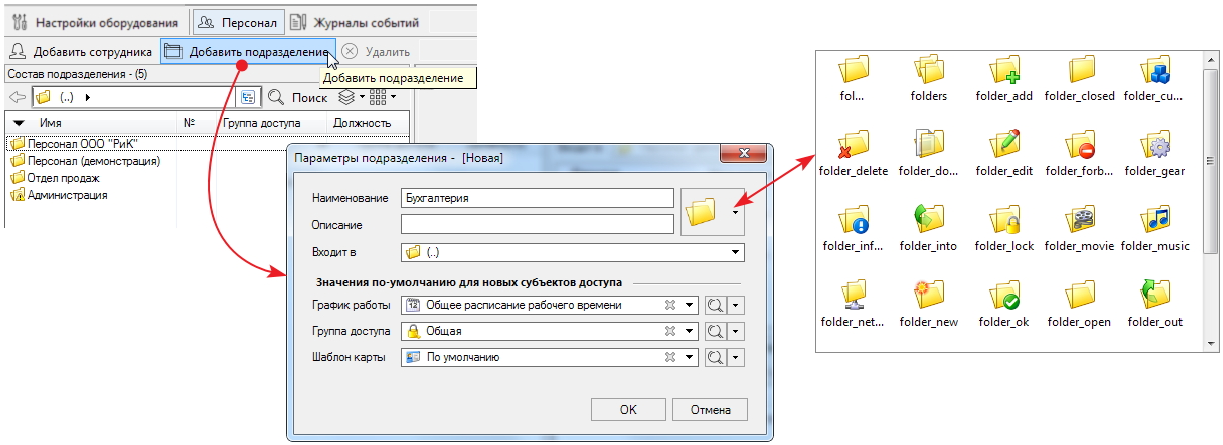
Рисунок 91.
- В поле Входит в при необходимости укажите директорию, в которую должно входить создаваемое подразделение;
- Из раскрывающихся списков в блоке Значения по-умолчанию для новых субъектов доступа выберите расписание рабочего времени, группу доступа и шаблон печати карты для всех пользователей, которые будут созданы в данном подразделении. Расписания рабочего времени, группы доступа и шаблоны печати создаются предварительно в настройках системы. Если нужные элементы не были созданы заранее, их можно создать, не выходя из текущего окна. Для этого используется раскрывающийся список действий в соответствующем поле:
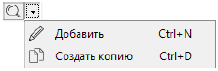
Кнопка Добавить запускает аналогичный текущему цикл создания объекта системы.
Добавить запускает аналогичный текущему цикл создания объекта системы.
Кнопка создает копию выбранного объекта системы. Внесите нужные изменения и сохраните его под другим именем.
создает копию выбранного объекта системы. Внесите нужные изменения и сохраните его под другим именем. - После ввода и выбора всех параметров нажмите на кнопку ОК. Новое подразделение появится на левой панели инструмента Персонал.
Изменить параметры подразделения можно, выделив его и выбрав в контекстном меню пункт  Свойства папки.
Свойства папки.
При удалении подразделения из системы будут удалены и все входящие в него сотрудники.
¶ 9.3 Удаление пользователя или подразделения
Для удаления подразделения или отдельного сотрудника выделите его и нажмите на кнопку  Удалить на панели инструментов персонала. Убедитесь в том, что удаляете ненужные элементы и нажмите на кнопку ОК в открывшемся окне.
Удалить на панели инструментов персонала. Убедитесь в том, что удаляете ненужные элементы и нажмите на кнопку ОК в открывшемся окне.
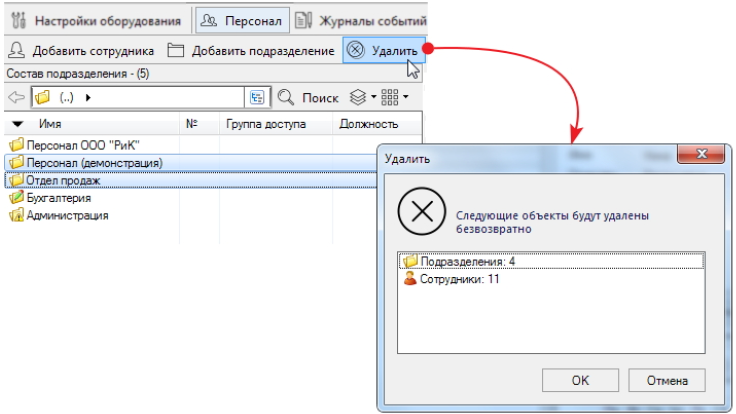
Рисунок 92.
При удалении папки подразделения из системы будут удалены и все входящие в это подразделение сотрудники.
¶ 9.4 Действия с подразделениями и персоналом
Перечень возможных действий с записью практически одинаков как для одного сотрудника, так и для нескольких или целиком подразделения. Принципиальное отличие состоит в том, что действия с папкой подразделения являются групповыми, т.е. они применяются к записям всех сотрудников, входящих в это подразделение. Естественно, некоторые действия нельзя применить к группе.
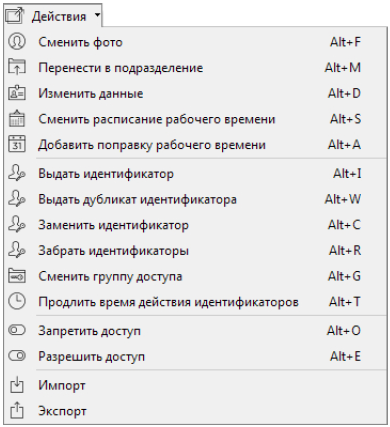
Рисунок 93. Действия с подразделением или несколькими сотрудниками
Список действий можно раскрыть кнопкой на панели инструментов персонала либо через контекстное меню сотрудника или подразделения. В таблице ниже приведено описание действий.
| Значок | Наименование | Назначение |
|---|---|---|
 |
Сменить фото | Обработка изображения пользователя (см. раздел Изображение сотрудника). |
 |
Перенести в подразделение | Перенос записи в папку другого подразделения. |
 |
Изменить данные | Изменение значений в полях дополнительных данных. |
 |
Сменить расписание рабочего времени | Назначение нового расписания рабочего времени. |
 |
Добавить поправку рабочего времени | Внесение групповой поправки рабочего времени. |
 |
Выдать идентификатор | Присвоение пользователю временного или постоянного идентификатора. |
 |
Выдать дубликат идентификатора | Выдача еще одного идентификатора с точно такими же привилегиями и группой доступа, как и последняя выданная. |
 |
Заменить идентификатор | Редактирование присвоенного пользователю идентификатора. Процедура аналогична выдаче нового идентификатора. |
 |
Забрать идентификаторы | Удаление идентификаторов выбранных пользователей. |
 |
Сменить группу доступа | Изменение группы доступа. |
 |
Продлить время действия идентификаторов | Продление срока действия временных идентификаторов. |
 |
Запретить доступ | Запрет прохода пользователю по любому его идентификатору. Возможно помещение в черный список. |
 |
Разрешить доступ | Восстановление разрешения пользователю на проход. |
 |
Импорт | Перенос сведений о персонале из внешних систем. |
 |
Экспорт | Передача сведений о персонале во внешние системы. |
¶ 9.4.1 Перенос в другое подразделение
Для переноса записи сотрудника или целого подразделения в папку другого подразделения выполните следующие действия:
- Выберите запись сотрудника или папку подразделения, которую нужно перенести;
- Выберите пункт Действия - Перенести в подразделение в контекстном меню или в раскрывающемся списке на панели инструментов персонала. Откроется окно выбора целевого подразделения;
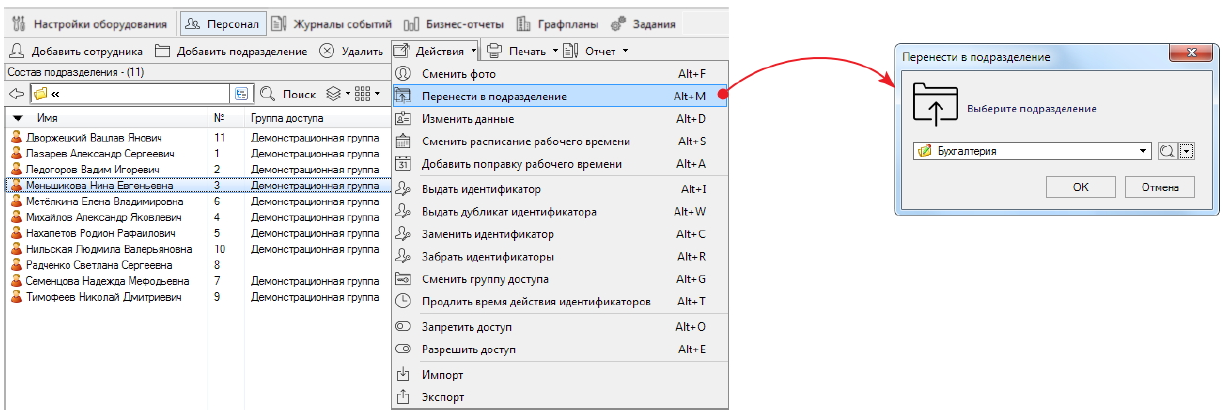
Рисунок 94.
- Выберите нужное подразделение. Просмотреть сведения об этом подразделении можно, нажав на кнопку
 справа от поля. Если нужного подразделения еще не создано, можно сделать это, не выходя из текущего окна. Для этого используется раскрывающийся список действий:
справа от поля. Если нужного подразделения еще не создано, можно сделать это, не выходя из текущего окна. Для этого используется раскрывающийся список действий:
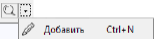 Кнопка
Кнопка  Добавить запускает цикл создания подразделения.
Добавить запускает цикл создания подразделения. - После выбора или создания подразделения нажмите на кнопку ОК. Запись будет перенесена в папку выбранного подразделения.
¶ 9.4.2 Изменение дополнительных данных
Чтобы изменить значение полей дополнительных данных в карточке сотрудника, выполните следующие действия:
- Выберите одну или несколько записей сотрудников, либо папку подразделения, в котором нужно изменить дополнительные данные;
- Выберите пункт Действия - Изменить данные в контекстном меню или в раскрывающемся списке на панели инструментов персонала. Откроется диалоговое окно;
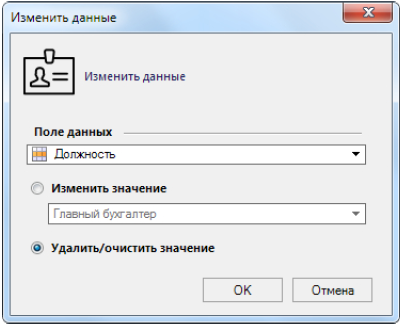
Рисунок 95.
- В раскрывающемся списке Поле данных выберите дополнительное данное, значение которого нужно изменить;
- Установите переключатель:
· Изменить значение - в поле ниже можно будет ввести новое значение. Тип поля (раскрывающийся список, дата, текстовое и т.п.) определяется типом выбранного ранее дополнительного данного;
· Удалить/очистить значение - значение будет удалено из поля. - Если выбрано изменение значения, установите новое значение выбранного дополнительного данного;
- Нажмите на кнопку ОК.
Изменение данных у подразделения приведет к установке нового значения в выбранном поле дополнительного данного у всех сотрудников этого подразделения.
Изменение значений основных данных (ФИО и табельный №) производится индивидуально в карточке сотрудника в режиме редактирования.
Обратите внимание, что описанная процедура не приводит к изменению значений, установленных по умолчанию. Иными словами, значение изменится у всех сотрудников, уже находящихся в системе. Но у вновь создаваемых сотрудников будет отображаться установленное по умолчанию значение. Например, при первичном заполнении БД в карточку сотрудника было добавлено дополнительное поле данных Адрес работы с установленным по умолчанию значением "ул. Горького". Через некоторое время компания переехала на ул. Мира и администратор произвел групповое изменение данных у всех сотрудников в системе. Если не изменить значение, заданное по умолчанию в настройках системы, то все сотрудники, вводимые в систему, будут по прежнему в поле Адрес иметь значение "ул. Горького".
¶ 9.4.3 Групповое добавление поправки рабочего времени
Внесение индивидуальной поправки рабочего времени можно осуществить как в режиме редактирования карточки сотрудника, так и описанной ниже процедурой.
Одновременное внесение поправки группе сотрудников либо всему подразделению целиком выполняется посредством следующих шагов:
- Выберите одну или несколько записей сотрудников, либо папку подразделения, для которого нужно внести поправку;
- Выберите пункт Действия - Добавить поправку рабочего времени в контекстном меню или в раскрывающемся списке на панели инструментов персонала. Откроется диалоговое окно;
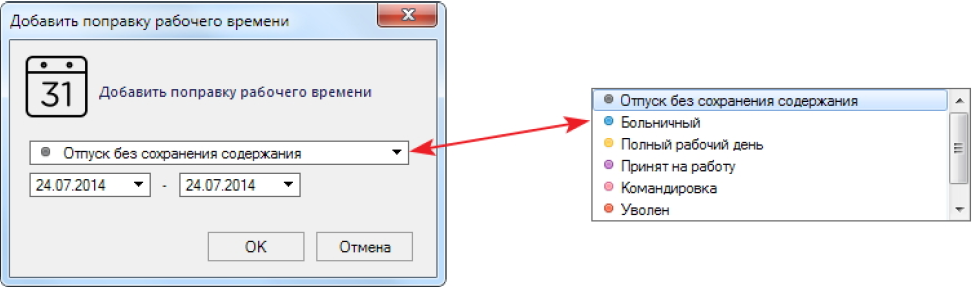
Рисунок 96.
- В раскрывающемся списке выберите тип поправки;
- В календарях установите дату начала и окончания действия поправки;
- Нажмите на кнопку ОК. Поправка отобразится в карточке выбранного сотрудника (сотрудников) или всего подразделения, в календаре на вкладке Рабочее время и поправки (подробнее см. раздел).
¶ 9.4.4 Изменение группы доступа
Для изменения группы доступа выполните следующие действия:
- Выберите одну или несколько записей сотрудников, либо папку подразделения, для которого нужно изменить группу доступа;
- Выберите пункт Действия - Сменить группу доступа в контекстном меню или в раскрывающемся списке на панели инструментов персонала. Откроется диалоговое окно:
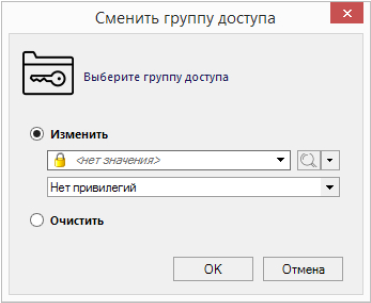
Рисунок 97.
- Назначьте группу доступа, выбрав ее в раскрывающемся списке. Просмотреть сведения об этой группе можно, нажав на кнопку
 справа от поля. Если нужной группы еще не создано, можно сделать это, не выходя из текущего окна. Для этого используется раскрывающийся список действий:
справа от поля. Если нужной группы еще не создано, можно сделать это, не выходя из текущего окна. Для этого используется раскрывающийся список действий:
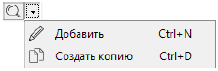
Кнопка Добавить запускает процедуру создания группы доступа.
Добавить запускает процедуру создания группы доступа.
Кнопка Создать копию позволяет изменить данные выбранной в поле группы доступа и сохранить ее под новым именем.
Создать копию позволяет изменить данные выбранной в поле группы доступа и сохранить ее под новым именем.
Одному идентификатору можно назначить только одну группу доступа.
- При необходимости назначьте привилегии из раскрывающегося списка в поле Права, установив флажки;
При выборе значения Очистить группа доступа будет замещена пустым значением, т.е. группы доступа у выбранных субъектов не будет. - Нажмите на кнопку ОК, сохранив изменения.
¶ 9.4.5 Продление времени действия идентификаторов
Для продления времени действия идентификаторов с установленным флажком Временный (см. шаг 6) выполните следующие действия:
- Выберите одну или несколько записей пользователей, либо папку подразделения, для персонала которого нужно продлить срок действия идентификаторов;
- Выберите пункт Действия - Продлить время действия идентификаторов в контекстном меню или в раскрывающемся списке на панели инструментов персонала. Откроется диалоговое окно;
- В раскрывающемся календаре выберите дату, до которой нужно продлить срок действия идентификаторов;
- Если нужно снова задействовать идентификаторы, срок действия которых истек, установите флажок;
- Нажмите на кнопку ОК. Срок действия временных идентификаторов у выбранных пользователей будет продлен до указанной даты.
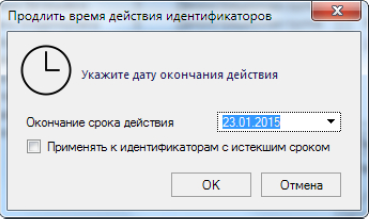
Рисунок 98.
¶ 9.4.6 Запрет и разрешение доступа
Система PNOffice-ЛКД предоставляет возможность запретить доступ как отдельным пользователям, так и целым подразделениям. Для этого применяется функция Запретить доступ.
Для запрета доступа выполните следующие действия:
- Выберите одну или несколько записей пользователей, либо папку подразделения, для персонала которого нужно запретить доступ;
- Выберите пункт Действия - Запретить доступ в контекстном меню или в раскрывающемся списке на панели инструментов персонала. Откроется диалоговое окно Запретить доступ;
- Установите переключатель:
· Заблокировать идентификаторы - будет запрещен проход по всем идентификаторам выбранных пользователей. Запрет обратим;
· Изъять идентификаторы и поместить в черный список - выбранные пользователи помещаются в черный список, идентификаторы отменяются и могут быть использованы впоследствии для новых карт. Если пользователи будут удалены из черного списка, то им нужно будет назначать новые идентификаторы. - В текстовом поле, при необходимости, введите причины, по которым доступ запрещен;
- Нажмите на кнопку ОК. Система произведет необходимые действия, и выбранные пользователи теперь не смогут пройти через точки прохода при помощи своих карт.
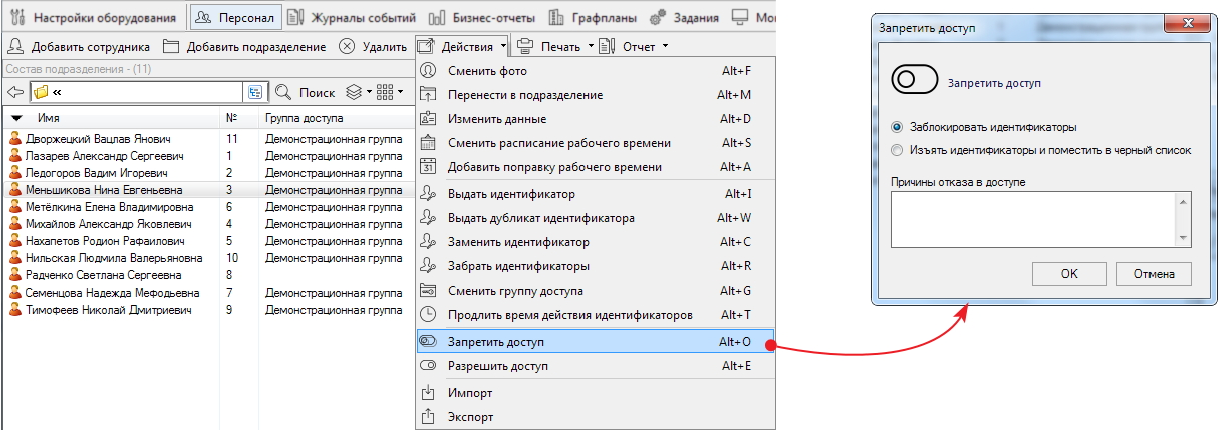
Рисунок 99.
В случае блокировки идентификаторов в карточке сотрудника на вкладке Идентификаторы в колонке Привилегии появится отметка: "Вход запрещен, Выход запрещен".
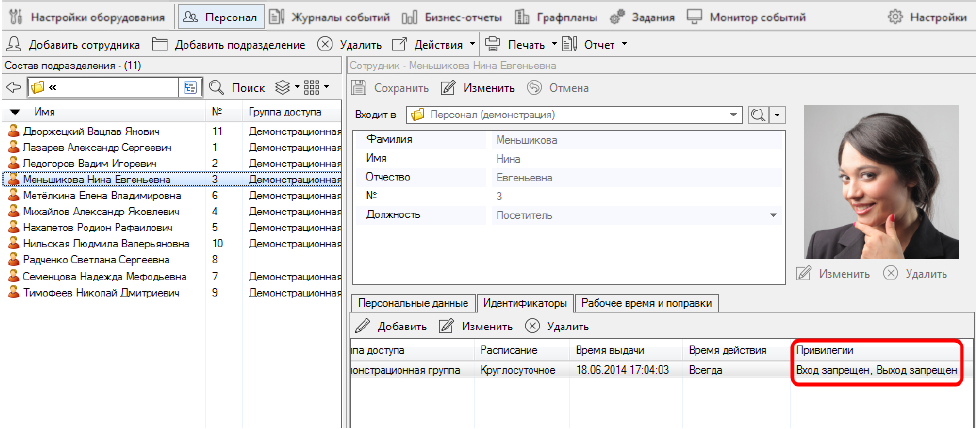
Рисунок 100.
В случае изъятия идентификаторов с помещением пользователя в черный список, на его изображении появится значок запрета, а вкладка Идентификаторы будет пустая:
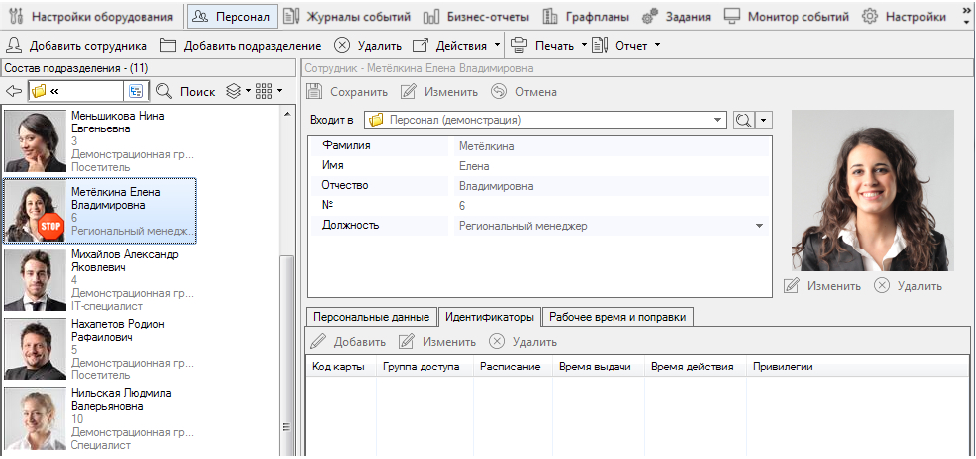
Рисунок 101.
В любом случае пользователям можно снова разрешить проход. Для этого выполните шаги:
- Выделите пользователя или папку подразделения и выберите пункт Действия - Разрешить доступ;
- Нажмите на кнопку ОК в окне запроса подтверждения.
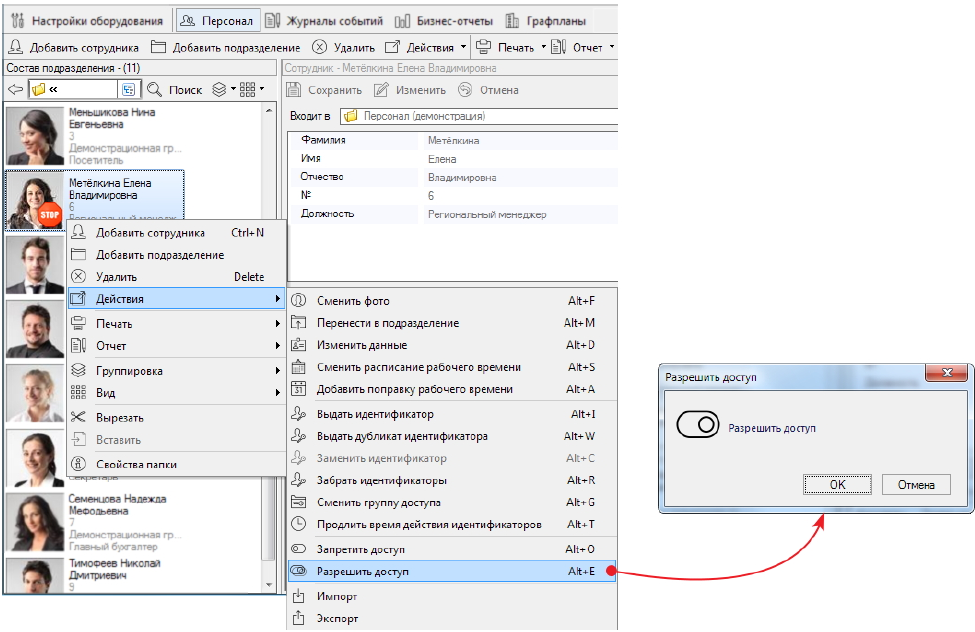
Рисунок 102.
Если у пользователя идентификатор был заблокирован, то он разблокируется и его можно будет использовать дальше.
Во втором случае пользователь удаляется из черного списка и ему необходимо будет присвоить новый идентификатор, распечатать и выдать карту, а также, возможно, подписать новое соглашение об обработке персональных данных.
¶ 9.4.7 Импорт персонала
Иногда в процессе деятельности компании требуется перенести данные о персонале из одной программной среды в другую, чтобы не осуществлять ввод одних и тех же данных несколько раз и не увеличивать риск дополнительных ошибок при ручном вводе. Например, импорт данных о персонале из кадровой системы в систему доступа или наоборот.
PNOffice-ЛКД поддерживает импорт данных в форматах XML и CSV. Процедуры импорта для обоих случаев описаны ниже (перейти к импорту из XML).
Чтобы импортировать данные в формате CSV, выполните следующие действия:
- Выберите пункт Действия -
 Импорт в контекстном меню или в раскрывающемся списке на панели инструментов персонала. Откроется стартовое окно мастера импорта;
Импорт в контекстном меню или в раскрывающемся списке на панели инструментов персонала. Откроется стартовое окно мастера импорта;
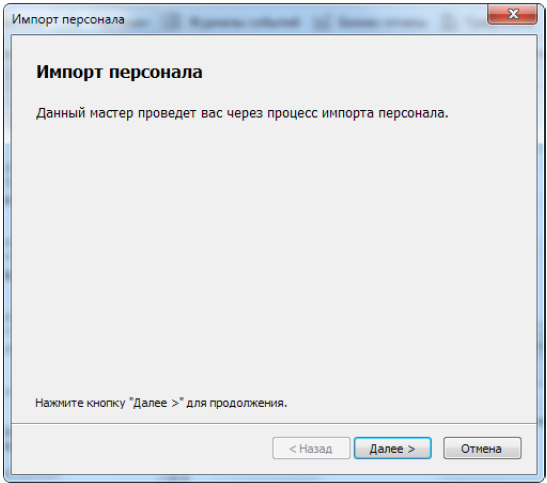
Рисунок 103.
- Нажмите на кнопку Далее. Откроется окно выбора файла;

Рисунок 104.
- Нажмите на кнопку Обзор и укажите из какого файла нужно производить импорт сведений;
- Выберите способ контролировать уникальность импортированных записей:
· Не контролировать уникальность - система импортирует все записи из файла, даже если подобные записи уже есть в системе;
· ФИО-уникальный ключ - система импортирует из файла первую запись с конкретными ФИО, а все последующие с такими же ФИО будут проигнорированы;
· Табельный номер-уникальный ключ - система импортирует из файла первую запись с конкретным табельным номером, а все последующие с таким же номером будут проигнорированы. - Нажмите на кнопку Далее. Откроется окно настройки параметров импорта;
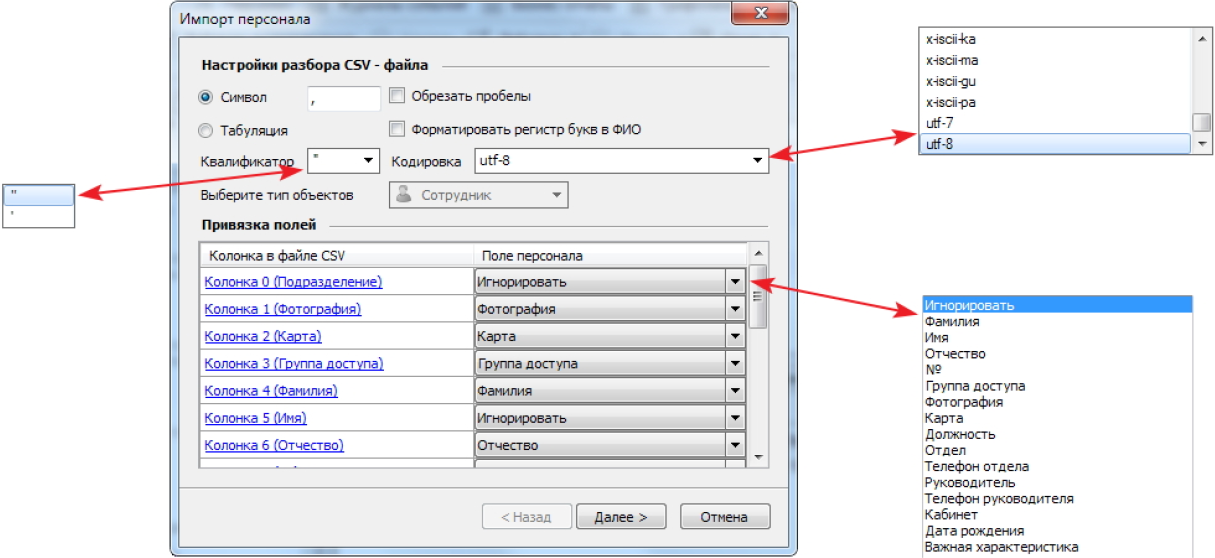
Рисунок 105.
- Установите переключатель в значение Символ или Табуляция в зависимости от того, как разделяются значения в файле CSV. Если нужно, укажите иной символ, нежели используемая по умолчанию запятая;
- Если используется квалификатор, укажите какой: двойные или одинарные кавычки. Квалификатор - это символы, обрамляющие значения импортируемых данных. Обычно применяются тогда, когда значения могут содержать знаки препинания, например, в текстовых полях. Иначе система будет воспринимать все запятые как разграничения между значениями соседствующих полей данных. По умолчанию выбраны двойные кавычки;
- При установке флажка Обрезать пробелы система будет удалять пробелы между символом квалификатора и ближайшим символом значения данного. Если квалификаторы не используются, то будут удаляться пробелы между символами значения и запятыми;
- Если установить флажок Форматировать регистр букв в ФИО, то текст ФИО будет написан "как в предложениях": первая буква заглавная, остальные - строчные. Если флажок не установлен, то ФИО будет импортированы так, как записаны в файле импорта;
- Выберите кодировку текста в файле импорта;
- В PNOffice-ЛКД существует единственный тип объектов - Сотрудники;
- В таблице Привязка полей укажите в какие колонки редактора персонала должны импортироваться данные из колонок файла CSV. При этом обратите внимание на следующие нюансы:
· В раскрывающемся списке отображаются все поля карточки персонала: как основные, так и дополнительные;
· Из-за невозможности передать в файле формата CSV иерархию папок указать значение для поля подразделение невозможно. Рекомендуется выбрать значение Игнорировать. При необходимости импортировать наименование подразделений и их иерархию используйте для экспорта/импорта файл формата XML;
· Система считает, что номера в поле Карта записаны в шестнадцатеричном формате. Если файл содержит номера в десятичном формате, то при импорте произойдет искажение данных. - Нажмите на кнопку Далее. Откроется окно и запустится процедура импорта, о завершении которой сообщит появившаяся кнопка Готово;
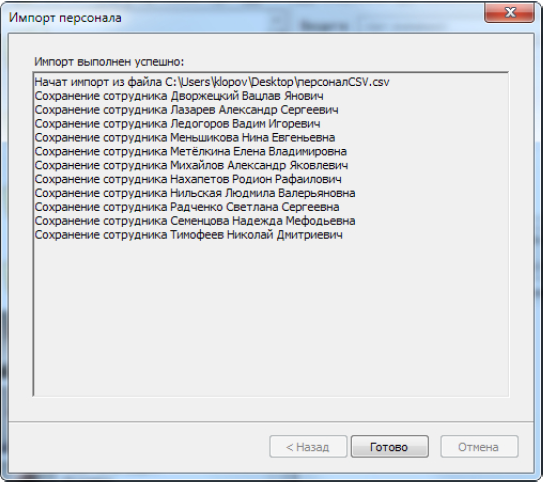
Рисунок 106.
В случае возникновения ошибки импорта в этом окне будет представлено описание ошибки.
- Для завершения процедуры нажмите на кнопку Готово.
Чтобы импортировать данные из файла в формате XML, выполните следующие действия:
- Выберите пункт Действия -
 Импорт в контекстном меню или в раскрывающемся списке на панели инструментов персонала. Откроется стартовое окно мастера импорта;
Импорт в контекстном меню или в раскрывающемся списке на панели инструментов персонала. Откроется стартовое окно мастера импорта;
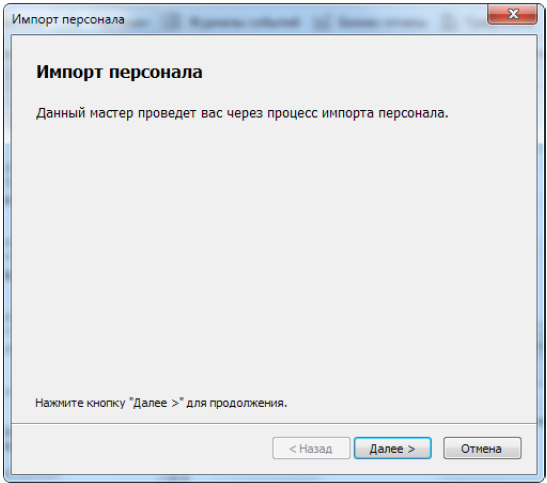
Рисунок 107.
- Нажмите на кнопку Далее. Откроется окно выбора файла;

Рисунок 108.
- Нажмите на кнопку Обзор и укажите из какого файла нужно производить импорт сведений;
- Выберите способ контролировать уникальность импортированных записей:
· Не контролировать уникальность - система импортирует все записи из файла, даже если подобные записи уже есть в системе;
· ФИО-уникальный ключ - система импортирует из файла первую запись с конкретными ФИО, а все последующие с такими же ФИО будут проигнорированы;
· Табельный номер-уникальный ключ - система импортирует из файла первую запись с конкретным табельным номером, а все последующие с таким же номером будут проигнорированы. - Откроется окно и запустится процедура импорта, о завершении которой сообщит появившаяся кнопка Готово;
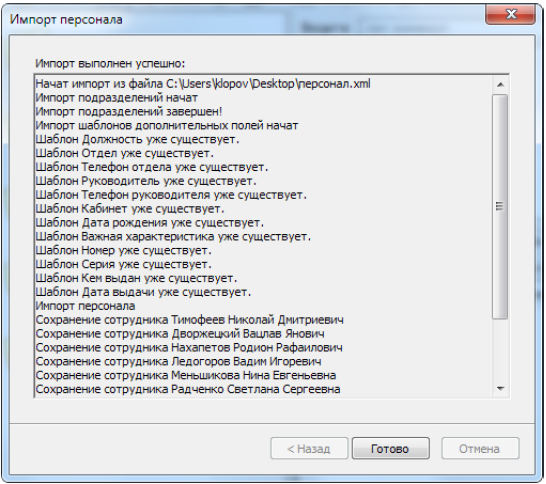
Рисунок 109.
В случае возникновения ошибки импорта в этом окне будет представлено описание ошибки.
- Для завершения процедуры нажмите на кнопку Готово.
¶ 9.4.8 Экспорт персонала
Иногда требуется предоставить данные о персонале во внешние информационные системы. PNOffice-ЛКД предоставляет возможность экспортировать данные в файлы форматов XML и CSV. Процедуры экспорта для обоих случаев описаны ниже (перейти к экспорту в XML).
Чтобы экспортировать данные файл формата CSV, выполните следующие действия:
-
Выделите сотрудников и/или подразделения, данные о которых должны быть экспортированы во внешний файл;
-
Выберите пункт Действия -
 Экспорт в контекстном меню или в раскрывающемся списке на панели инструментов персонала. Откроется стартовое окно мастера экспорта
Экспорт в контекстном меню или в раскрывающемся списке на панели инструментов персонала. Откроется стартовое окно мастера экспорта
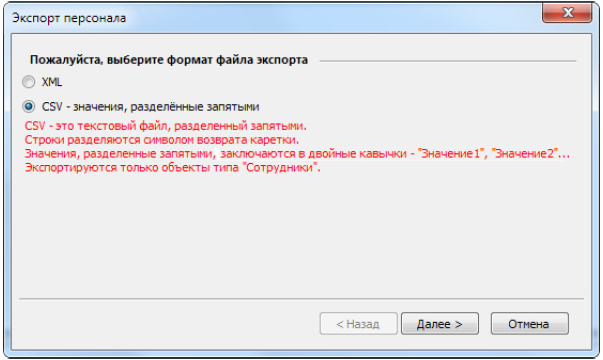
Рисунок 110.
- Установите переключатель в положение CSV-значения, разделенные запятыми и нажмите на кнопку Далее. Откроется окно настройки экспорта;

Рисунок 111.
- Установите флажки слева от названия тех полей, значения которых должны быть экспортированы. Для выбора доступны как основные, так и все дополнительные поля. Для ускорения работы используйте флажки Выбрать все или Снять все;
Экспорт фотографий может значительно увеличить размер итогового файла.
- Нажмите на кнопку Далее. Откроется стандартное окно выбора места сохранения файла;
- Выберите место, где будет сохранен файл, введите его название и нажмите на кнопку Сохранить. Система начнет процедуру экспорта данных, по завершении которой окно будет иметь следующий вид:
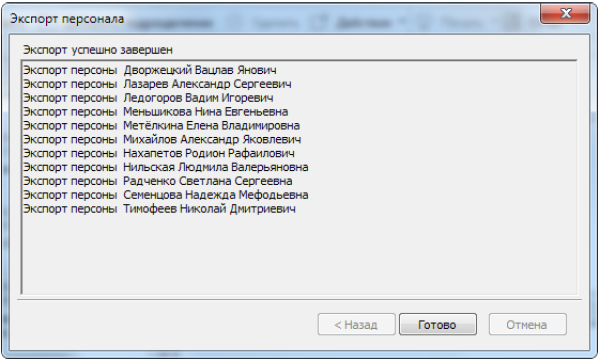
Рисунок 112.
- Для завершения процедуры нажмите на кнопку Готово.
Чтобы экспортировать данные в файл в формате XML, выполните следующие действия:
- Выделите сотрудников и/или подразделения, данные о которых должны быть экспортированы во внешний файл;
- Выберите пункт Действия -
 Экспорт в контекстном меню или в раскрывающемся списке на панели инструментов персонала. Откроется стартовое окно мастера экспорта, формат XML выбран по умолчанию;
Экспорт в контекстном меню или в раскрывающемся списке на панели инструментов персонала. Откроется стартовое окно мастера экспорта, формат XML выбран по умолчанию;
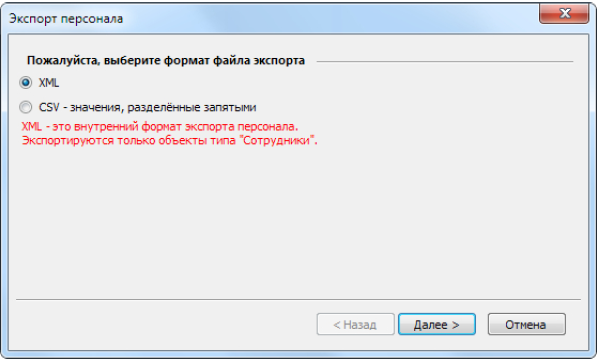
Рисунок 113.
- Нажмите на кнопку Далее. Откроется стандартное окно выбора места сохранения файла;
- Выберите место, где будет сохранен файл, введите его название и нажмите на кнопку Сохранить.
Система выгрузит данные и сообщит о завершении операции:
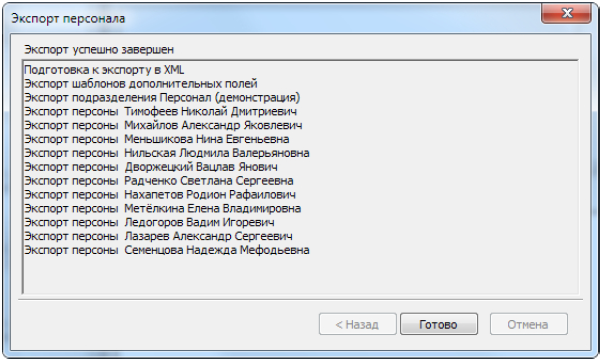
Рисунок 114.
- Нажмите на кнопку Готово, чтобы завершить процедуру и закрыть окно.
¶ 9.5 Печать карт и документов
Напечатать изображение и текст на карте доступа сотрудника, а также соглашение на обработку личных данных (как и другие документы) можно в процессе добавления в систему нового сотрудника, либо в любой момент при помощи инструмента персонала Печать.
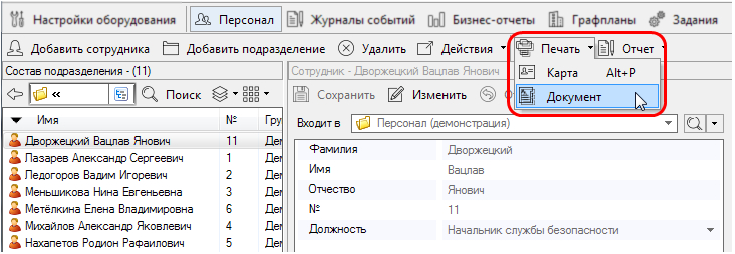
Рисунок 115.
Процедуры печати карт и документов принципиально ничем не отличаются. Отличия состоят в выборе используемых для печати шаблонах, которые создаются при помощи средства настройки инструмента Персонал. Шаблон позволяет разместить данные сотрудника в заранее определенных областях печатаемой карты (документа).
Чтобы напечатать карту или документ, выполните следующие действия:
- Выберите сотрудника или подразделение, для сотрудников которого нужно напечатать карты или документы;
- Нажмите на кнопку
 Печать на панели инструментов персонала и в раскрывающемся списке выберите, что будет печататься: карта или документ (это определяет, какой набор шаблонов печати будет предоставлен для выбора в следующем окне). Откроется окно Печать;
Печать на панели инструментов персонала и в раскрывающемся списке выберите, что будет печататься: карта или документ (это определяет, какой набор шаблонов печати будет предоставлен для выбора в следующем окне). Откроется окно Печать;
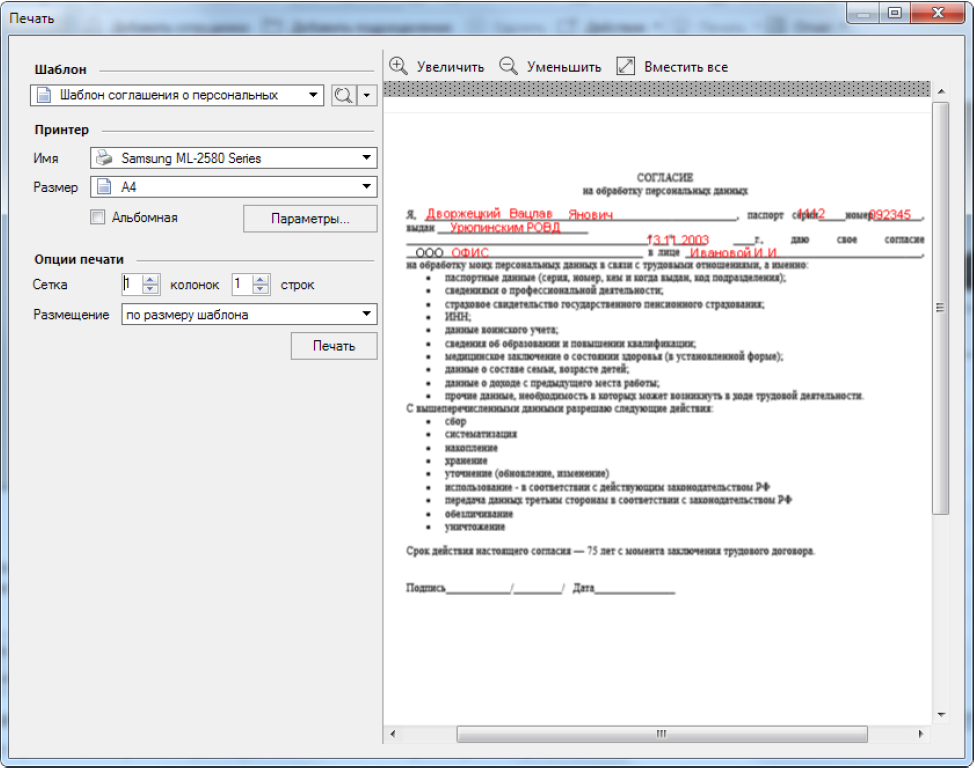
Рисунок 116. Окно печати карт
- В раскрывающемся списке выберите шаблон для печати. Просмотреть шаблон можно, нажав на кнопку справа от поля. Если нужного шаблона еще нет, можно создать его, не выходя из текущего окна. Для этого используется раскрывающийся список действий:
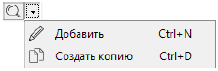
Кнопка Добавить запускает цикл создания шаблона.
Добавить запускает цикл создания шаблона.
Кнопка Создать копию позволяет изменить выбранный в поле шаблон и/или сохранить его под новым именем.
Создать копию позволяет изменить выбранный в поле шаблон и/или сохранить его под новым именем. - Если необходимо использовать иной принтер, нежели используемый в ОС по умолчанию, выберите его в раскрывающемся списке;
- Произведите нужные настройки принтера или оставьте параметры по умолчанию;
- Укажите опции печати: количество строк и колонок. Изменения можно отслеживать на макете странице на правой панели;
- Выберите подходящее размещение шаблона на листе;
- Нажмите на кнопку Печать. Система напечатает карту (документ) с данными выбранного сотрудника или карты (документы) для всех сотрудников выбранного подразделения.
¶ 10. Журналы событий
Инструмент Журналы событий предназначен для построения отчетов о событиях в системе. Инструмент имеет систему фильтров, позволяющих создать набор критериев для отбора событий по времени, типу, территории, оператору и сотрудникам. Такой набор можно сохранить в качестве шаблона для использования в дальнейшем.
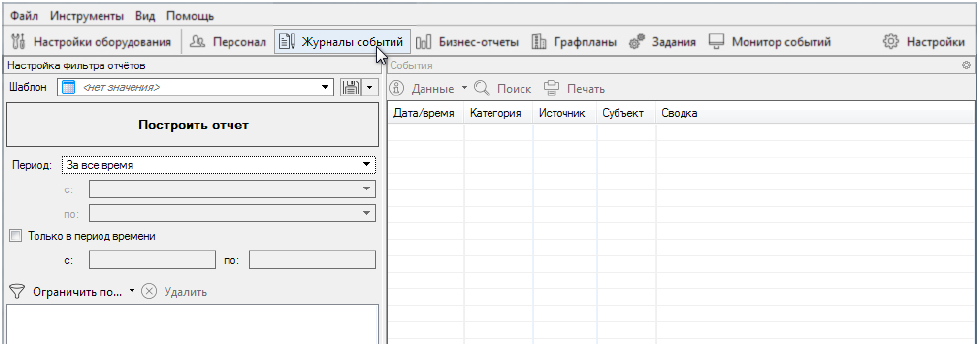
Рисунок 117.
Окно инструмента имеет две панели:
· Панель настройки фильтра (слева) с кнопкой запуска процесса формирования отчета;
· Панель событий (справа).
Панель настройки фильтра содержит следующие элементы:
| Элементы | Назначение |
|---|---|
 |
Шаблон - раскрывающийся список выбора шаблона (набора значений фильтров). |
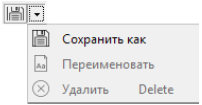 |
Сохранить - сохранение текущих значений фильтра в качестве шаблона. |
| Сохранить как - сохранение текущего шаблона под другим наименованием. | |
| Переименовать - Изменение наименования текущего шаблона. | |
| Удалить - удаление текущего шаблона. | |
| Построить отчет | Кнопка запуска формирования списка событий по заданным фильтрам или выбранному шаблону. |
Отчет всегда формируется по указанным на панели значениям. Т.е. если выбрать шаблон, а затем внести изменения в значения фильтров на панели настройки, то отчет будет построен по ним, а не по значениям в шаблоне.
Для фильтра можно задавать следующие параметры:
- Выбирать период, за который будет строится список;
- Установив флажок, указать интервал времени за сутки. В отчет будут отобраны только события, имевшие место в этот интервал;
- При необходимости выбрать из раскрывающегося списка конкретные территории, типы событий, операторов и/или сотрудников, которыми будут ограничены события в списке.
Панель событий содержит следующие элементы:\
| Элементы | Назначение |
|---|---|
 |
Кнопка настройки отображения списка событий. |
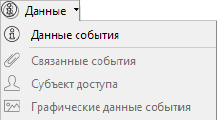 |
Открывает меню, аналогичное контекстному меню в каждой строке отчета. Доступность пунктов меню зависит от типа выбранного события:
|
 Поиск Поиск |
Открывает окно поиска записей по колонкам панели событий. |
 Печать Печать |
Открывает окно подготовки печатного отчета по событиям. |
¶ 10.1 Построение отчета о событиях
Выбор критериев для отчета
На панели настройки фильтров задается период времени, за который будут отбираться события. В раскрывающемся списке Период можно выбрать преднастроенный период, а можно задать точные временные рамки вручную.
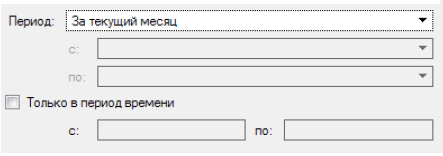
Рисунок 118. Преднастроенный период
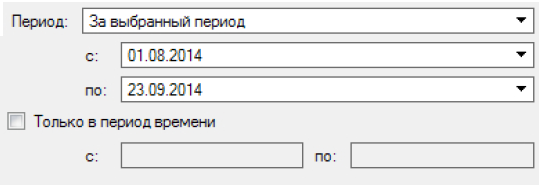
Рисунок 119. Ручная настройка периода
Кроме того, можно выбрать интервал времени внутри каждого из дней, для которых нужно отобрать события. Например, требуется отчет о событиях, имевших место с 11 утра до полудня в текущую неделю - в этом случае в раскрывающемся списке выберите пункт За текущую неделю, поставьте флажок Только в период времени и укажите время начала и завершения периода:
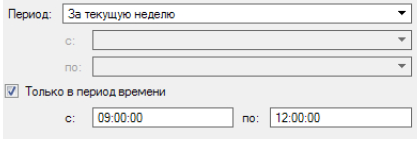
Рисунок 120.
Фильтр Ограничить по внизу панели позволяет сократить список отобранных событий, используя следующие критериям:
· Конкретные события;
· Территории, на которых произошли события;
· Операторы, инициировавшие события;
· Персонал, инициировавший события.
На результат отчета влияют только выбранные критерии отбора.
Для выбора событий выполните следующие действия:
- В раскрывающемся списке Ограничить по выберите пункт Событиям. Откроется окно Транзакции;
- Укажите требуемые события. При выборе можно использовать функционал окна Транзакции:
· и
и  - кнопки, соответственно раскрывающая и сворачивающая списки категорий транзакций;
- кнопки, соответственно раскрывающая и сворачивающая списки категорий транзакций;
· (Выделить все Ctrl+A) - выделяет все транзакции. Повторное нажатие снимает выделение;
(Выделить все Ctrl+A) - выделяет все транзакции. Повторное нажатие снимает выделение;
· - фильтр транзакций.
- фильтр транзакций.
Также доступен выбор с использованием клавиш Shift и Control; - Нажмите на кнопку ОК. Выбранные события отобразятся на панели настройки фильтра отчета.
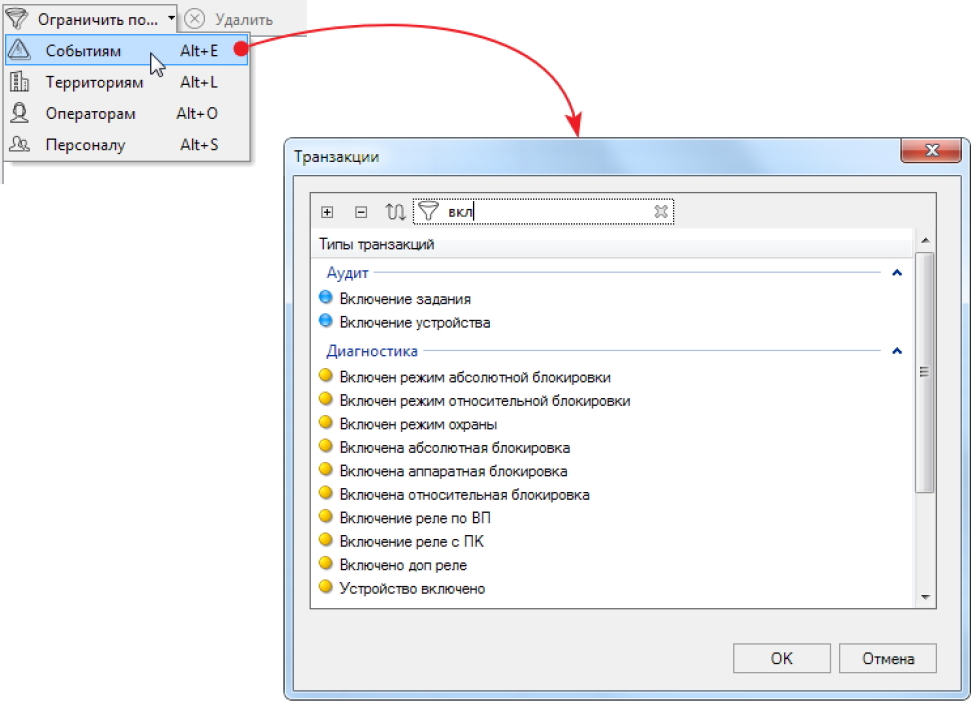
Рисунок 121.
Аналогично можно ввести отбор по остальным критериям.
Для удаления элемента какого-либо критерия отбора выделите его и нажмите на кнопку  Удалить. Для обнуления критерия целиком используйте кнопку Сбросить напротив наименования критерия.
Удалить. Для обнуления критерия целиком используйте кнопку Сбросить напротив наименования критерия.
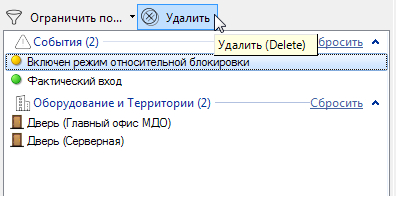
Рисунок 122. Удаление элемента критерия отбора
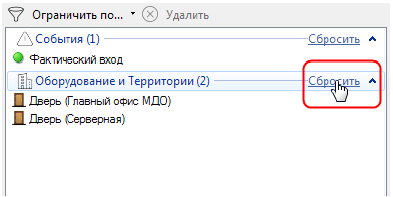
Рисунок 123. Удаление всего критерия целиком
После установки временного интервала и критериев отбора нажмите на кнопку Построить отчет на панели шаблонов. Через некоторое время на правой панели отобразится список событий, удовлетворяющих заданным параметрам отбора:
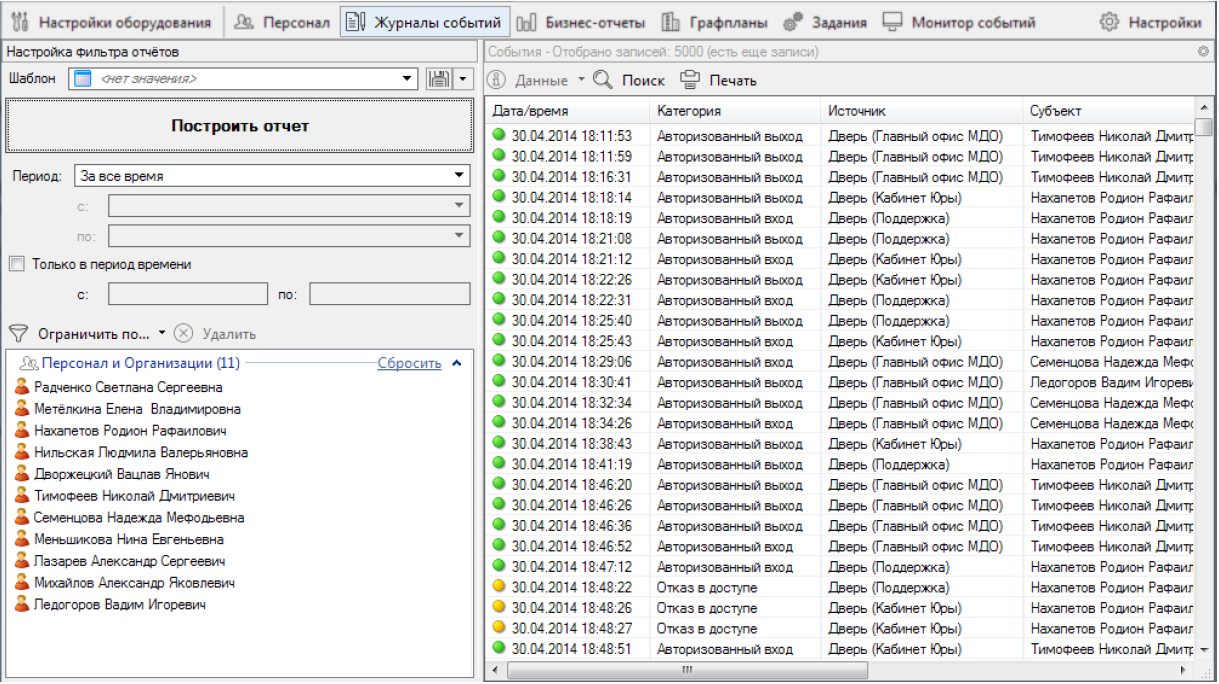
Рисунок 124
Использование шаблонов
Предположим, что каждое утро понедельника необходимо формировать отчет с одними и теми же параметрами отбора. В таком случае разумно будет создать шаблон. Все настройки такого отчета сохраните в шаблоне, нажав на кнопку  (Сохранить). В открывшемся окне введите название (например Отчет понедельника) и, по необходимости, описание. Затем нажмите на ОК. Шаблон отчета с заданными параметрами будет сохранен.
(Сохранить). В открывшемся окне введите название (например Отчет понедельника) и, по необходимости, описание. Затем нажмите на ОК. Шаблон отчета с заданными параметрами будет сохранен.
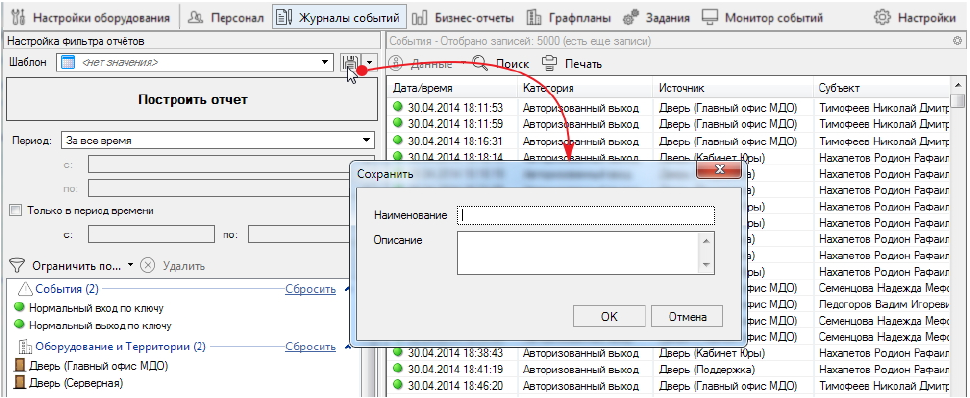
Рисунок 125
Теперь каждый раз, когда потребуется данный отчет, его можно выбирать его из раскрывающегося списка сохраненных шаблонов, и останется только нажать на кнопку  Построить отчет.
Построить отчет.
После выбора шаблона в поле Шаблон, рядом с его наименованием, появится значок в виде крестика, нажав на который, можно сбросить все заданные настройки:

Рисунок 126
Получение деталей события
По каждому событию из сформированного списка можно получить полные данные (независимо от набора колонок в форме отчета). Кроме этого можно получить дополнительно сведения (если они существуют в системе) о связанных событиях, о субъекте доступа, а также графические данные о событии (сохраненные изображения с IP-камеры).
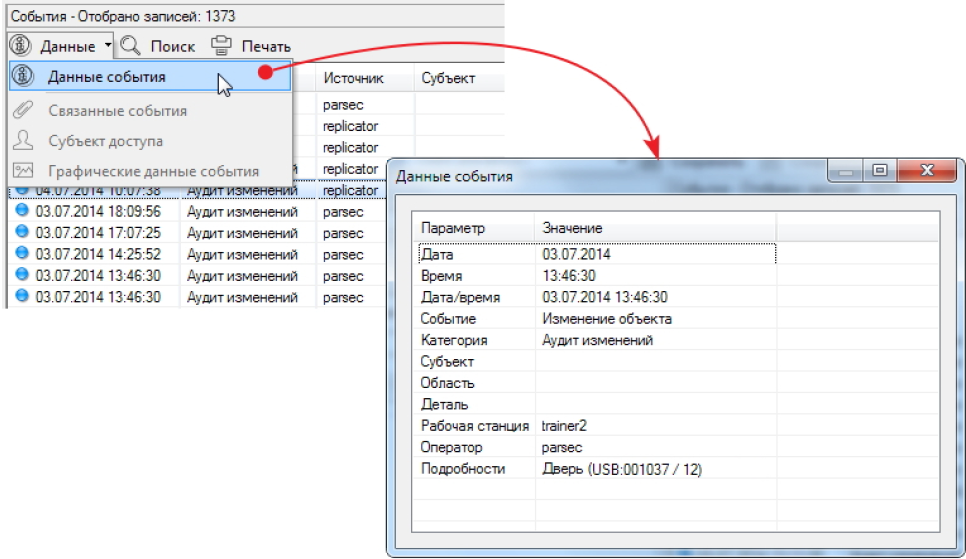
Рисунок 127
Поиск событий
В сформированном списке событий можно искать отдельные события, содержащие в конкретных полях заданные слова (части слов, словосочетания). Для этого нажмите на кнопку  Поиск, в открывшемся окне установите критерии поиска и нажмите на кнопку Искать далее или Найти все. В первом случае найденное событие будет выделено на панели событий. Во втором - все найденные события будут выведены в отдельное окно.
Поиск, в открывшемся окне установите критерии поиска и нажмите на кнопку Искать далее или Найти все. В первом случае найденное событие будет выделено на панели событий. Во втором - все найденные события будут выведены в отдельное окно.
Печать отчета
Список событий можно сформировать в виде печатного отчета, а затем вывести на принтер или сохранить в файл. Для этого нажмите на кнопку  Печать, после чего откроется окно предварительного просмотра отчета перед печатью. Язык интерфейса окна зависит от выбранного по умолчанию системного языка ОС.
Печать, после чего откроется окно предварительного просмотра отчета перед печатью. Язык интерфейса окна зависит от выбранного по умолчанию системного языка ОС.
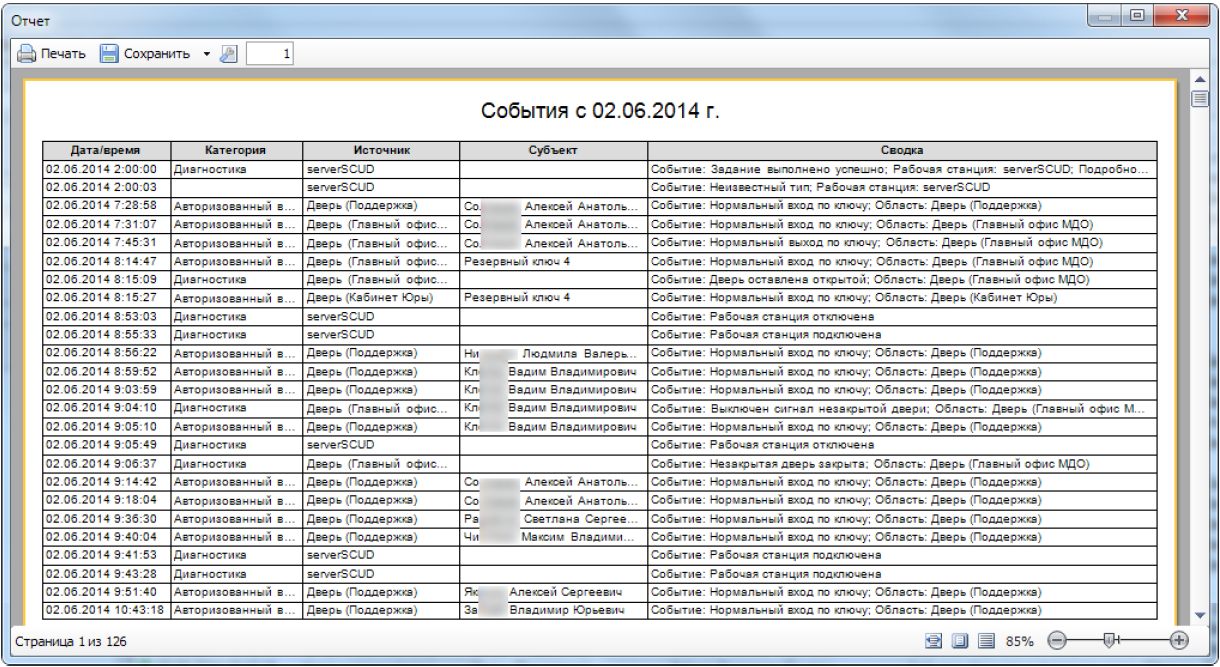
Рисунок 128
Элементы управления окна описаны в разделе по бизнес-отчетам.
После нажатия на кнопку  можно выбрать тип принтера, бумагу и другие параметры из стандартного диалога настройки печати Windows.
можно выбрать тип принтера, бумагу и другие параметры из стандартного диалога настройки печати Windows.
¶ 10.2 Связанные события
Связанное событие - это такое событие, которое для текущего события является дочерним. Например, сотрудник прикладывает свою карточку к считывателю точки прохода, при этом активируется задача Сделать снимок и система фотографирует его в момент входа. При этом событие Нормальный вход по ключу вызывает событие Задание запущено, которое, в свою очередь, вызывает 2 события: Сохранен снимок и Задание выполнено успешно. Связанными являются 3 пары событий: Нормальный вход по ключу и Задание запущено, Задание запущено и Сохранен снимок, а также Задание запущено и Задание выполнено успешно. В журнале событий существует возможность просмотреть все связанные события для любого выбранного события (естественно, при их наличии).
Чтобы просмотреть связанные события выполните следующие действия:
- В списке событий сформированного журнала вызовите контекстное меню в строке интересующего события;
- Выберите пункт Связанные события. Откроется окно со списком всех дочерних событий, которые были инициированы выбранным событием;
- Откройте контекстное меню в нужном событии из списка и выберите нужный пункт.
Таким образом можно проследить всю цепочку связанных событий.
Пример, описанный выше, иллюстрируется рисунком ниже. В данной иллюстрации события расположены друг за другом, что в реальной жизни не всегда имеет место. Событие, у которого есть связанные события, отмечается в списке событий значком скрепки.
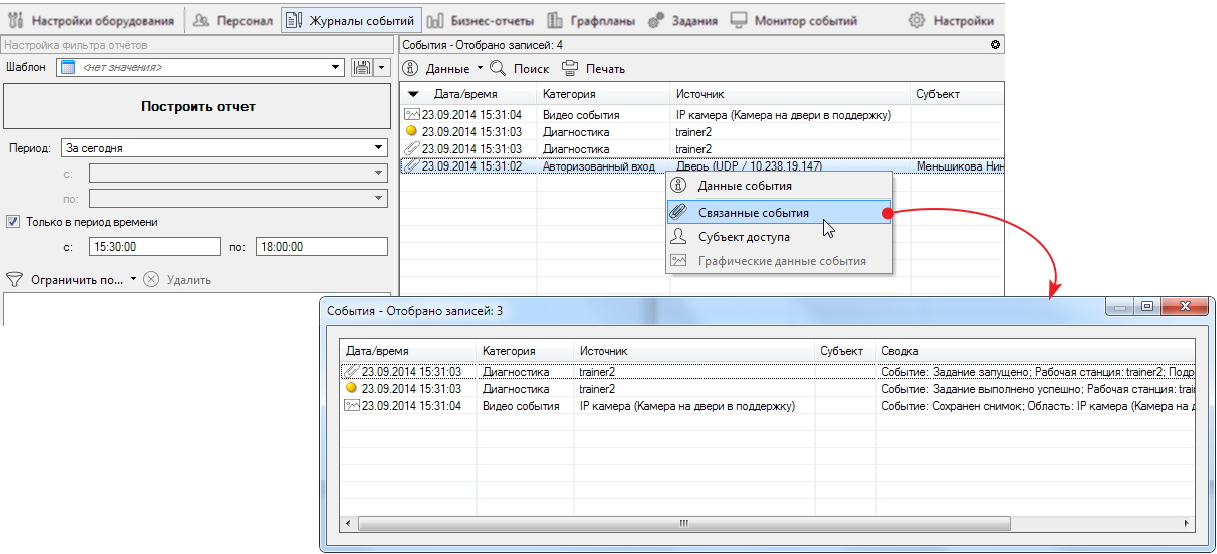
Рисунок 129
¶ 11. Бизнес-отчеты
В последние годы все чаще СКУД используется не только как система безопасности, но и как источник информации для организации бизнес-процессов. Наиболее распространено использование собранной СКУД информации для учета рабочего времени и контроля дисциплины сотрудников. Инструмент Бизнес-отчеты предназначен для решения данной задачи. Основные функции данного инструмента – формирование месячного табеля учета рабочего времени с выводом информации в стандартную форму Т-13, формирование недельных табелей учета рабочего времени, а также формирование отчетов по разного рода отклонениям (опоздания, уход раньше времени, прогулы и так далее).
В случае необходимости список бизнес-отчетов может быть дополнен. Если существует потребность в разработке специфического отчета для нужд вашего предприятия, обратитесь к своему дистрибьютеру.
Используя внесенные в отработанное время поправки (отпуска, больничные, командировки и др.) инструмент предоставляет достаточно объективную информацию по использованию сотрудниками своего рабочего времени.
Прежде, чем приступать к построению бизнес-отчетов, рекомендуется ознакомиться с разделом Особенности учета рабочего времени, чтобы получать корректные результаты.
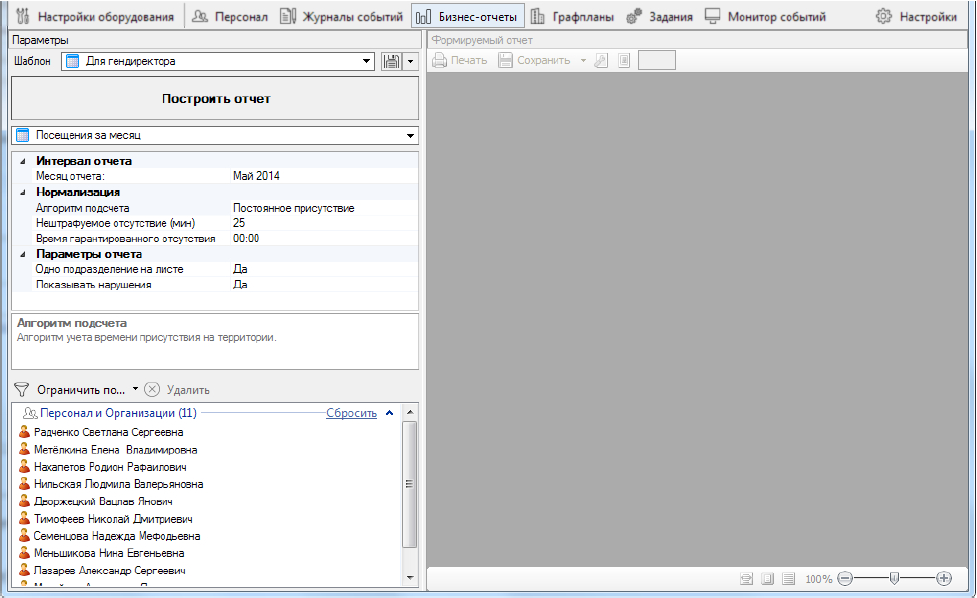
Рисунок 130
Окно инструмента Бизнес-отчеты имеет две панели:
· Панель параметров отчета (слева) с кнопкой запуска процесса формирования отчета;
· Панель формируемого отчета (справа).
Панель параметров содержит следующие элементы:
| Элементы | Назначение |
|---|---|
 |
Раскрывающийся список выбора шаблона отчета (тип отчета+параметры). |
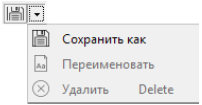 |
Сохранить - сохранение текущего отчета и его параметров в качестве шаблона. |
| Сохранить как - сохранение текущего шаблона под другим наименованием. | |
| Переименовать - Изменение наименования текущего шаблона отчета. | |
| Удалить - удаление текущего шаблона отчета. | |
| Построить отчет | Кнопка запуска формирования отчета событий по заданным фильтрам или выбранному шаблону. |
В виде шаблона можно сохранить любой настроенный отчет.
Отчеты всегда формируются по указанным на этой панели значениям. Задавать можно следующие атрибуты:
- Тип отчета в одноименном раскрывающемся списке. Для выбора предоставляются отчеты, добавленные в систему при помощи средства настройки Типы отчетов;
- Интервал отчета - период, за который будет формироваться отчет;
- Нормализация интервалов присутствия сотрудников на указанных территориях:
· Алгоритм подсчета - способы подсчета отработанного сотрудником времени:
Фактическое присутствие – совокупное время присутствия сотрудника на территории;
Вероятное присутствие – время, вычисляется как разница рабочего времени и совокупного времени отсутствия сотрудника;
Постоянное присутствие – общее количество времени, проведенное сотрудником на территории. Вычисляется как интервал между первым и последним событием (при этом первое событие в сутки считается входом, а последнее - выходом). Более подробно алгоритмы подсчета рассматриваются в разделе Отчеты УРВ;
· Нештрафуемое отсутствие (мин). Это максимальная длительность отсутствия на рабочем месте, которая игнорируется при учете отработанного времени. Например, использование нештрафуемого отсутствия может быть полезным при разрешенных перекурах за пределами территории. Если этот параметр поставить в 0, то фактически будет считаться чистое отработанное время, так как все, даже короткие отсутствия, будут вычитаться из времени нахождения на работе;
· Время гарантированного отсутствия - момент времени, когда система считает, что на рабочем месте нет ни одного сотрудника. Интервал, в который попадает время гарантированного отсутствия считается системой интервалом отсутствия. Необходимо для правильной обработки алгоритмов УРВ (подробнее см. раздел). - Устанавливать параметры отчета:
· Нештрафуемое отсутствие в день (мин). Максимальное количество минут, которое может быть учтено как отработанное, из суммарного штрафуемого времени отсутствия сотрудника (суммы тех периодов, которые превышают рамки, заданные параметром Нештрафуемое отсутствие);
· Величину опоздания, которое не будет учитываться. Считается по отношению к границе прихода;
· Отображать в отчете по опозданиям только тех сотрудников, у кого в выбранный период есть опоздания;
· Варианты оформления отчета: печатать ли данные по каждому подразделению/сотруднику на одной странице. - При необходимости отфильтровывать в отчет конкретные территории и/или сотрудников.
Панель формируемого отчета содержит следующие элементы:
| Элементы | Назначение |
|---|---|
 |
Настройки параметров печати и печать отчета. |
 |
Сохранение сформированного отчета в выбранном из списка формате. |
 |
Настройка параметров страницы: размер листа, ориентация и размер полей. |
 |
Настройка водяного знака, который будет отображаться на страницах отчета. |
 |
Номер страницы отчета. |
 |
Размер отчета по ширине окна. |
 |
Вместить в окно всю страницу отчета. |
 |
Оригинальный размер страницы. |
 |
Ползунок плавного изменения масштаба. |
Инструмент Бизнес-отчеты имеет специализированное средство настройки: Типы отчетов (см. также раздел Настройка системы).
Контекстный отчет по событиям
Во всех отчетах имеется возможность оперативно посмотреть информацию о событиях для выбранного человека в выбранный день, что позволяет понять, как исчислялось рабочее время сотрудника или определялись его отклонения. Для просмотра щелкните по нужной ячейке отчета:
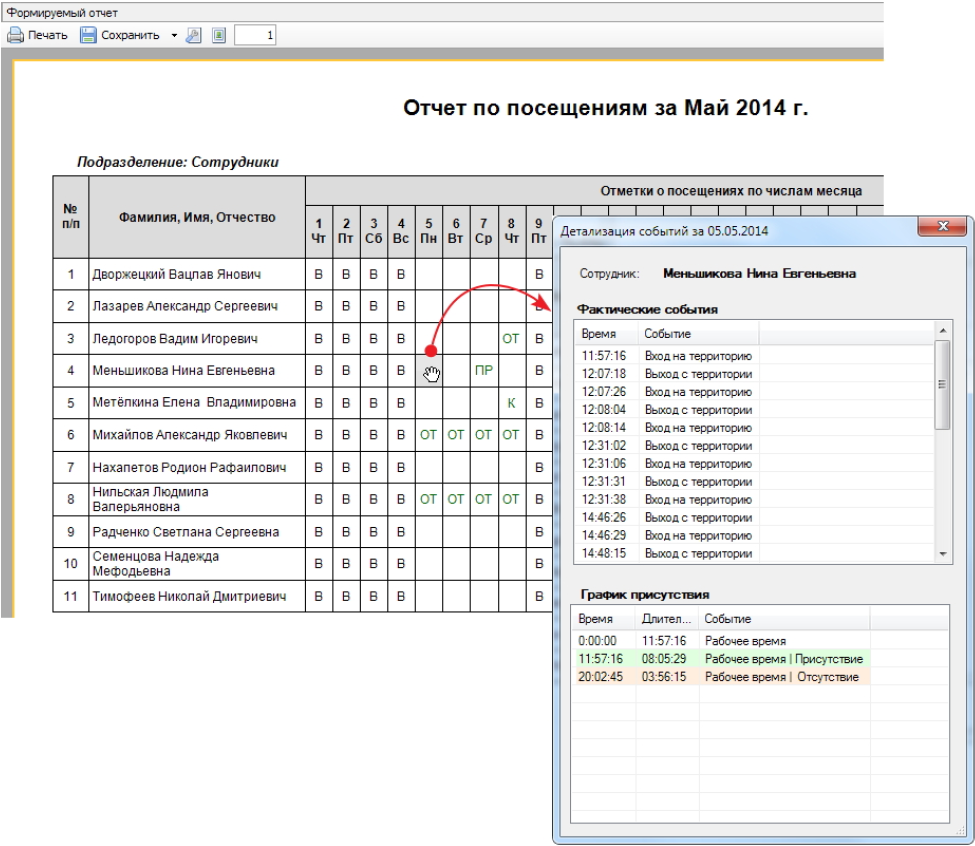
Рисунок 131
¶ 11.1 Особенности учета рабочего времени
Подсчет отработанного времени с учетом всех нюансов – достаточно сложная задача, особенно при недостатке объективных данных. Кроме того, в каждой организации действуют свои принципы учета: у кого-то более либеральные, у кого-то более жёсткие. Разными являются и рабочие графики.
В общем случае, для учета рабочего времени необходимо выполнить следующие действия:
· Создать расписания рабочего времени с назначением праздничных дней, а также норм отработки в день и неделю;
· Присвоить расписание подразделению или отдельному сотруднику;
· Ввести сотрудникам поправки рабочего времени (больничные, отпуска и так далее);
· Создать отчеты по учету рабочего времени, определив правила подсчета отработанного времени.
Чтобы все алгоритмы работали так, как вы этого ожидаете, важно выполнять условия, которые определяют корректность счёта. Основных условий два:
- Достоверность данных;
- Настройка исходных данных.
Достоверность данных
Подсчет отработанного времени основывается на зафиксированных системой фактах прохода пользователей. Если какая-то часть информации упущена, то системе приходится "додумывать" за пользователя, а это не всегда приводит к наилучшему результату. Например, у пользователя не зафиксирован вход в начале дня, но есть выход в конце рабочего дня. Как это трактовать? Не засчитывать рабочий день, либо подставить искусственно вход в начале рабочего дня? А если пользователь пришёл не утром, а в обед, не зафиксировав проход?
Аналогичная ситуация неоднозначности возникает, например, если утром есть два последовательных входа без промежуточного выхода - какой из входов считать началом присутствия?
Из приведённых примеров видно, что корректность подсчета в системе учета рабочего времени зависит от достоверности объективных данных по проходам пользователей.
Если на входе стоит турникет, то достоверность будет достаточно высокой в силу особенностей работы турникета. А если обычная дверь, через которую, сговорившись, могут по одной карте пройти двое или трое? Здесь поможет только дисциплина сотрудников.
Для получения максимально достоверных результатов учета рабочего времени необходимо обеспечить максимальную дисциплину проходов через точки доступа, по которым ведётся учет (техническими средствами или административными мерами).
Настройка исходных данных
Для получения отчета по учету рабочего времени используется много исходных данных, часть из которых может настраиваться оперативно при создании отчета (правила подсчета и некоторые другие), а часть задается, практически, один раз после установки системы. К однократно настраиваемым параметрам относятся расписания рабочего времени.
Весь учет отработанного времени, а также различные отклонения, рассчитываются на основе расписаний, и от корректности их задания зависит корректность подсчетов.
При составлении расписания важно и необходимо:
· На отчетный период (периоды) заранее составить расписание, соответствующее графику работы подразделения. Если это стандартное недельное расписание, то оно может быть единственным и действовать достаточно долго без изменений;
· Не забыть занести праздники в настройках системы, и указать на использование праздников в конкретном расписании;
· Обязательно указать нормы отработки за день и за неделю для корректного обсчёта отработанного времени и анализа различных отклонений.
¶ 11.2 Отчеты УРВ
Поскольку задача модуля Бизнес-отчеты – посчитать отработанное сотрудниками время за выбранный период и сравнить его с плановым, то алгоритм расчёта рабочего времени для отчётов был унифицирован: для решения поставленной задачи разработаны алгоритмы нормализации интервалов присутствия, которые влияют на результат расчёта.
При подсчете УРВ в качестве максимальной величины отработанного сотрудником времени принимается сумма всех периодов рабочего времени. Обед не является рабочим временем и его присутствие в рабочем времени, с точки зрения системы, аналогично двум непересекающимся периодам рабочего времени.
Дополнительно оператор может указать границы прихода/ухода (время самого позднего прихода и самого раннего ухода). Это делается добавлением интервала (может быть только один в день) в расписании рабочего времени. Этот параметр не влияет на подсчет отработанного времени, но влияет на фиксацию нарушений: опозданий и уходов раньше времени.

Рисунок 132. Общая схема структуры рабочего времени
Данные о событиях входов и выходов сотрудников обрабатываются прежде, чем используются в расчетах. На основании данных о событиях строится набор интервалов присутствия человека. При этом делаются следующие предположения:
• В интервале между событиями Вход-Выход человек находится внутри;
• В интервале между событиями Выход-Вход человек находится снаружи;
• В остальные интервалы (Выход-Выход и Вход-Вход) - местоположение сотрудника неизвестно.
При построении отчета за некоторый период времени (строится с точностью до дня) события анализируются за указанный период плюс события за сутки до этого. События за эти сутки нужны для того, чтобы определить местоположение сотрудника - снаружи или внутри. Если точно определить местоположение сотрудника не удается - нет данных или получен период неизвестности - он считается находящимся снаружи.
Исходя из предположений выше, интервалы обозначаются как интервалы присутствия, отсутствия и неизвестности.
На схеме ниже изображены учитываемые периоды рабочего времени в зависимости от выбранного алгоритма подсчета:
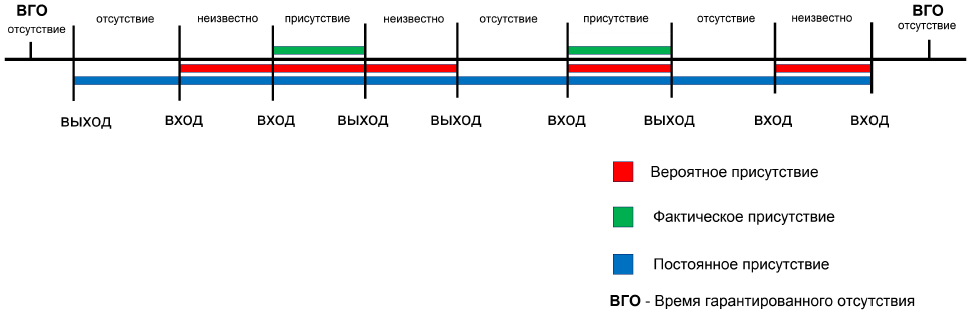
Рисунок 133.
Пользователь имеет возможность указать один из способов подсчета времени.
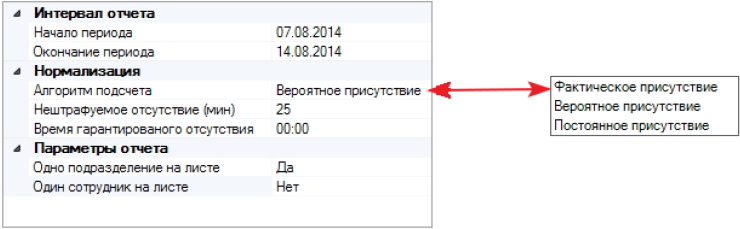
Рисунок 134.
Ниже показано, как разные алгоритмы считают время одного дня сотрудника:
· Фактическое присутствие - суммируются только интервалы присутствия за период рабочего времени. Интервалы неизвестности считаются отсутствием сотрудника на рабочем месте и проверяются на соответствие требованию параметра Нештрафуемое отсутствие. Можно назвать этот способ "жесткий счет". На рисунке выше учитываемые при этом способе подсчета интервалы обозначены зеленым цветом. В окне детализации событий это выглядит следующим образом:
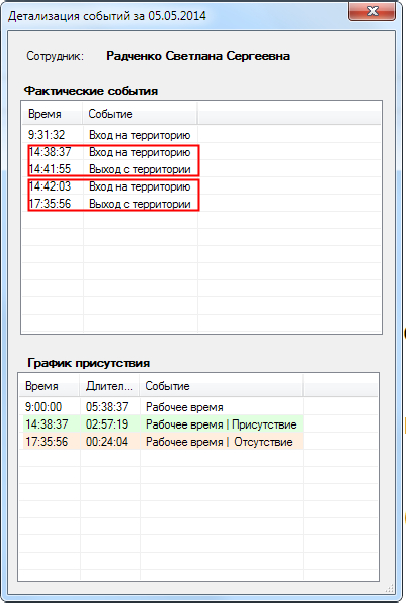
Рисунок 135. В отработанное время входят только периоды присутствия
с 9:00:00 (начало рабочего времени) до 9:31:32 - период отсутствия (не входит в отработанное время);
с 9:31: 32 по 14:38:37 - период неизвестности (не входит в отработанное время);
с 14:38:37 по 14:41:55 - период присутствия (засчитывается в отработанное время);
с 14:41:55 по 14:42:03 - период отсутствия (не входит в отработанное время);
с 14:42:03 по 17:35:56 - период присутствия (засчитывается в отработанное время);
с 17:35:56 до 18:00:00 (конец рабочего времени) - период отсутствия (не входит в отработанное время).
· Вероятное присутствие - суммируются интервалы присутствия и интервалы неизвестности, попадающие в период рабочего времени. Можно назвать это "мягкий счет" (отрезки красного цвета на рисунке выше). В окне детализации событий это выглядит как на рисунке ниже:
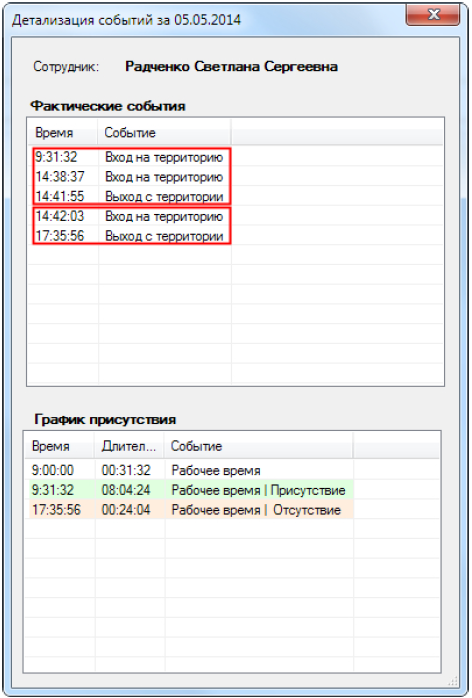
Рисунок 136. В отработанное время входят и периоды присутствия, и периоды неизвестности
с 9:00:00 (начало рабочего времени) до 9:31:32 - период отсутствия (не входит в отработанное время);
с 9:31: 32 по 14:38:37 - период неизвестности
с 14:38:37 по 14:41:55 - период присутствия
с 14:41:55 по 14:42:03 - период отсутствия (не входит в отработанное время);
с 14:42:03 по 17:35:56 - период присутствия
с 17:35:56 до 18:00:00 (конец рабочего времени) - период отсутствия (не входит в отработанное время).
· Постоянное присутствие. Это способ подсчета для одного считывателя. Рекомендуется для использования при неориентированных точках прохода. В этом режиме все события считаются проходами без направления. При этом делаются следующие допущения:
Первое событие в сутки - Вход;
Последнее событие в сутки - Выход;
Остальные события игнорируются.
Затем система сравнивает начало и конец полученного периода присутствия с началом и концом заданного рабочего времени, вычисляя отработанное время и определяя, было ли опоздание, недоработка и т.п. (синий отрезок на схеме выше). Параметр Время гарантированного отсутствия при этом режиме влияния на подсчет отработанного времени не оказывает.
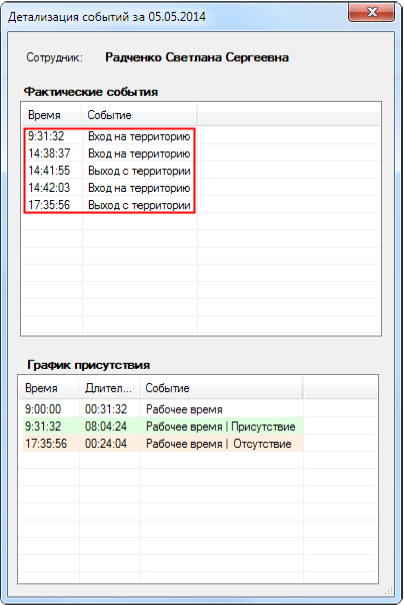
Рисунок 137. В отработанное время входит период от первого до последнего события в рамках рабочего времени
9:00:00 - начало рабочего времени;
9:31:32 - первое событие;
17:35:56 - последнее событие;
18:00:00 - конец рабочего времени.
В том случае, когда первое событие произошло до начала рабочего времени, а последнее - после конца рабочего времени, то количество отработанного времени будет равно установленному в расписании рабочему времени.
Параметр нормализации Нештрафуемое отсутствие (мин) задает максимальную длительность интервала отсутствия на рабочем месте в рабочее время, который в процессе подсчета отработанного времени будет считаться интервалом присутствия. Например, периоды перекуров, когда они делаются за пределами территории (что актуально в соответствии с принятым законодательством). Если этот параметр поставить в 0, то фактически будет считаться чистое время, так как все, даже короткие, интервалы отсутствия будут вычитаться из отработанного времени.
Отсутствие в рабочее время (РВ) – ситуация, когда сотрудник в рабочее время отсутствовал на территории дольше, чем указано в параметре Нештрафуемое отсутствие, но меньше 4 часов. В последнем случае в месячном табеле будет указан прогул.
Время гарантированного отсутствия. Для корректной работы инструмента система считает, что в указанный момент времени на территории сотрудников нет. Интервал присутствия или неопределенности, содержащий в себе момент времени гарантированного отсутствия система считает интервалом отсутствия.
Параметр настройки Разрешенное отсутствие в день (мин) есть только в отчетах Приход/уход за месяц и Приход/уход за неделю. Это максимальное количество минут, которое может быть учтено как отработанное, из суммарного штрафуемого времени отсутствия сотрудника. Т.е. суммируются все интервалы отсутствия за день, величина которых превышает значение параметра Нештрафуемое отсутствие (мин). Из этой суммы вычитается разрешенное время отсутствия. Если получено положительное значение, то это и есть время некомпенсируемого работодателем отсутствия сотрудника на рабочем месте. Например, разрешенное время отсутствия может использоваться для предоставления сотрудникам времени на обед в том случае, когда обеденное время учитывается как рабочее.
Возможное опоздание (мин). Не учитываемое системой время опоздания; считается от границы прихода. Используется только в отчете по опозданиям.
Система ищет интервал присутствия сотрудника с момента начала рабочего времени до границы прихода. Если такой интервал есть, то система не будет учитывать опоздание. Например, доступ на территорию для сотрудника открыт с 8.00, а граница прихода - 9.00. Величина возможного опоздания задана в 10 минут. Сотрудник пришел в 8.30, а в 8.59 вышел покурить на 15 минут. В этом случае опоздание не будет засчитано.
¶ 11.2.1 Построение отчётов УРВ
Чтобы сформировать отчет, выполните следующие действия:
- Откройте инструмент Бизнес-отчеты;
- В раскрывающемся списке Отчет выберите шаблон отчета (если он сохранен ранее) и нажмите на кнопку Построить отчет. Система создаст отчет с параметрами, сохраненными в шаблоне.
Если готового шаблона нет, перейдите к следующему шагу; - Выберите тип отчета из одноименного раскрывающегося списка;
- Установите атрибуты и параметры отчета;
- При необходимости используйте фильтр, чтобы ограничить сведения конкретными точками прохода и/или сотрудниками. При необходимости выбора нескольких территорий или сотрудников используйте клавиши Shift и Ctrl;
- Если такой отчет нужно составлять периодически, сохраните его в качестве шаблона, нажав на кнопку
 Сохранить и введя наименование шаблона;
Сохранить и введя наименование шаблона; - Нажмите на кнопку Построить отчет. Готовый отчет отобразится на панели Формируемый отчет.
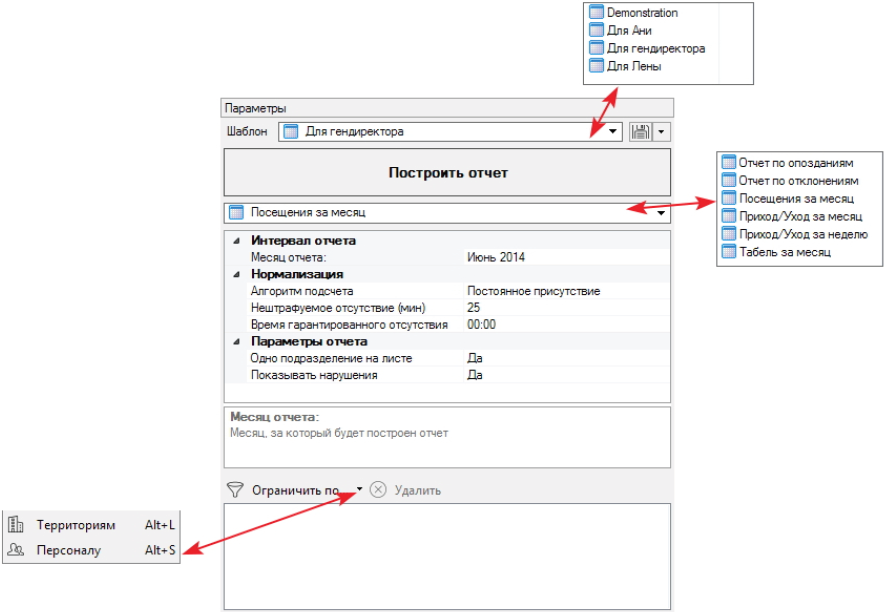
Рисунок 138.
Если в полученном отчете строки сотрудников залиты розовым цветом, это значит, что для таких сотрудников не назначено расписание рабочего времени. Это справедливо для всех типов отчетов. Для отчета Посещения за месяц такая заливка также может появиться, если в расписании рабочего времени не назначены границы прихода/ухода.
В случае отсутствия у сотрудника расписания, все дни для него будут считаться выходными. А дни, когда он присутствовал на рабочем месте, будут помечаться как работа в выходной:
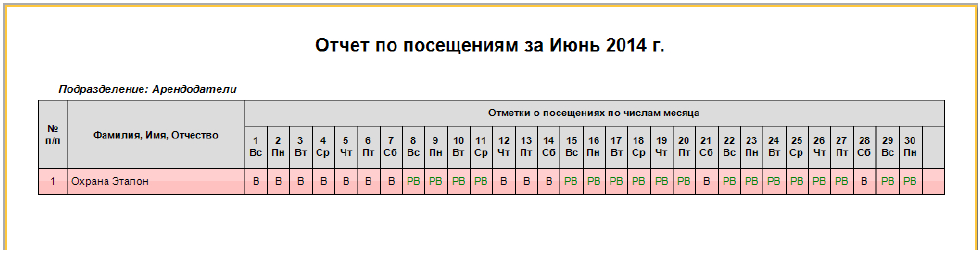
Рисунок 139.
¶ 11.2.2 Неформатированные данные
Отчет, аналогичный отчету Приход/уход за месяц, но не имеющий оформления: заголовка, шапки и т.п. Предназначен для сохранения во внешних файлах с целью последующего экспорта в другие системы учета.
¶ 11.2.3 Отчёт по опозданиям
На рисунке представлен отчет по опозданиям.
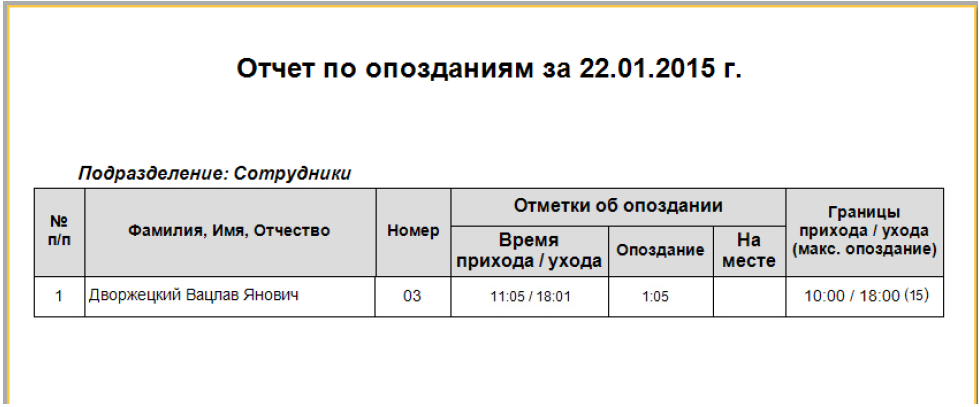
Рисунок 140.
Отчет позволяет получить данные по опозданиям, зафиксированным системой, с учетом заданных правил учета рабочего времени (расписаний, допустимых отклонений, норм отработки). Отчет может формироваться только за один день. Кроме этого, отчет может быть выведен по одному сотруднику или по всему выбранному подразделению.
Для формирования отчета по опозданиям, по аналогии с остальными отчетами, необходимо проделать стандартные шаги.
Как и для других бизнес-отчетов, настроенный отчет по опозданиям можно сохранить в виде шаблона.
Примеры
Для сотрудника установлен период рабочего времени (когда доступ разрешен) с 9.30 до 18.30, а границы прихода/ухода - с 10.00 до 18.00.
Установим период возможного опоздания 15 мин.
- Сотрудник пришел на работу в 11.05. Система посчитает его опоздание - 1 час 5 минут (см. рис. выше).
- Сотрудник пришел на работу в 9.30. В 9.55 ушел (покинул территорию). Вернулся в 10.20. Система "не заметит" его отсутствия с 9.55 по 10.20 и посчитает, что он начал работу с 9.30.
Система ищет интервал присутствия сотрудника с момента начала рабочего времени до границы прихода. Если такой интервал есть, то система не будет учитывать опоздание.
Параметр Возможное опоздание не используется в Отчете по отклонениям. Это может привести к противоречию: например, возможное опоздание - 10 мин. Сотрудник пришел в 9.07. Отчет по отклонениям покажет опоздание, а Отчет по опозданиям- нет.
¶ 11.2.4 Отчёт по отклонениям
Отчет по отклонениям позволяет получить данные по всем нарушениям, зафиксированным системой, с учетом заданных правил учета рабочего времени (расписаний, допустимых отклонений, норм отработки). В отчет попадают все выбранные сотрудники, а не только те, у которых имелись отклонения на заданном интервале времени.
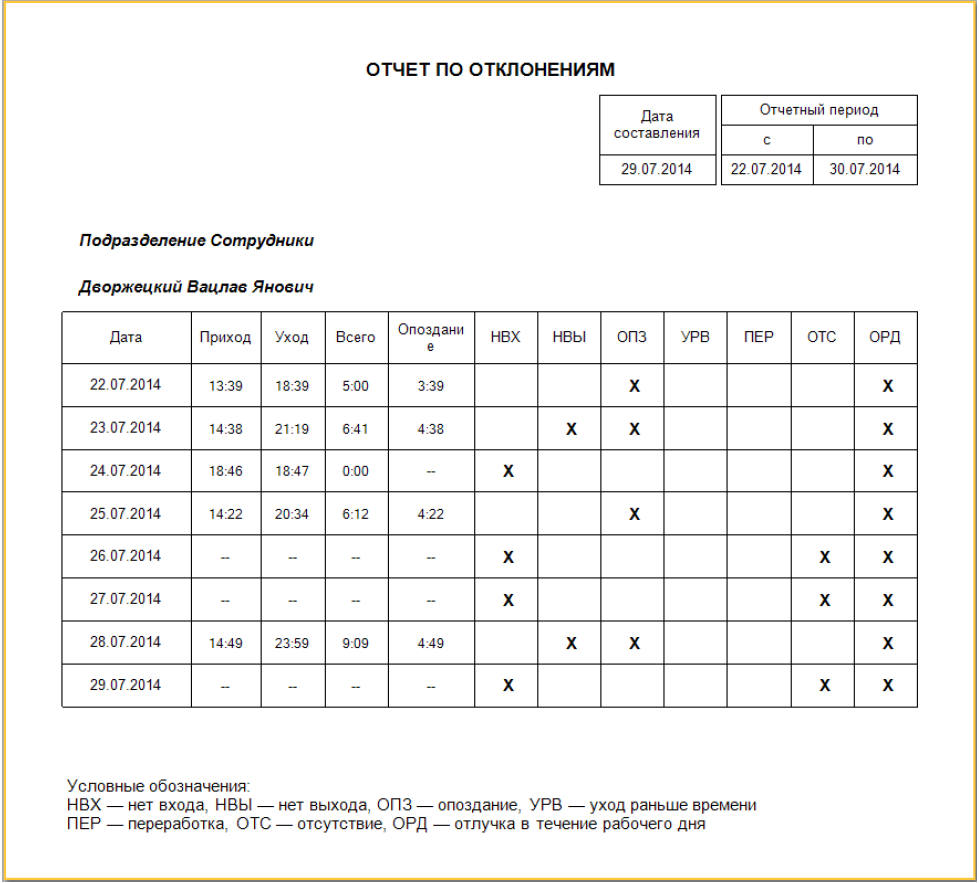
Рисунок 141.
В отчете для каждого сотрудника указываются (в часах и минутах):
· Время прихода;
· Время ухода;
· Сумма отработанного за день времени;
· Величина опоздания.
Кроме этого, в отчет включаются следующие отклонения:
· НВХ - нет входа. Отмечается в случае, если первым событием дня у сотрудника является выход;
· НВЫ - нет выхода. Отмечается в случае, если последним событием дня у сотрудника является вход;
· ОПЗ - опоздание. Отмечается, если в период с начала рабочего времени до границы прихода отсутствует начальная точка интервала присутствия;
Система ищет интервал присутствия сотрудника с момента начала рабочего времени до границы прихода. Если такой интервал есть, то система не будет учитывать опоздание. Например, доступ на территорию для сотрудника открыт с 8.00, а граница прихода - 9.00. Сотрудник пришел в 8.30, а в 8.59 вышел покурить на 15 минут. Опоздание не будет засчитано.
Параметр Возможное опоздание в данном отчете не используется. Это может привести к противоречию между Отчетом по опозданиям и Отчетом по отклонениям. Например, возможное опоздание - 10 мин. Сотрудник пришел в 9.07. Отчет по отклонениям покажет опоздание, а Отчет по опозданиям - нет.
· УРВ - уход раньше времени. Отмечается при уходе сотрудника с рабочего места раньше границы ухода;
· ПЕР - переработка. Отмечается в случае, если в конкретный день сотрудник переработал установленную при настройке системы (в расписании) дневную норму;
· ОТС - отсутствие. Отклонение фиксируется, если нет ни одного интервала присутствия сотрудника в период рабочего времени;
· ОРД - отлучка в течение рабочего дня. Нарушение фиксируется, если сотрудник покидал территорию на время большее, чем указано в параметре «Нештрафуемое отсутствие».
Примеры
При проверке на уход раньше времени система ищет интервал присутствия сотрудника от границы ухода до момента конца рабочего времени. Если такой интервал есть, то система не считает уход раньше времени.
Для сотрудника установлен период рабочего времени (когда доступ разрешен) с 8.30 до 18.30, а границы прихода/ухода - с 9.00 до 18.00.
- Сотрудник покинул рабочее место в 17.59. Система зафиксирует уход раньше времени;
- Сотрудник вышел с территории в 17.50 и вновь вошел в 18.20. Окончательно ушел в этот день в 18.27. Система не будет считать уход раньше времени.
¶ 11.2.5 Посещения за месяц
Отчет по посещениям отображает посещение сотрудником своего рабочего места в каждое число месяца.
Состояния, обозначенные в отчете условными символами, вычисляются программой на основе транзакций, формируемых контроллерами доступа.
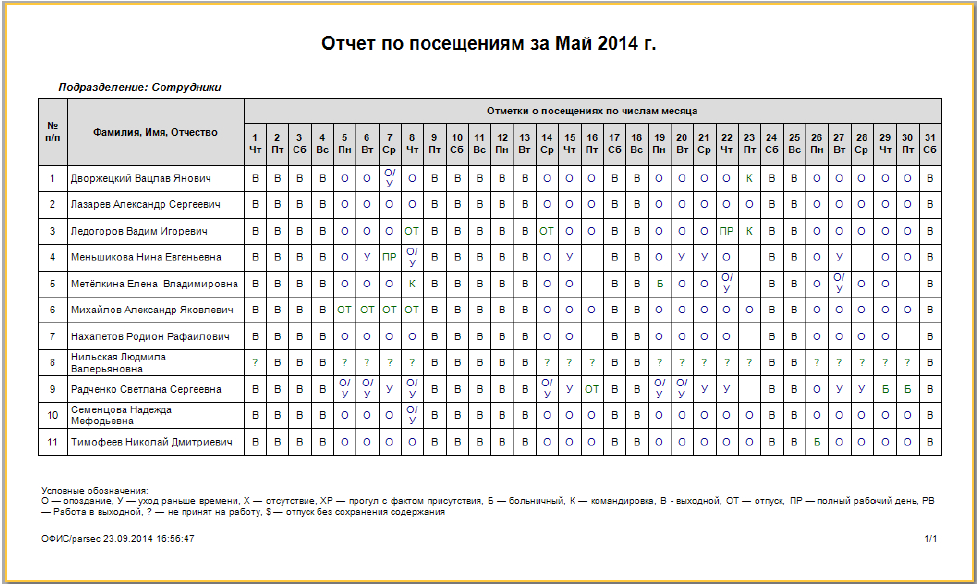
Рисунок 142.
Подробности события можно увидеть, щелкнув по нужной ячейке любой клавишей мыши.
Условные обозначения, используемые в отчете:
· О - опоздание. Отмечается, если в период с начала рабочего времени до границы прихода отсутствует начальная точка интервала присутствия;
· У - уход раньше времени. Отмечается при уходе сотрудника с рабочего места раньше границы ухода;
· Х - отсутствие. Отмечается, если нет интервала присутствия в период рабочего времени;
· ХР - прогул с фактом присутствия. Отмечается, если у сотрудника в период рабочего времени есть разовый интервал отсутствия величиной 4 часа и более;
· Б - больничный. Установлена соответствующая поправка рабочего времени;
· К - командировка. Установлена соответствующая поправка рабочего времени;
· В - выходной. Во временном профиле данного дня не установлены границы прихода/ухода и сотрудник отсутствовал в этот день;
· ОТ - отпуск. Установлена соответствующая поправка рабочего времени;
· ПР - присутствие без проходов. Сотруднику установлена поправка рабочего времени "Полный рабочий день";
· РВ - работа в выходной. Во временном профиле данного дня не установлены границы прихода/ухода, но сотрудник присутствовал в этот день;
· ? - не принят на работу. Отметка устанавливается в те дни, когда по карте сотрудника есть проходы раньше того дня, когда он был принят на работу. Либо позже даты его увольнения. Например, сотрудник принят на работу 5 числа, уволен 25, но раньше и позже этого периода в текущий месяц, по его карте зафиксированы проходы:

Рисунок 143.
· $ - отпуск "за свой счет".
¶ 11.2.6 Приход/уход за месяц
Отчет "Приход/уход за месяц" показывает время прихода, время ухода и отработанное время для выбранных сотрудников в каждый день месяца.
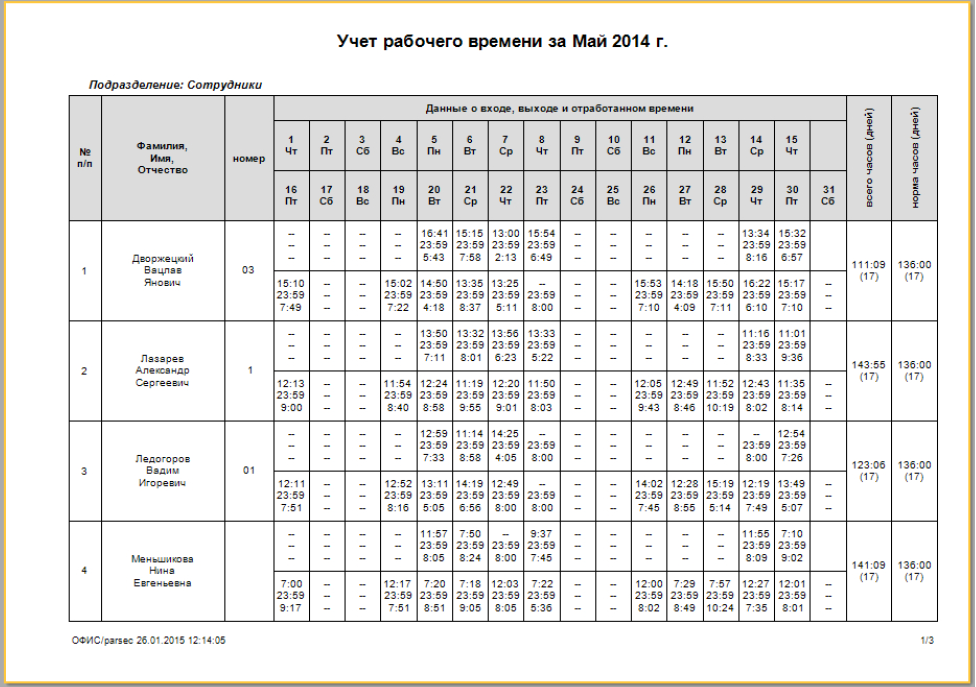
Рисунок 144.
Щелкнув по ячейке отчета, можно получить полную детализацию событий, сгенерированных сотрудником в этот день.
¶ 11.2.7 Приход/уход за неделю
Отчет "Приход/уход за неделю" показывает время прихода, время ухода и отработанное время для выбранных сотрудников в каждый день рабочей недели.
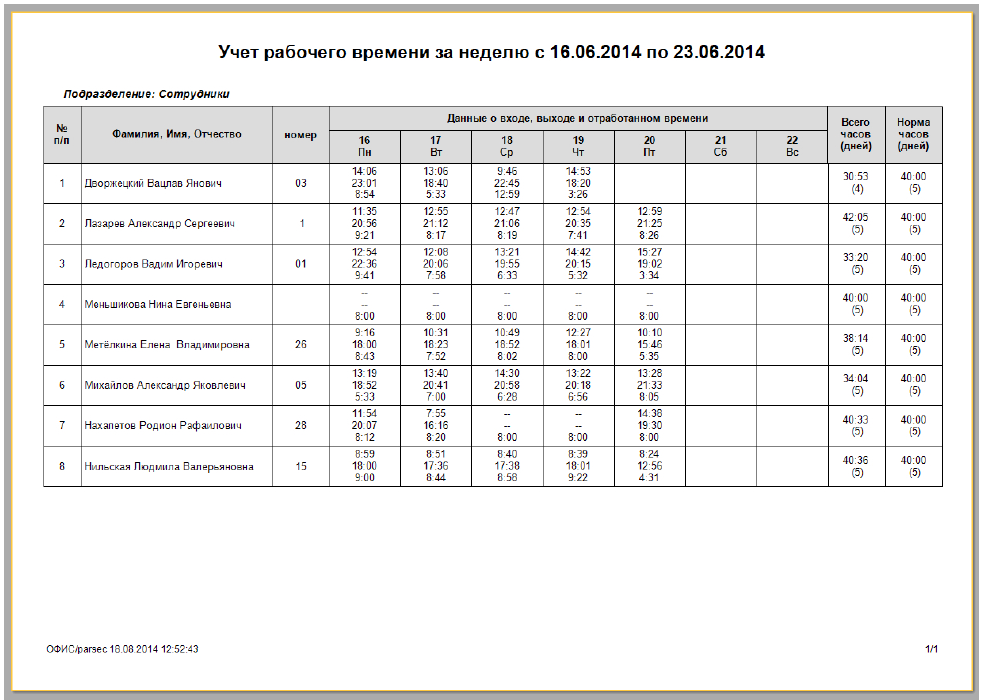
Рисунок 145.
Щелкнув по ячейке отчета, можно получить полную детализацию событий, сгенерированных сотрудником в этот день.
¶ 11.2.8 Табель за месяц
На рисунке ниже представлен месячный табель учета рабочего времени по форме Т-13.
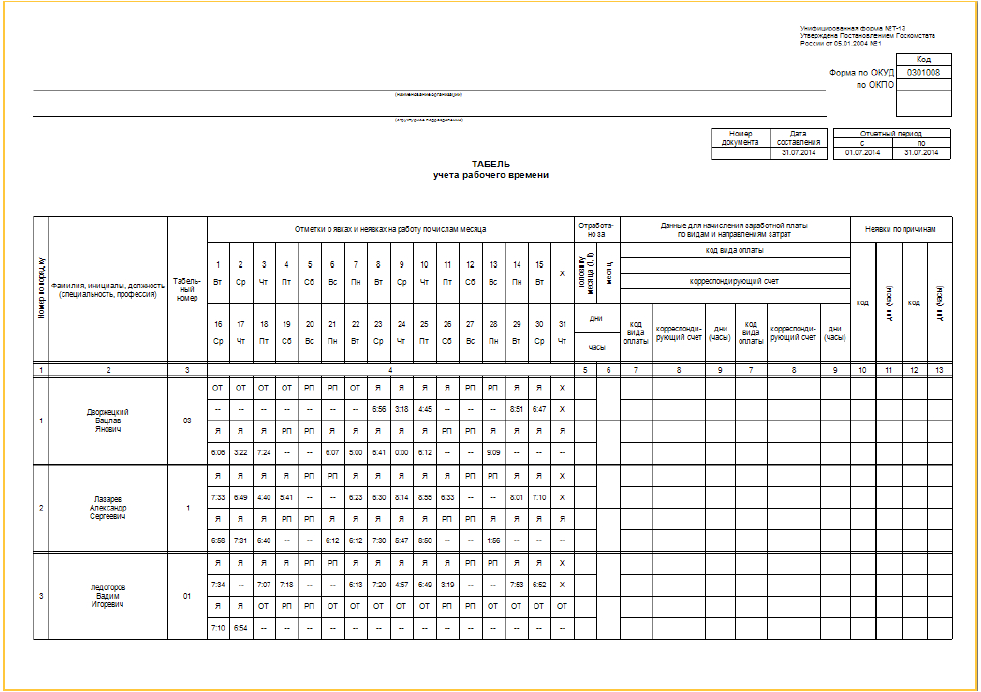
Рисунок 146.
Щелкнув по ячейке отчета, можно получить полную детализацию событий, сгенерированных сотрудником в этот день.
Расшифровка кодов интервалов рабочего времени (РП, СП, ОСЧ, К, Б и т.д.) формы Т-13 приведена в таблице:
| Наименование интервала учета рабочего времени | Код | |
|---|---|---|
| буквенный | цифровой | |
| Часы (дни) работы по факту присутствия дневные | Я | 01 |
| Ночные часы работы | Н | 02 |
| Выходные и праздничные дни | РП | 06 |
| Сверхурочные часы работы | СП | 05 |
| Служебные командировки | К | 10 |
| Ежегодный отпуск (оплачиваемый) | ОТ | 14 |
| Отпуск без сохранения содержания (не оплачиваемый) | ОСЧ | |
| Временная нетрудоспособность (оплачиваемый больничный) | Б | 25 |
| Прогулы | ПР | 31 |
| Опоздания | ОП | 35 |
| Преждевременный уход с работы | УХ | 36 |
Правила расчёта рабочего времени в системе
Неявка на работу без уважительной причины или отсутствие на работе без уважительной причины более 4 часов (непрерывно) в течение расчётного дня приводят табеле Т-13 к формированию прогула за анализируемый день.
При формировании табеля за месяц учитываются поправки рабочего времени, т.е. учитывается время, указанное в нормах отработки (Расписание рабочего времени).
Что засчитывается в рабочее время:
· Фактически отработанное время с кодом 01;
· Сверхурочные часы (переработка) за отчетный период. Рассчитывается как превышение нормы, код 05;
· Служебная командировка, с временем по дневной норме (например, 8 часов) с кодом 10;
· Работа в выходные и праздничные дни. Заносится с кодом 03.
Что засчитывается в отсутствие:
· Оплачиваемый отпуск с кодом 14. Время из нормы за день;
· Больничный с кодом 25. Время берётся из нормы за день;
· Прогулы с кодом 31. Прогул – это отсутствие более 4 часов в день или полное отсутствие на территории;
Если сотрудник отсутствует в границах прихода/ухода, но присутствовал в рабочее время (доступ разрешён), то это будет считаться прогулом.
· Преждевременный уход с работы с кодом 36. Как уход раньше границы ухода;
· Отпуск без сохранения содержания (неоплачиваемый).
¶ 11.3 Водяной знак
Чтобы при печати отчета вставить так называемый водяной знак, выполните следующие действия:
- Нажмите на кнопку
 в окне Формируемый отчет. Откроется окно настроек водяного знака;
в окне Формируемый отчет. Откроется окно настроек водяного знака; - Установите флаг Разрешить. Поля вкладок станут доступными для редактирования;
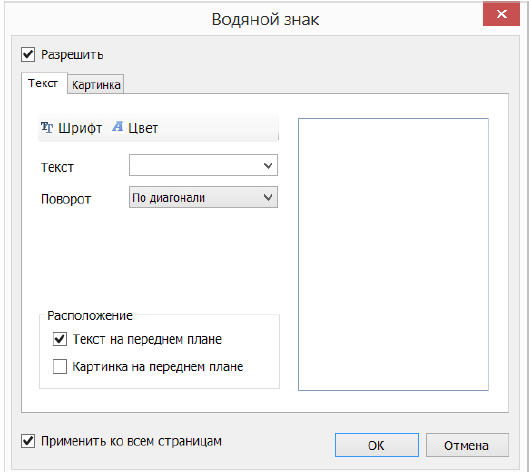
Рисунок 147.
- Для водяного знака в виде текста:
· Выберите текст и шрифт, нажав на соответствующие кнопки;
· В поле Текст введите нужный текст, который будет отображаться на страницах отчета, или выберите его из раскрывающегося списка;
· Выберите направление текста в раскрывающемся списке Поворот;
· При использовании в водяном знаке совместно текста и картинки укажите их взаимное расположение, установив нужные флаги в блоке Расположение. - Для водяного знака в виде картинки:
· Перейдите на вкладку Картинка;
· Выберите изображение, нажав на кнопку Загрузить. (Кнопка Очистить позволяет удалить изображение из окна настройки);
· В поле Размер выберите вариант, как изображение должно заполнять площадь листа;
· При помощи ползунка установите прозрачность изображения;
· При использовании в водяном знаке совместно текста и картинки укажите их взаимное расположение, установив нужные флаги в блоке Расположение. - Если водяной знак должен быть напечатан на каждой странице отчета, установите флаг Применить ко всем страницам;
- Нажмите на кнопку ОК.
Заданный водяной знак будет печататься на страницах отчета в соответствии с заданными параметрами.
¶ 12. Графпланы
Графпланы - инструмент PNOffice-ЛКД, с помощью которого можно создать иерархическую структуру (дерево) территорий, обслуживаемых системой. В графплан могут входить как реальные элементы системы (двери, охранные области, контроллеры), так и группирующие элементы, которые могут представлять подразделения, здания, этажи, комнаты. Состояние компонентов отдельных графпланов отслеживается посредством монитора событий.
Инструмент позволяет создать структуру территорий не только в виде обычного иерархического списка, но и в виде графического изображения (графплана), что и дало название инструменту.
Создание графпланов необязательно, но целесообразно, поскольку:
· Упрощается поиск необходимых компонентов системы;
· Появляется возможность разграничить области видимости территорий для отдельных ролей операторов.
Как правило, структура территорий привязывается к физической топологии объекта. Например, можно создать графпланы для отдельных этажей здания. Для этажа, где располагаются несколько подразделений, графплан может отображать распределение территории между ними.
Графплан может иметь неограниченную вложенность уровней, причем каждый уровень может содержать как компоненты оборудования (двери, охранные области), так и другие группирующие элементы для дальнейших уровней вложенности. Все операторы системы видят все уровни дерева графпланов. Однако возможность взаимодействия с ними определяется правами оператора.
Одни и те же компоненты могут входить в разные графпланы.
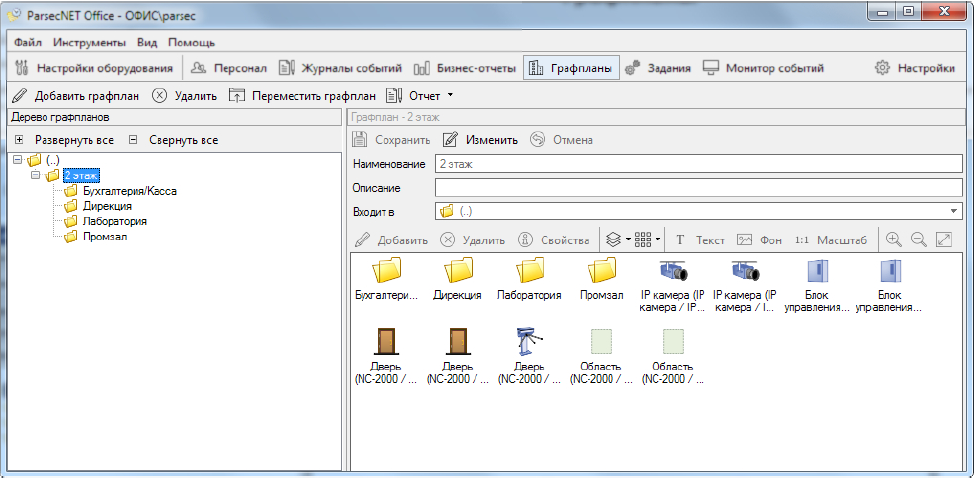
Рисунок 148.
Панель инструментов и контекстное меню графпланов содержит следующие элементы:
| Элемент | Назначение |
|---|---|
 Добавить графплан Добавить графплан |
Открывает окно добавления графплана. |
 Удалить Удалить |
Удаляет выбранный графплан. |
 Переместить графплан Переместить графплан |
Открывает окно для перемещения графплана в другой узел дерева графпланов. |
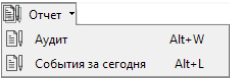
|
Набор отчетов по событиям, связанным с выбранным графпланом. |
 Развернуть все Развернуть все |
Кнопка раскрывает все узлы дерева. |
 Свернуть все Свернуть все |
Кнопка сворачивает все узлы дерева. |
Карточка графплана отображается на правой панели. Показывает свойства и состав выбранного в данный момент графплана. В таблице представлено описание общих полей панели:
| Наименование | Назначение |
|---|---|
| Кнопки | |
 Сохранить Сохранить
|
Сохранение изменений конфигурации устройства и выход из режима редактирования. |
 Изменить Изменить
|
Включение режима редактирования параметров конфигурации. |
 Отмена Отмена
|
Отмена внесенных изменений и выход из режима редактирования. |
| Поля | |
| Название | Отображает наименование выбранного графплана. Нередактируемое поле. |
| Описание | Произвольное описание графплана. Рекомендуется использовать описание, позволяющее однозначно идентифицировать графплан. |
| Входит в | Отображает корневую директорию для выбранного графплана. Можно выбрать другое размещение. |
| Панель инструментов и контекстное меню | |
 Добавить Добавить
|
Добавление элемента в графплан. |
 Удалить Удалить |
Удаление элемента из графплана. |
 Свойства Свойства |
Открывает окно свойств элемента. |
 |
Кнопка группировки элементов в списке. Не активна при выборе графического вида отображения. Имеются следующие возможности объединения элементов графплана в группы:
|
 |
Кнопка настройки отображения списка элементов. |
 Текст Текст |
Вставка текста в рисунок графплана. Активируется при выборе графического вида отображения. |
| Фон | Выбор файла для вставки его содержимого в качестве фона графплана. Активируется при выборе графического вида отображения. |
 1:1 Масштаб 1:1 Масштаб |
Приведение значков компонентов к исходному размеру. Используется после изменения размера подложки, одновременно влияющее и на изменение значков компонентов. |
 |
Увеличение графплана. Активируется при выборе графического вида отображения. |
 |
Уменьшение графплана. Активируется при выборе графического вида отображения. |
 |
Изменение размера графплана таким образом, чтобы все его элементы находились в поле видимости на панели. Активируется при выборе графического вида отображения. |
¶ 12.1 Создание графпланов
Графплан может отображаться как в виде списка, так и в виде графической схемы. Сначала рассмотрим создание графплана в общем виде, а затем создание схемы.
Чтобы создать графплан, выполните следующие действия:
- Выберите корневую директорию, в которой будет размещаться графплан. Если Вы создаете первый графплан, пропустите этот шаг. По умолчанию графпланы создаются в системной корневой директории. Размещение графплана можно изменить позднее;
- Нажмите на кнопку
 Добавить графплан. Откроется окно создания:
Добавить графплан. Откроется окно создания: - Введите наименование графплана и, при необходимости, его описание;
- В раскрывающемся списке Входит в можно выбрать иную корневую папку, нежели отображается в поле.
После этого шага можно продолжить создание графплана в текущем окне, а можно сохранить пустой графплан, нажав на кнопку ОК. Заполнение графплана компонентами в последнем случае производится в карточке графплана в режиме редактирования.
- Нажмите на кнопку
 Добавить в окне создания нового графплана. Откроется окно выбора компонентов для добавления;
Добавить в окне создания нового графплана. Откроется окно выбора компонентов для добавления; - Выберите устройства и компоненты, которые хотите разместить в графплан, после чего нажмите на кнопку ОК. Необязательно выбирать компоненты одной точки прохода или одной территории. Логика объединения компонентов в графплан определяется задачей, которую необходимо решить.
(Панель навигации и поиска окна Список компонентов, описана в разделе. Кнопки настройки вида и группировки - в разделе);
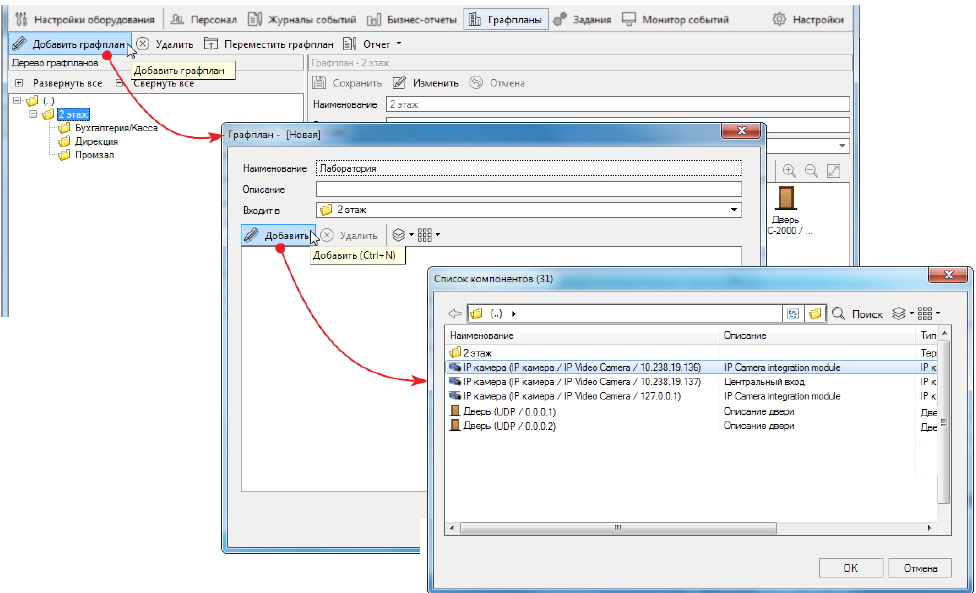
Рисунок 149.
- Нажмите на кнопку ОК в окне создания нового графплана.
Созданный графплан с выбранными компонентами отобразится в дереве графплана.
При выборе графического способа представления графплана у пользователя появляется возможность создать схему расположения устройств на плане охраняемой территории.
Для создания такого графплана выполните следующие действия:
- Перейдите в дереве графпланов на территорию, для которой создается схема, и в карточке графплана нажмите на кнопку
 Изменить;
Изменить; - Установите графический режим отображения графплана, нажав на кнопку
 и выбрав пункт Графический в раскрывшемся списке. В режиме редактирования графплана на панели справа будут доступны все компоненты, находящиеся как на данном уровне иерархии графпланов, так и на всех вложенных уровнях;
и выбрав пункт Графический в раскрывшемся списке. В режиме редактирования графплана на панели справа будут доступны все компоненты, находящиеся как на данном уровне иерархии графпланов, так и на всех вложенных уровнях; - При помощи кнопки
 Фон загрузите заранее подготовленный во внешнем редакторе план территории;
Фон загрузите заранее подготовленный во внешнем редакторе план территории;
Размер подложки можно подогнать к размеру окна при помощи кнопок ,
,  и
и  . Если при изменении масштаба подложки значки компонентов стали слишком большими или слишком маленькими, нажмите на кнопку 1:1 Масштаб. Значки вернуться к своему изначальному размеру.
. Если при изменении масштаба подложки значки компонентов стали слишком большими или слишком маленькими, нажмите на кнопку 1:1 Масштаб. Значки вернуться к своему изначальному размеру. - При необходимости разместите надписи (кнопка Т Текст) и перетащите их в нужные места;
- Из панели справа перетащите на схему значки компонентов, относящихся к данному графплану:
· Блок управления - схематически обозначает контроллер;
Дополнительное реле - значок доступен для размещения через пункт Видимые детали контекстного меню блока управления, кроме турникетного режима.
· Дверь - отображает состояние реле замка, дверного контакта и считывателей. При установке флажка Турникет в настройках контроллера значок двери меняется на значок турникета. При работе с турникетом значок передает состояние реле на вход, на выход и датчика поворота;
· Область - область, которая защищена дверным контактом и охранным датчиком. Область на схеме отображается как зеленая сетка. С помощью нее можно отметить территорию, которая будет охраняться. Для изменения формы сетки наведите курсор и потяните за маркеры на ее краях;
Охранный датчик - значок доступен для размещения через пункт Видимые детали контекстного меню области.
· IP камера - значок камеры.
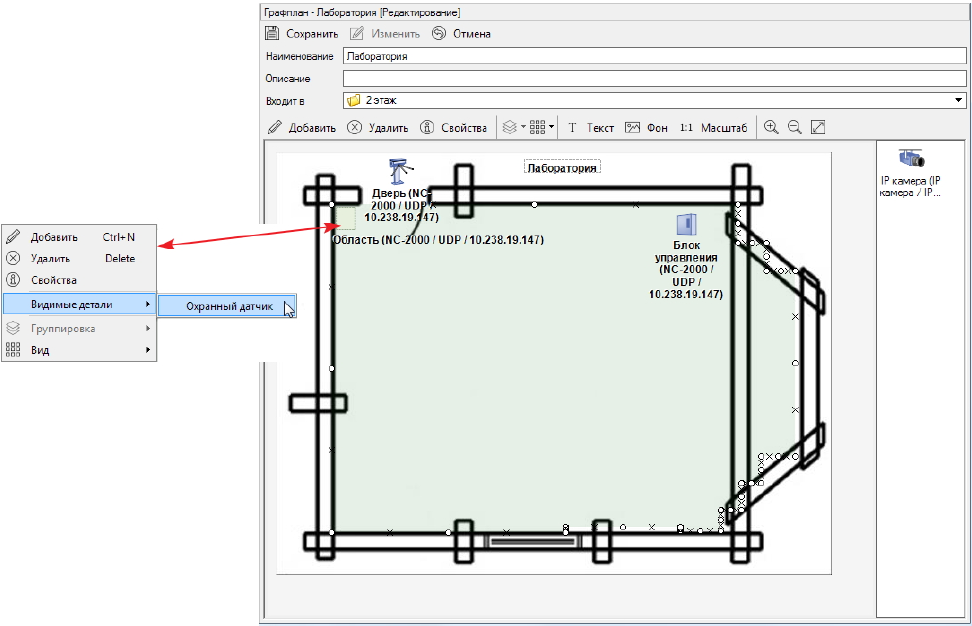
Рисунок 150. Графплан и контекстное меню значка области
Подписи компонентов можно отредактировать, дважды щелкнув по значку на графплане левой кнопкой мышки.
Значки компонентов меняют свой цвет в соответствии с изменением их состояния.
После сохранения плана можно посмотреть его работу в Мониторе событий.
¶ 12.2 Перемещение графплана
Иногда возникает необходимость переместить графплан в новую корневую директорию. Например, чтобы предоставить оператору этой директории право просматривать состояние компонентов графплана. Для такого "переподчинения" графплана выполните следующие действия:
- Выделите графплан в дереве графпланов, например, Бухгалтерия/Касса;
- Нажмите на кнопку
 на панели инструментов. Откроется окно выбора местоположения;
на панели инструментов. Откроется окно выбора местоположения; - Из раскрывающегося списка выберите новую директорию, в которую должен входить графплан. Например, Дирекция;
- Нажмите на кнопку ОК. Графплан будет перемещен в назначенное место.
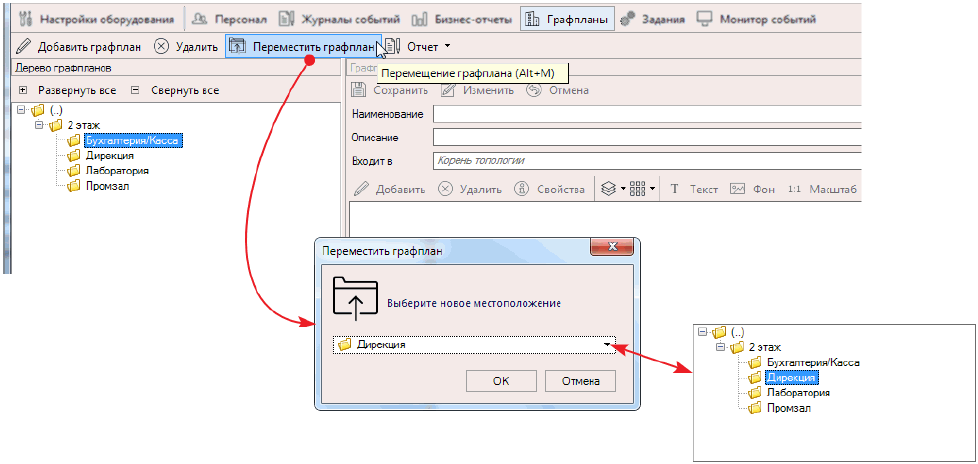
Рисунок 151.
¶ 13. Задания
Инструмент Задания предназначен для создания задач, которые система будет выполнять в соответствии с настройками. За исполнение заданий отвечает специальный сервис системы, который постоянно работает в фоновом режиме как служба Windows.
В PNOffice-ЛКД для выполнения в рамках задания доступны три типа действий:
· Команда устройству или нескольким устройствам;
· Управление другим заданием или несколькими заданиями;
· Выполнение стороннего кода.
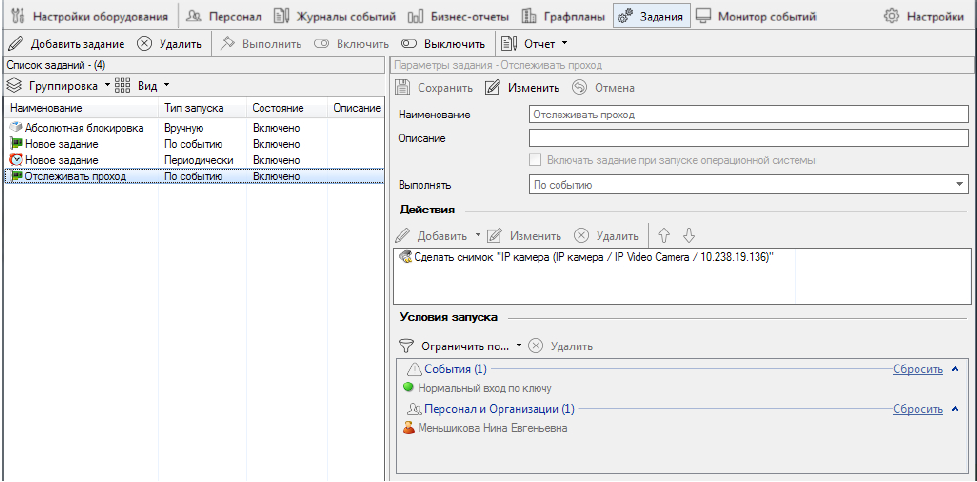
Рисунок 152.
Инструмент Задания состоит из трех панелей:
· Панель инструментов (вверху);
· Список заданий (слева внизу);
· Параметры задания (справа внизу).
Панель инструментов содержит следующие элементы:
| Элементы | Назначение |
|---|---|
 Добавить задание Добавить задание |
Открывает окно создания нового задания. |
 Удалить Удалить |
Удаляет выбранное задание. |
 Выполнить Выполнить |
Немедленное выполнение задания. |
 Включить Включить |
Активация задания. Работающее задание будет выполнено при наступлении требуемого условия. |
 Выключить Выключить |
Деактивация задания. Остановленное задание не выполняется даже при выполнении необходимых для этого условий. |
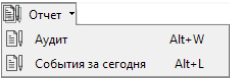 |
Формирование отчетов по заданиям. |
На панели списка заданий отображаются все задания, созданные в системе. Кнопка  Вид описана в своем разделе.
Вид описана в своем разделе.
Кнопка  Группировка содержит следующие возможности объединения элементов списка в группы:
Группировка содержит следующие возможности объединения элементов списка в группы:
· Объединить в группу - объединение выбранных элементов списка в группу;
· Удалить из группы - вывод выбранных элементов из группы;
· Без групп - простой перечень элементов;
· Тип запуска - по способу инициализации выполнения задания (см. п. 4 ниже);
· Состояние - по состоянию задания: работает или остановлено;
· Пользовательская группировка - отображение элементов в предварительно
созданных группах.
Панель параметров задания состоит из следующих элементов:
- Кнопки редактирования:
 Сохранить - сохранение внесенных изменений и выход из режима редактирования;
Сохранить - сохранение внесенных изменений и выход из режима редактирования; Изменить - переход в режим редактирования;
Изменить - переход в режим редактирования; Отменить - выход из режима редактирования без сохранения внесенных изменений.
Отменить - выход из режима редактирования без сохранения внесенных изменений.
- Текстовые поля Наименование и Описание;
- При перезагрузке компьютера с установленным ПО PNOffice-ЛКД все задания окажутся выключенными, если у них не установлен флажок Включать задание при запуске операционной системы;
- Раскрывающийся список Выполнять. Выполнение задания может запускаться следующими способами:
· Периодически - по заданному временному циклу;
· По расписанию - в начале или конце периода, когда разрешен доступ на территорию;
· Вручную - при нажатии на кнопку Выполнить;
Выполнить;
· По событию - при получении транзакции о выбранном событии. - Блок действий содержит следующие элементы:
 - кнопка добавления действий. В PNOffice-ЛКД для выполнения в рамках задания доступны три типа действий:
- кнопка добавления действий. В PNOffice-ЛКД для выполнения в рамках задания доступны три типа действий:
Команда устройству. В задании может быть несколько команд одному или нескольким устройствам;
Управление заданием. Такое задание в свою очередь может подавать команду(ы) устройству, выполнять одно или несколько заданий, либо выполнять код;
Выполнение кода. Открывается редактор кода, описанный в отдельном разделе. - кнопка редактирования выбранного действия;
- кнопка редактирования выбранного действия; - удаление выбранного действия;
- удаление выбранного действия; и
и  - перемещение действия в списке. Первыми выполняются действия, расположенные выше.
- перемещение действия в списке. Первыми выполняются действия, расположенные выше.
- Блок условий запуска. Содержимое этого блока зависит от способа запуска выполнения задания (подробнее блоки описаны в разделе);
¶ 13.1 Создание задания
Чтобы создать задание, выполните следующие действия:
- Нажмите на кнопку
 Добавить задание на панели инструментов заданий. Откроется окно параметров задания;
Добавить задание на панели инструментов заданий. Откроется окно параметров задания; - Заполните текстовые поля Название и Описание. Рекомендуется заполнять их таким образом, чтобы впоследствии однозначно идентифицировать задание среди других заданий;
- Снимите или оставьте установленный по умолчанию флажок Включать задание при запуске операционной системы. Если флажок снять, то при перезагрузке компьютера задание будет выключено и его нужно будет включать вручную;
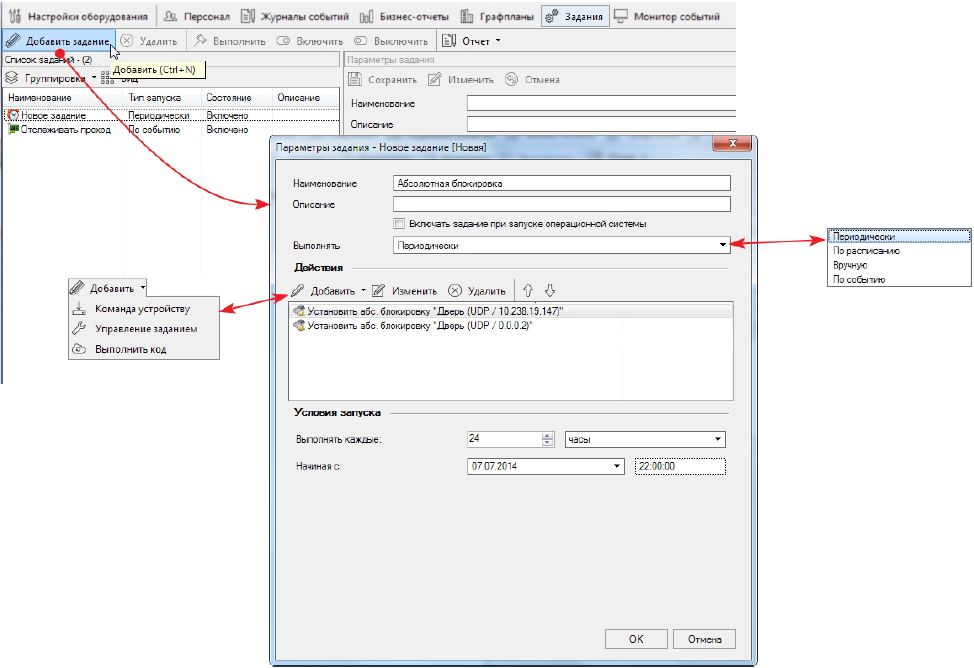
Рисунок 153.
- В раскрывающемся списке Выполнять выберите, каким способом будет запускаться выполнение задания. От способа зависит содержание блока параметров Условия запуска;
- Укажите, какие действия должны осуществляться при выполнении задания. В одном задании могут выполняться как несколько команд устройствам, несколько других заданий и кодов, так и их сочетание. На панели Действия нажмите на кнопку
 Добавить и в раскрывшемся списке выберите тип действия:
Добавить и в раскрывшемся списке выберите тип действия:
· Команда устройству
Команда устройству
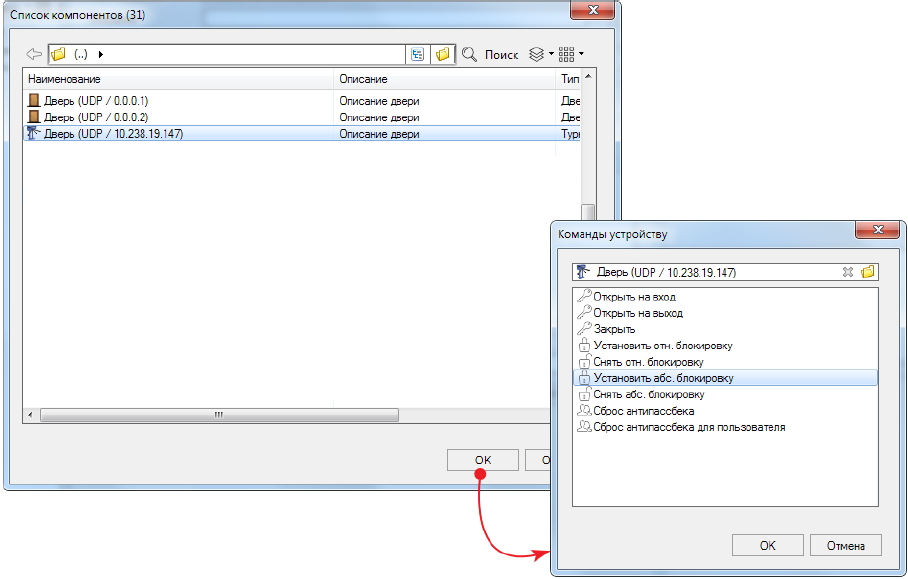
Рисунок 154.
- Выберите компонент, которому нужно подать команду при выполнении задания, и нажмите на кнопку ОК;
- Укажите, какую команду подать выбранному компоненту. Список команд определяется тем, какой именно компонент выбран в предыдущем шаге. При необходимости можно сменить устройство, нажав на значок папки в верхнем поле;
- Нажмите на кнопку ОК.
·  Управление заданием
Управление заданием
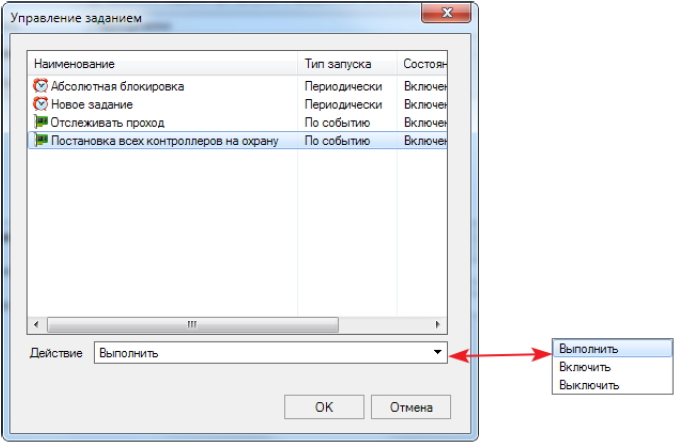
Рисунок 155.
- В открывшемся списке всех имеющихся заданий выберите нужное (или несколько);
- В раскрывающемся списке Действие, укажите, что нужно сделать с заданием;
- Нажмите на кнопку ОК.
·  Выполнить код
Выполнить код
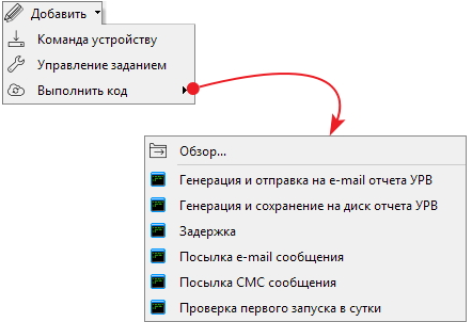
Рисунок 156.
- Для выбора стороннего исполняемого файла выберите команду Обзор.... Если в открывшемся окне браузера нажать на кнопку Отмена, будет доступен редактор кода, в котором можно создать свой скрипт на языке C#;
Программа предоставляет набор наиболее востребованных скриптов:
- Генерация и отправка на e-mail отчета УРВ - создание отчета УРВ и отправка его на указанный адрес электронной почты;
- Генерация и сохранение на диск отчета УРВ - создание отчета УРВ и сохранение его в выбранной директории;
- Задержка - скрипт, позволяющий ввести паузу между выполнением последующих действий в задании;
- Посылка e-mail сообщения - для отправки сообщения на электронную почту;
- Посылка СМС сообщения - для отправки короткого сообщения на номер сотового телефона;
- Проверка первого запуска в сутки - для создания задания, которое выполняется при первом событии в сутках.
После выбора предложенного или стороннего скрипта откроется окно Выполнить код:
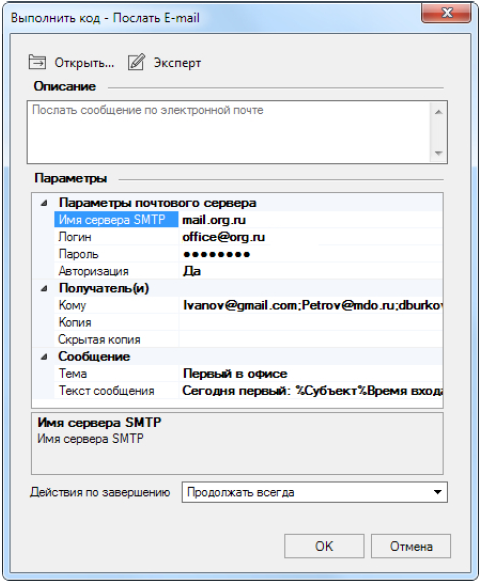
Рисунок 157. Настройка отправки e-mail
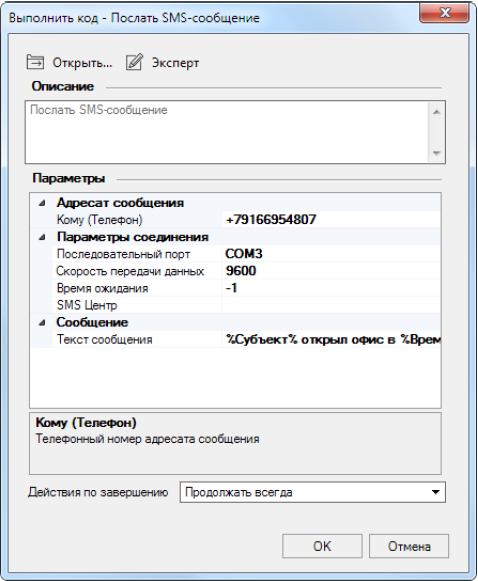
Рисунок 158. Настройка отправки SMS
В окне имеются следующие элементы:
 Открыть - кнопка, открывающая окно браузера ОС;
Открыть - кнопка, открывающая окно браузера ОС; Эксперт - кнопка перехода к редактированию или созданию кода;
Эксперт - кнопка перехода к редактированию или созданию кода;- В табличной части окна отображаются настраиваемые параметры кода;
Проведите настройку скрипта, заполнив строки корректными значениями. Либо отредактируйте код, перейдя в экспертный режим;
Из раскрывающегося списка в поле Действие по завершению выберите, как должна поступить система после выполнения данного кода:
- Продолжать всегда - выполняются подряд все действия задания без исключения;
- Прекратить при неудаче - если код выполняется неудачно - выполнение задания прекращается;
- Прекратить при успехе - если код исполняется удачно, то задание останавливается.
Нажмите на кнопку ОК.
- Повторите шаг 5 столько раз, сколько действий необходимо выполнить в создаваемой задаче.
Например, для отправки SMS и электронного письма с сообщением о первом сотруднике прошедшем через точку прохода в текущие сутки необходимо использовать три действия (см. рис. ниже):
а. Проверить, первое ли это событие после начала суток, и в противном случае прекратить выполнение задания;
б. Отправить е-mail;
в. Отправить SMS.
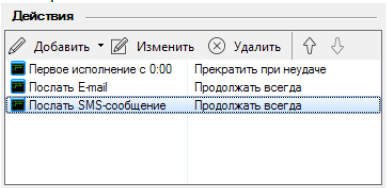
Рисунок 159.
- Настройте параметры блока Условия запуска:
·  Периодически
Периодически

Рисунок 160.
В поле Выполнять каждые: укажите периодичность выполнения задания;
В поле Начиная с: укажите дату и время, с которого система должна начать отсчет периодичности. По умолчанию указывается время создания задания.
·  По расписанию
По расписанию

Рисунок 161.
Из раскрывающегося списка выберите расписание доступа, в соответствии с которым будет запускаться задание. В списке отображаются расписания, предварительно созданные средством настройки. Просмотреть сведения о расписании можно, нажав на кнопку  справа от поля. Если нужного расписания еще не создано, можно сделать это, не выходя из текущего окна. Для этого используется раскрывающийся список действий:
справа от поля. Если нужного расписания еще не создано, можно сделать это, не выходя из текущего окна. Для этого используется раскрывающийся список действий:
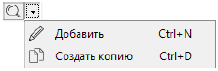
Кнопка  Добавить запускает цикл создания расписания рабочего времени.
Добавить запускает цикл создания расписания рабочего времени.
Кнопка  Создать копию позволяет изменить данные выбранного в поле расписания и сохранить его под новым именем.
Создать копию позволяет изменить данные выбранного в поле расписания и сохранить его под новым именем.
В блоке данных Выполнять поставьте флажок в соответствии с тем, когда должно выполняться задание: в начале периода разрешенного доступа или по его завершении.
· Вручную - блок не содержит настраиваемых параметров;
·  По событию
По событию
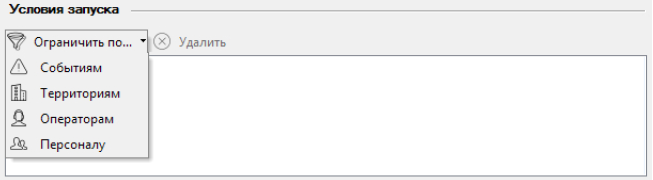
Рисунок 162.
Сформируйте комплексный фильтр, нажав на кнопку Ограничить по:
Событиям - выберите, какие события будут запускать выполнение задачи. Если конкретные события не указаны, то задача будет выполняться по любому событию в системе;
Территориям - укажите компоненты системы, события с которыми приведут к запуску задачи;
Операторам - выберите операторов, события которых будут запускать задачу;
Персоналу - выберите пользователей, события которых будут запускать задачу.
8. Закончив настройку задания нажмите на кнопку ОК. Новое задание появится в списке в окне инструмента Задания.
¶ 13.1.1 Редактирование кода
Система PNOffice-ЛКД предоставляет возможность создания, редактирования и настройки скриптов во внутреннем редакторе на языке С#.
Нажатие на кнопку  Эксперт в окне Выполнить код приведет к открытию окна редактора кода.
Эксперт в окне Выполнить код приведет к открытию окна редактора кода.
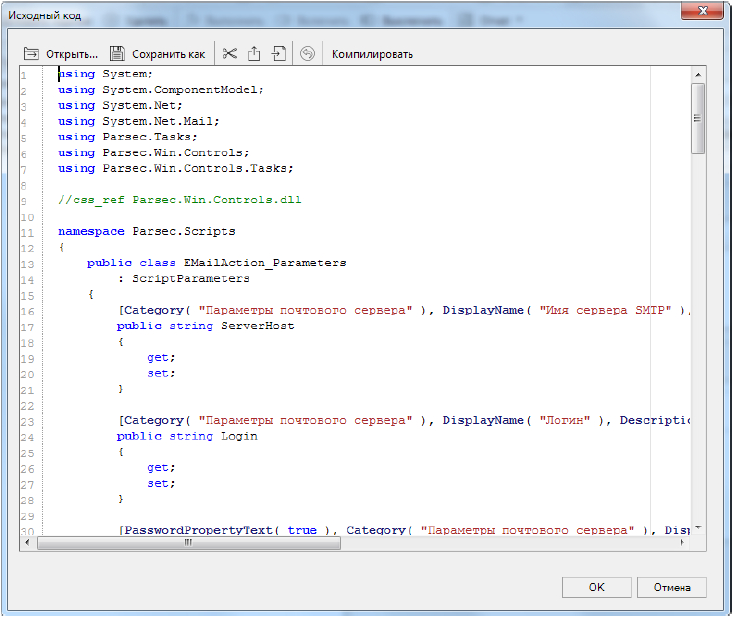
Рисунок 163.
Окно редактора содержит следующие кнопки:
 Открыть открывает окно браузера ОС;
Открыть открывает окно браузера ОС; Сохранить как позволяет сохранить код в файле формата *.cs с произвольным именем;
Сохранить как позволяет сохранить код в файле формата *.cs с произвольным именем; (Вырезать) - вырезает строку кода, в которой установлен курсор;
(Вырезать) - вырезает строку кода, в которой установлен курсор; (Копировать) - копирует в буфер строку кода, в которой установлен курсор;
(Копировать) - копирует в буфер строку кода, в которой установлен курсор; (Вставить) - вставляет содержимое буфера в строку, в которой установлен курсор;
(Вставить) - вставляет содержимое буфера в строку, в которой установлен курсор; (Отмена) - отменяет последнее действие;
(Отмена) - отменяет последнее действие;- Компилировать - запускает проверку кода на наличие ошибок.
После завершения создания/редактирования кода для сохранения изменений нажмите на кнопку ОК.
¶ 14. Монитор событий
Инструмент Монитор событий предназначен для наблюдения за состоянием системы и событиями в реальном времени, а также для прямого управления оборудованием.
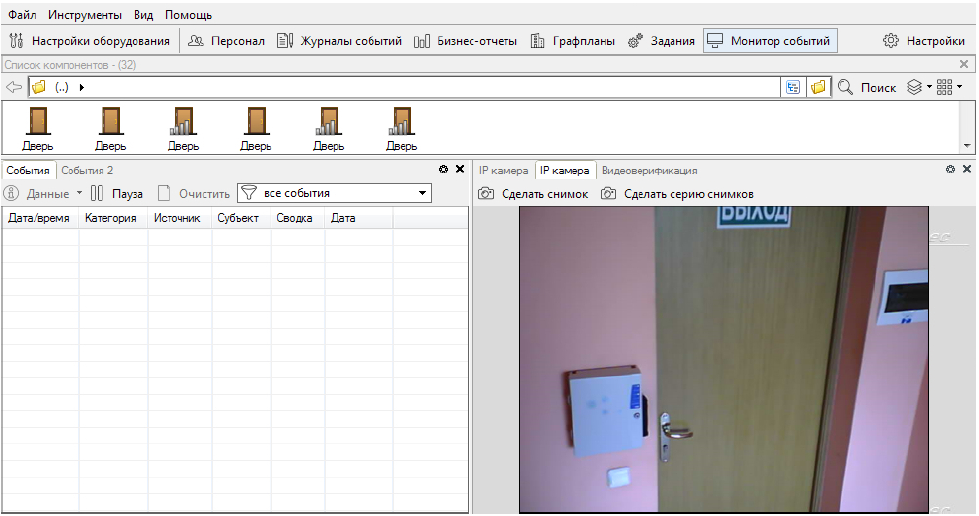
Рисунок 164.
Окно монитора содержит:
· Панель компонентов, на которой отображается компоненты установленного в системе оборудования;
· Панель событий, на которой отображаются сообщения системы о событиях в соответствии с выбранным фильтром. Всего можно открыть две панели событий (см. раздел);
· Панели видеонаблюдения (до двух) и видеоверификации.
Есть возможность скомпоновать панели так, как уд бно.
Инструмент Монитор событий имеет два специализированных средства настройки: Настройки панелей и Звуки событий (см. также раздел Настройка системы).
¶ 14.1 Панель компонентов
Составная часть окна монитора событий, на которой отображаются все установленные в системе устройства и их компоненты. Также отображает графпланы, если они созданы в системе.

Рисунок 165.
Вверху панели находится строка навигации и поиска. В Мониторе событий эта панель позволяет перемещаться по иерархии графпланов, с целью ограничить отображаемые на панели компоненты только выбранным графпланом.
Кнопка  (Вид) описана в своем разделе. Кнопка
(Вид) описана в своем разделе. Кнопка  (Группировка) содержит следующие возможности объединения элементов списка в группы:
(Группировка) содержит следующие возможности объединения элементов списка в группы:
· Объединить в группу - объединение выбранных элементов списка в группу;
· Удалить из группы - вывод выбранных элементов из группы;
· Без групп - простой перечень элементов;
· Тип - по типу компонента;
· Описание - по описанию компонента;
· Пользовательская группировка - отображение элементов в предварительно созданных группах.
Двойной щелчок по компоненту открывает окно с кнопками команд, которые можно отдать данному компоненту.
Содержание контекстных меню зависит от типа компонента, у которого такое меню вызвано. Ниже приведено описание возможных контекстных меню:
| Контекстное меню компонента | Назначение пунктов |
|---|---|
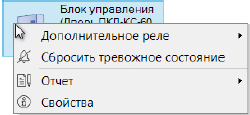
|
Доп.реле: Включить/Выключить - включение и выключение дополнительного реле контроллера для, соответственно, подачи и отключения питания исполнительного устройства.
Сбросить тревожное состояние - возврат значка устройства к обычному виду, после восстановления режима безопасности. Отчет - раскрывающийся список выбора отчетов. |
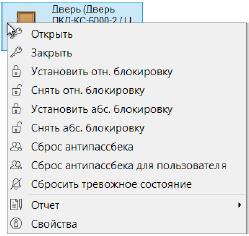
|
Контекстное меню компонента Дверь позволяет напрямую управлять точкой прохода.
Установить отн. блокировку - через точку прохода могут проходить только пользователи, имеющие привилегию Проход при блокировке. Установить абс. блокировку - проход через точку запрещен для всех пользователей. Сброс антипасбэка (... для пользователя) - удаление из контроллеров информации о проходе пользователей (конкретного пользователя) через точку прохода. Сброс антипасбэка приведет к невозможности предотвратить повторный проход по карте, которая уже прошла через точку. Цикл отслеживания проходов начинается заново. |
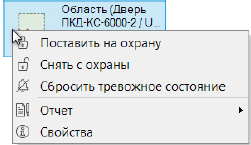
|
При постановке области на охрану будет отслеживаться состояние либо дверного контакта, либо охранного датчика, либо их обоих. Срабатывание любого из них без предварительного снятия с охраны породит срабатывание тревожного события.
Снятие с охраны производится либо посредством ПО PNOffice-ЛКД, либо поднесением к считывателю карты с привилегией Управление охраной. |
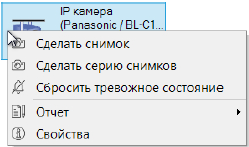
|
Сделать снимок - сохраняет текущее изображение в БД системы.
Сделать серию снимков - сохраняет в БД столько кадров, сколько задано в настройках камеры параметром Количество кадров. |
¶ 14.1.1 Абсолютная блокировка
Абсолютную блокировку можно установить и снять только с помощью ПО PNOffice ЛКД.
При этом через точку прохода не может пройти ни один идентификатор, независимо от данных ему привилегий.
Однако, если во время абсолютной блокировки контроллер перейдет в режим работы offline из-за потери связи с сервером, то с выходом сотрудников может возникнуть проблема. В СКУД PNOffice-ЛКД эта проблема решена следующим образом:
· Абсолютную блокировку контроллеров в режиме offline снимает карта с привилегией Управление охраной.
¶ 14.1.2 Постановка на охрану
Для реализации возможности постановки области на охрану, в карточке контроллера должен быть установлен флажок Охранный датчик.
Поставить область на охрану можно непосредственно командой с панели компонентов монитора событий или при помощи карты, имеющей привилегию Управление охраной. В последнем случае последовательность действий должна быть следующей:
· Откройте дверь;
· Нажмите и удерживайте кнопку RTE примерно 5 секунд, до подачи длинного звукового сигнала считывателем;
· Выйдите из помещения и закройте дверь;
· Поднесите карту к считывателю. (Карту необходимо поднести до истечения времени выхода).
Если точка прохода не встала на охрану, убедитесь, что охранный датчик успевает перейти в нормальное (невозбужденное) состояние раньше, чем истечет время выхода у контроллера.
¶ 14.2 Панель событий
Составная часть окна монитора событий, на которой отображаются события в системе в соответствии с выбранным фильтром.
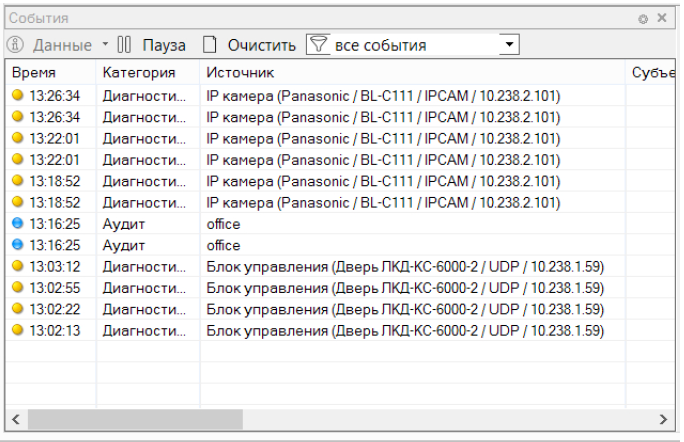
Рисунок 166.
Может быть открыто две панели событий, основная - События и дополнительная События 2. Есть возможность скомпоновать эти панели так, как удобно.
Кнопка в строке заголовка открывает окно настройки отображения списка событий, в котором можно выбрать столбцы табличной части панели и указать, какие события будут отображаться при выборе фильтра Определен пользователем.
Панель имеет следующие элементы интерфейса:
| Значок | Наименование | Назначение |
|---|---|---|
 |
Данные | Просмотр подробностей о событии. |
 |
Пауза | Останавливает отображение потока событий. После завершения паузы все сообщения, полученные за это время, отображаются на панели. Длительность задается в окне настройки отображения списков. |
 |
Очистить | Удаляет все записи с панели событий. |
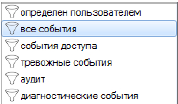 |
Раскрывающийся список выбора фильтра:
|
|
Нажатием правой клавиши мыши в строке события можно открыть контекстное меню, содержащее следующие пункты:
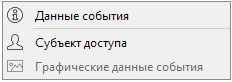
|
Данные события - открывает окно просмотра подробностей о событии. Субъект доступа - открывает карточку сотрудника, которому присвоен идентификатор, инициировавший событие. Графические данные события - открывает фото, связанные с событием. Пункт активен только на событии сохранения фотоизображения в БД системы (подробнее см. раздел). |
¶ 14.3 Видеонаблюдение
Составная часть окна монитора событий, на которую можно вывести изображение установленных в системе видеокамер, а также панель видеоверификации. Есть возможность скомпоновать панели так, как удобно.
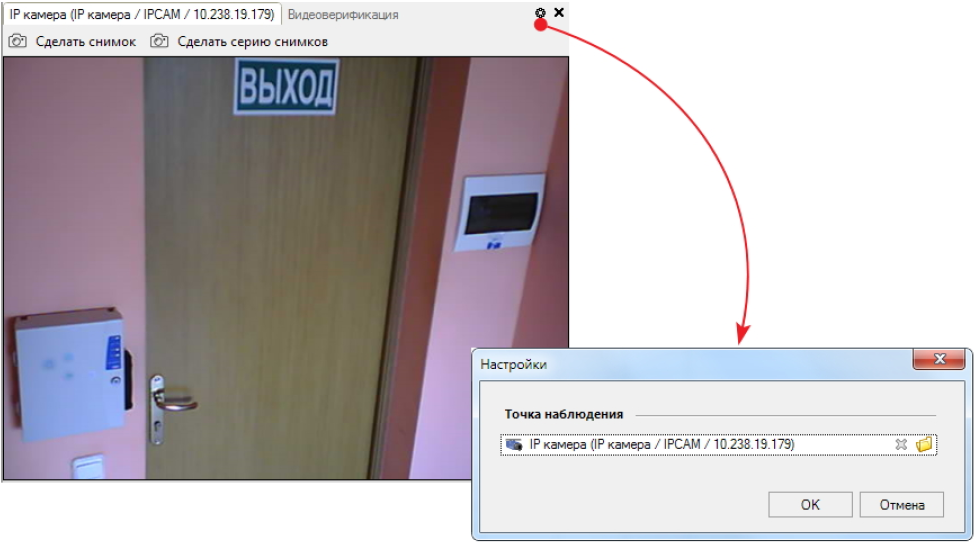
Рисунок 167.
Чтобы изображение с камеры отобразилось на данной панели окна монитора, необходимо выполнение следующих условий:
- Камера должна быть добавлена в систему, настроена и включена в ПО;
- Камера должна быть выбрана при настройке панели видеонаблюдения.
После этого на вкладке панели появится изображение с камеры.
Количество вкладок с изображением камер ограничено двумя. Если камер больше, то между ними можно переключаться при помощи окна с раскрывающемся списком выбора подключенных камер. Это окно открывается при нажатии на кнопку в строке заголовка вкладки видеонаблюдения.
Чтобы сохранить текущее изображение с вкладки IP камера, нажмите на кнопку  Сделать снимок. Кадр сохранится в БД системы, а в списке на панели событий появится соответствующее сообщение. Сохраненное изображение можно посмотреть выбрав пункт Графические данные события в раскрывающемся списке Данные или контекстном меню записи (также можно дважды щелкнуть по записи):
Сделать снимок. Кадр сохранится в БД системы, а в списке на панели событий появится соответствующее сообщение. Сохраненное изображение можно посмотреть выбрав пункт Графические данные события в раскрывающемся списке Данные или контекстном меню записи (также можно дважды щелкнуть по записи):
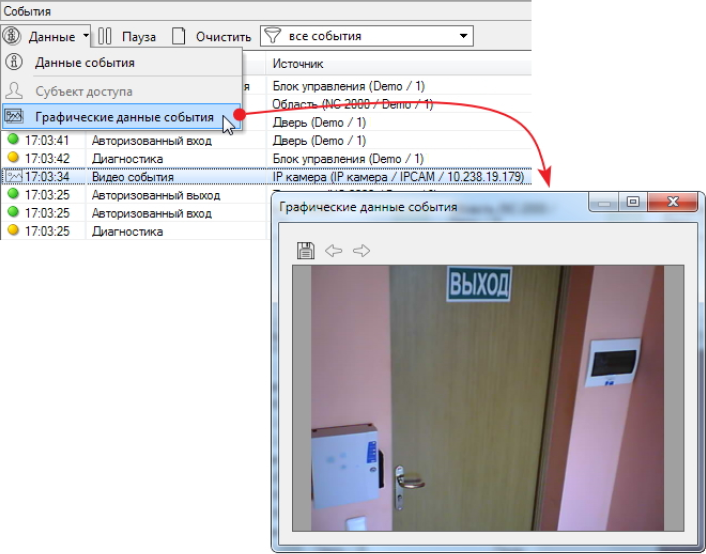
Рисунок 168.
При нажатии на кнопку Сделать серию снимков в БД сохраняется столько кадров, сколько задано в настройках камеры параметром Количество кадров.
Кнопка  позволяет сохранить изображение во внешнем файле одного из распространенных форматов.
позволяет сохранить изображение во внешнем файле одного из распространенных форматов.
Стрелки  и
и  позволяют перемещаться между сохраненными в БД изображениями.
позволяют перемещаться между сохраненными в БД изображениями.
¶ 14.4 Видеоверификация
Функция верификации позволяет оператору убедиться в том, что по предъявленной карте проходит именно то лицо, которому данная карта была выдана. Для этого в системе должна храниться фотография пользователя данной карты.
Для корректной работы видеоверификации в настройках панелей монитора должна быть указана нужная точка прохода. Тогда при проходе (или запрете прохода) на панель видеоверификации выводятся краткие сведения о владельце карты. Подробные сведения о событии и пользователе можно получить из раскрывающегося списка Данные или контекстного меню записи:
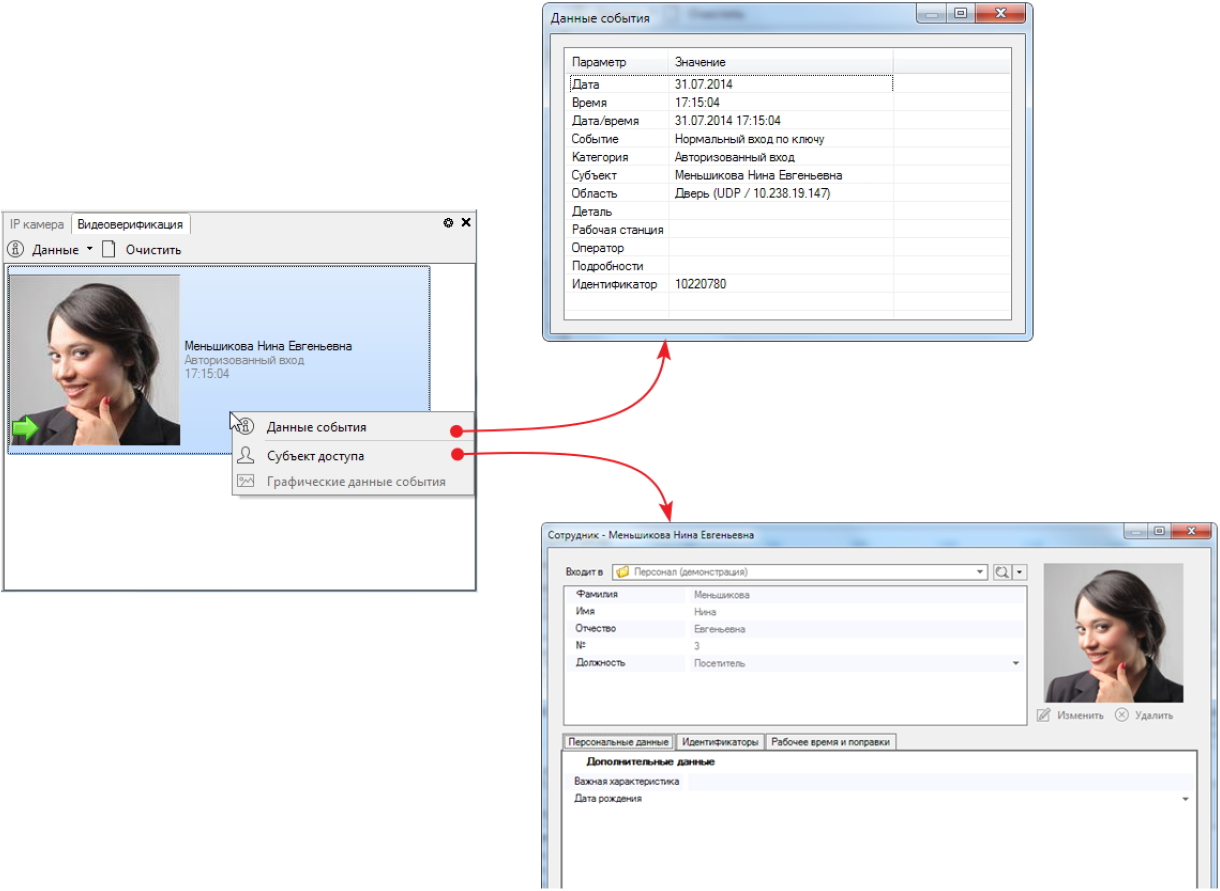
Рисунок 169.
Настроить представление события и количество событий, хранящихся на панели верификации, можно, нажав на кнопку  в строке заголовка.
в строке заголовка.
Нажатие на кнопку  Очистить удалит все записи с панели.
Очистить удалит все записи с панели.
¶ 15. Быстрые действия
Панель Быстрые действия предназначена для размещения кнопок запуска часто используемых оператором команд и/или задач.
Чтобы открыть панель, установите флажок слева от пункта главного меню Вид → Быстрые действия.
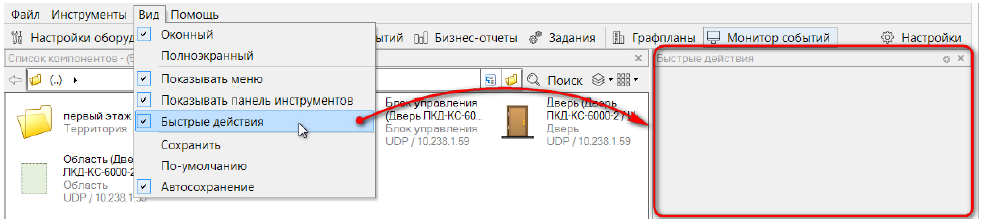
Рисунок 170.
Для закрытия панели снимите флажок или нажмите на кнопку  в строке заголовка панели.
в строке заголовка панели.
Чтобы разместить на панели быстрых действий команду устройству или компоненту, выполните следующие действия:
- Нажмите на кнопку настройки
 в строке заголовка панели. Откроется окно Быстрые действия (см. рис. ниже);
в строке заголовка панели. Откроется окно Быстрые действия (см. рис. ниже); - Нажмите на кнопку
 Добавить и в раскрывающемся списке выберите пункт Команда устройству. Откроется окно компонентов системы;
Добавить и в раскрывающемся списке выберите пункт Команда устройству. Откроется окно компонентов системы; - Выберите компонент, команду которому требуется разместить на панели быстрых действий, и нажмите на кнопку ОК. Откроется окно выбора команд, содержание которого зависит от типа выбранного компонента.
Например, требуется подавать команды двери на открытие и закрытие; - Выберите нужные команды и нажмите на кнопку ОК. Команды появятся в окне Быстрые действия, а после его закрытия будут отображаться на одноименной панели.
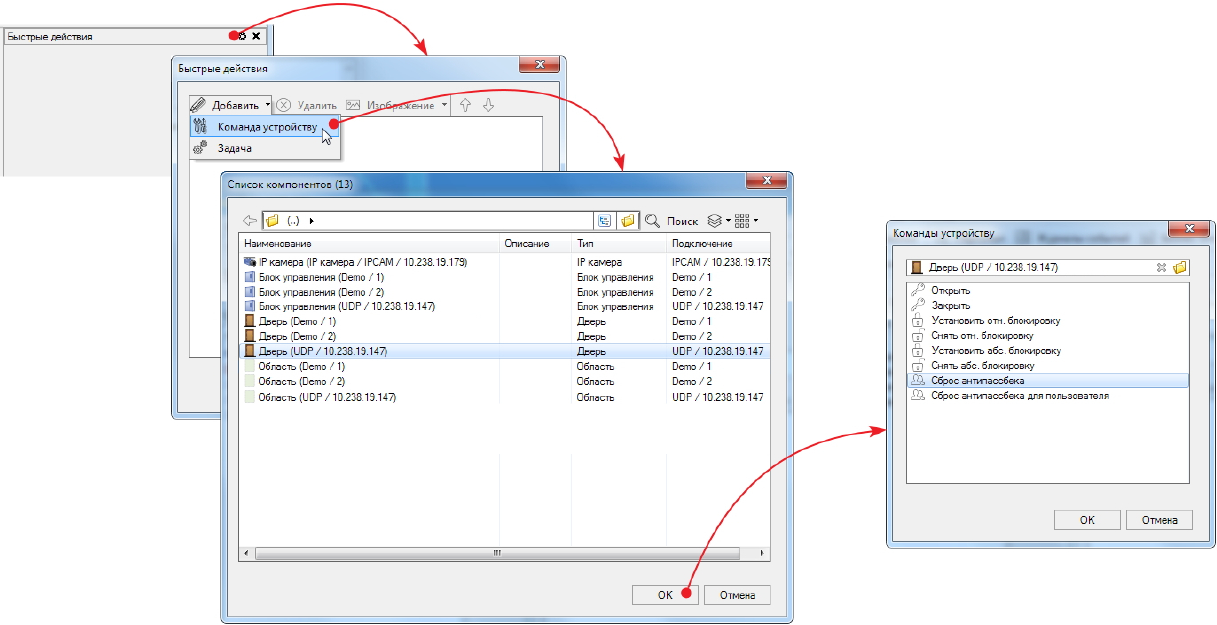
Рисунок 171.
После добавления команд их можно разместить в требуемом порядке, используя кнопки  и
и  . При желании можно изменить значок команды. Для этого выделите команду, нажмите на кнопку
. При желании можно изменить значок команды. Для этого выделите команду, нажмите на кнопку  Изображение и щелкните в раскрывшемся списке по выбранному значку:
Изображение и щелкните в раскрывшемся списке по выбранному значку:
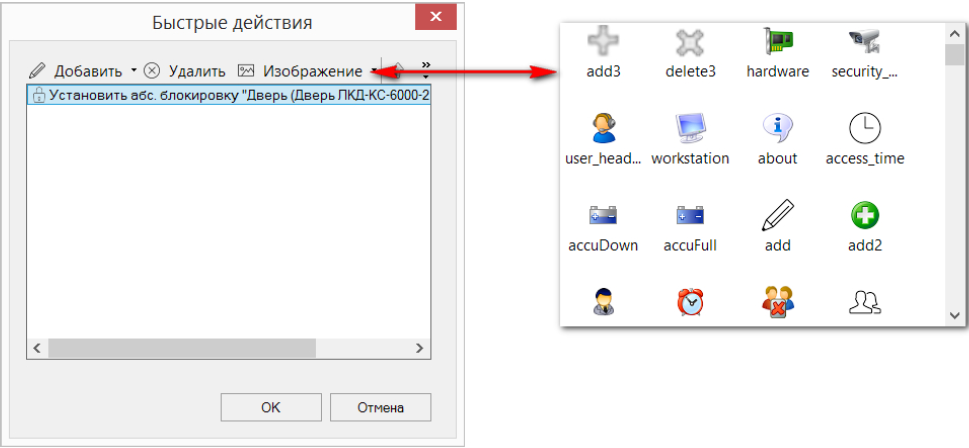
Рисунок 172.
Для добавления задачи на панель быстрых действий выполните следующие шаги:
- Нажмите на кнопку настройки
 в строке заголовка панели. Откроется окно Быстрые действия;
в строке заголовка панели. Откроется окно Быстрые действия; - Нажмите на кнопку
 Добавить и в раскрывающемся списке выберите пункт Задача. Откроется список задач, созданных ранее;
Добавить и в раскрывающемся списке выберите пункт Задача. Откроется список задач, созданных ранее; - Выберите задачу, кнопка выполнения которой должна находиться на панели, и нажмите на кнопку ОК:
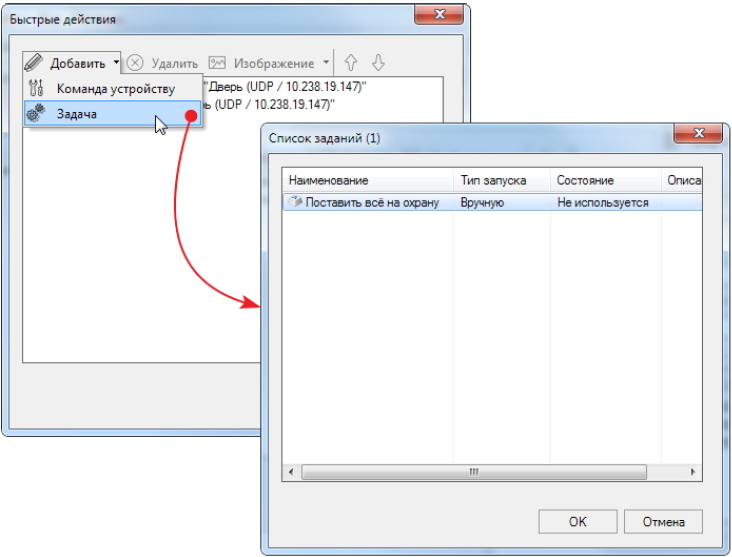
Рисунок 173.
После добавления и настройки всех команд и задач нажмите в окне Быстрые действия на кнопку ОК. Добавленные команды и задачи появятся на панели быстрых действий:
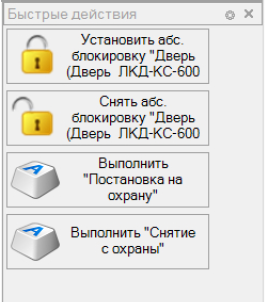
Рисунок 174.
¶ 16. Уведомления
Модуль уведомлений позволяет отслеживать авторизованные входы и выходы, а также отказ в доступе, независимо от того, запущена ли консоль PNOffice-ЛКД. При возникновении такого события в правом углу экрана ПК появляется сообщение.
Для начала использования модуля, выполните следующие действия:
- Щелкните в строке Уведомления в папке системы меню Пуск:
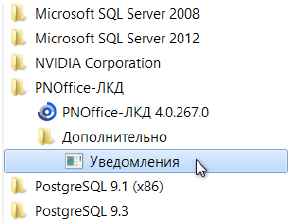
Рисунок 175.
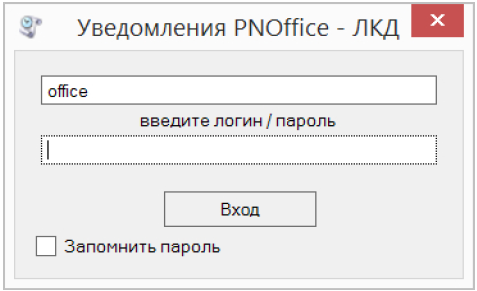
Рисунок 176.
- Введите те же логин и пароль оператора, что и для запуска системы PNOffice-ЛКД. Если необходимо запомнить пароль, например, для автозагрузки модуля уведомлений при старте ОС Windows, установите флажок;
- Нажмите на кнопку ОК. В области уведомлений ОС появится значок:
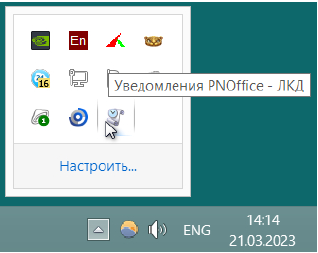
Рисунок 177.
Теперь, при авторизованном входе или выходе в правом нижнем углу экрана будет появляться уведомление:
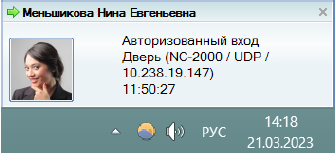
Рисунок 178.
При отказе в доступе подобного уведомления не будет, но все такие случаи отражаются в окне История событий, которое открывается двойным щелчком по значку модуля Уведомления или через контекстное меню:
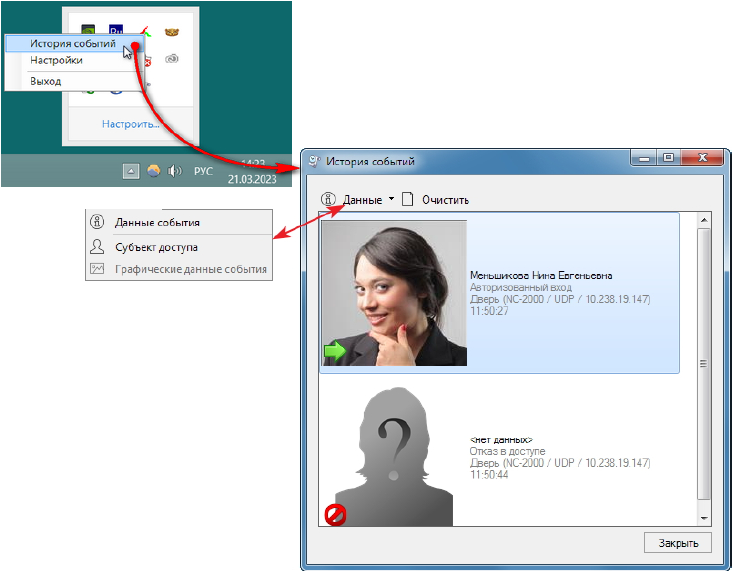
Рисунок 179.
При помощи команд из раскрывающегося списка Данные можно просмотреть подробности о событии и субъекте события.
При выборе команды Настройки в контекстном меню (см. рис. 179) открывается одноименное окно, позволяющее настроить уведомления:
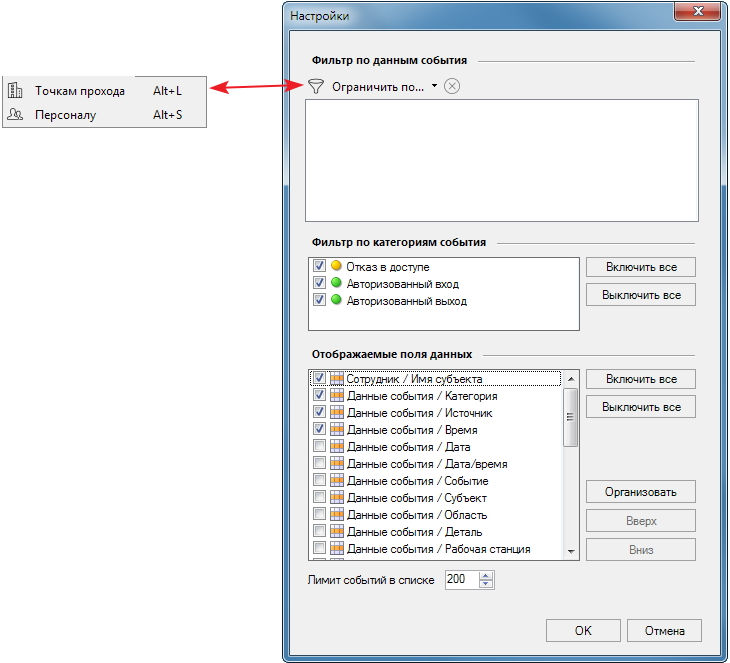
Рисунок 180.
Окно настройки содержит следующие элементы:
| Элемент | Назначение |
|---|---|
| Панели | |
| Фильтр по данным события | Позволяет ограничить список уведомлений событиями на выбранных точках прохода и/или инициированные выбранными сотрудниками. |
| Фильтр по категориям событий | Позволяет выбрать категории событий, по которым будут формироваться уведомления. |
| Отображаемые поля данных | Позволяет выбрать поля данных, которые будут отображаться в уведомлении. |
| Элементы управления | |
| Ограничить по... | Выбор точек прохода или сотрудников, по которым будут формироваться уведомления. |
 |
Кнопка удаления выбранного элемента фильтра по данным события. |
| Включить все | Устанавливает флажки у всех элементов панели. |
| Выключить все | Снимает флажки у всех элементов панели. |
| Организовать | Группирует выбранные колонки вверху панели для удобства просмотра. |
| Вверх | Перемещает наименование колонки выше или ниже в списке, что приводит к перемещению колонки в табличной части окна соответственно влево или вправо. |
| Вниз | Перемещает наименование колонки выше или ниже в списке, что приводит к перемещению колонки в табличной части окна соответственно влево или вправо. |
| Лимит событий в списке | Максимальное количество отображаемых событий. По достижении лимита старые события начинают удаляться по мере возникновения новых. |
| ОК | Закрывает окно с сохранением внесенных изменений. |
| Отмена | Закрывает окно без сохранения внесенных изменений. |
¶ 17. Горячие клавиши
| Категория | Действие | Горячая клавиша |
|---|---|---|
| Вызов инструментов | ||
| Настройка оборудования | CTRL+1 | |
| Персонал | CTRL+2 | |
| Журналы событий | CTRL+3 | |
| Бизнес-отчеты | CTRL+4 | |
| Графпланы | CTRL+5 | |
| Задания | CTRL+6 | |
| Монитор событий | CTRL+7 | |
| Настройки | CTRL+0 | |
| Контекстная помощь | F1 | |
| Карточка | ||
| Вход в редактирование | CTRL+E | |
| Сохранить | CTRL+S | |
| Отменить | CTRL+Z | |
| Список | ||
| Выход на уровень выше | CTRL+BKSPACE | |
| Вид "Большие значки" | CTRL+I | |
| Вид "Детали" | CTRL+H | |
| Вид "Плитка" | CTRL+T | |
| Вид "Графический" | CTRL+G | |
| Объединить в группу | CTRL+L | |
| Удалить из группы | CTRL+R | |
| Пользовательская группировка | CTRL+W | |
| Выделить все | CTRL+A | |
| Удалить выделенный объект | Delete | |
| Диалоговые окна/Настройки/Инструменты | ||
| Добавить основной объект | CTRL+N | |
| Создать копию | CTRL+D | |
| Создать персональную группу доступа | CTRL+W | |
| Поиск | CTRL+F | |
| Выход из поиска | CTRL+BKSPACE | |
| Настройка оборудования | ||
| Диагностика | ALT+G | |
| Включить | ALT+E | |
| Выключить | ALT+O | |
| Копировать настройки | ALT+D | |
| События за сегодня | ALT+L | |
| Персонал | ||
| Фото | ALT+F | |
| Перенести в подразделение | ALT+M | |
| Изменить данные | ALT+D | |
| Расписание рабочего времени | ALT+S | |
| Поправка рабочего времени | ALT+A | |
| Выдать идентификатор | ALT+I | |
| Забрать идентификатор | ALT+R | |
| Изменить идентификатор | ALT+C | |
| Сменить группу доступа | ALT+G | |
| Продлить действие идентификатора | ALT+T | |
| Разрешить доступ | ALT+O | |
| Запретить доступ | ALT+O | |
| События за сегодня | ALT+L | |
| Аудит | ALT+W | |
| Посещения за месяц | ALT+V | |
| Местонахождение | ALT+X | |
| Печать карты | ALT+P | |
| Журналы событий | ||
| Фильтр события | ALT+E | |
| Фильтр территории | ALT+L | |
| Фильтр Операторы | ALT+G | |
| Фильтр персонал | ALT+S | |
| Выполнить | CTRL+ENTER | |
| Бизнес-отчеты | ||
| Фильтр территории | ALT+L | |
| Фильтр персонал | ALT+S | |
| Выполнить | CTRL+ENTER | |
| Графпланы | ||
| Переместить | ALT+M | |
| Увеличить | ALT+= | |
| Уменьшить | ALT+- | |
| Вместить | ALT+A | |
| Задания | ||
| Включить | ALT+E | |
| Выключить | ALT+O | |
| Выполнить | CTRL+ENTER | |
| Монитор событий | ||
| События за сегодня | ALT+L | |
| Настройки | ||
| Дополнительных нет | ||
¶ Техподдержка
Если вы не нашли ответы на интересующие вас вопросы, звоните нам по телефону на сайте luis.ru
¶ Обучение
Мы приглашаем вас на обучение по ЛКД. Тренерами в учебном центре ЛУИС+ являются опытные профильные инженеры, которые занимаются технической поддержкой и развитием бренда ЛКД. Записывайтесь бесплатно.
Учебный центр ЛУИС+ обучает специалистов по различным темам. Программы обучения